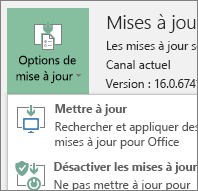Utiliser le programme d’installation en mode hors connexion Office
Applies To
Office 2024 Office 2021 Office 2019 Office 2016 Microsoft 365 pour les particuliers Office pour les entreprises Office 365 Petite Entreprise Microsoft 365 Admin Office 365 géré par 21Vianet Office 365 géré par 21Vianet - Administrateur Petite Entreprise Office 365 géré par 21Vianet - Administrateur Office 365 Germany - Entreprise Office 365 Germany - Administrateur d’entreprise Office.comPour résoudre les problèmes que vous pouvez rencontrer lors de l’installation de Microsoft 365 en raison de vitesses lentes ou de connexions peu fiables, suivez les étapes ci-dessous spécifiques à votre plan. Vous devez être connecté à Internet pour télécharger ce fichier d’installation, après quoi, vous pouvez installer Microsoft 365 sur un PC en mode hors connexion, à votre convenance.
Étapes du programme d’installation hors connexion
Les étapes ci-dessous diffèrent selon que votre produit Microsoft 365 fait partie d’une offre Office pour les particuliers ou Office pour les entreprises. Vous devez donc sélectionner l’onglet correspondant à votre produit.
Conseil : Si vous avez acheté Office par le biais d’un avantage entreprise, consultez Microsoft 365 via le Programme de réductions pour collaborateurs clients de Microsoft. Microsoft 365
Microsoft 365 pour les particuliers
Si votre produit Microsoft 365 est l’un des suivants, vous disposez d’un Microsoft 365 pour le produit domestique . Il peut s’agir d’un abonnement, d’un achat définitif de Microsoft 365 Office ou d’une application Microsoft 365 individuelle. Ces produits sont généralement associés à un compte Microsoft personnel.
Microsoft 365 abonnements : Les produits suivants comprennent les applications Microsoft 365 entièrement installées.
Microsoft 365 Famille Microsoft 365 Personnel
Office 2021 versions , Office 2019 ouOffice 2016 disponibles en tant qu’achats ponctuels : Les produits suivants comprennent les logiciels Office complets installés.
Office Famille et Étudiant Office Famille et Petite Entreprise Office Professionnel
Applications autonomes Office 2021, Office 2019ou Office 2016 disponibles en tant qu’achats uniques
Word Excel PowerPoint OneNote* Outlook Access Publisher Project Visio
Conseil : *La version de bureau de OneNote est disponible uniquement dans les versions Microsoft 365, Office 2021et Office 2016 . Dans Office 2019, OneNote pour Windows 10 est l’expérience de OneNote par défaut. Consultez le Forum aux questions.
Microsoft 365 Entreprise
Si votre Microsoft 365 produit est l’un des suivants, vous avez uneMicrosoft 365 pour les entreprises. Ces produits sont généralement associés à un compte professionnel ou scolaire, et votre licence Microsoft 365 (si votre abonnement en comporte une) provient de l'organisation où vous travaillez ou allez à l'école.
Microsoft 365 Abonnements : Les produits suivants comprennent les applications Microsoft 365 entièrement installées.
Applications Microsoft 365 pour les entreprises Microsoft 365 Business Standard
Office 365 A5
Applications Microsoft 365 pour les entreprises Office 365 Entreprise E3 Office 365 Entreprise E4 Office 365 Entreprise E5
Microsoft 365 Business Standard (pour associations à but non lucratif) Office 365 E3 pour les associations Office 365 Nonprofit E5
Office 365 Government Community G3 Office 365 Government Community G5
Project Online Professionnel Project Online Premium
Visio Online Plan 2
Microsoft 365 Abonnements sans les logiciels Office complets :
Conseil : Avec ces abonnements Microsoft 365, il n’existe aucune application de bureau à télécharger et installer, mais dans la plupart des cas, vous pouvez toujours accéder aux versions en ligne des applications Office et les utiliser dans votre navigateur web. Voir Office sur le web gratuit.
Microsoft 365 Business BasicOffice 365 Entreprise E1Office 365 A1Microsoft 365 Business Basic (pour associations à but non lucratif)Office 365 E1 pour les associationsOffice 365 Secteur Public G1Project Online Essentials Visio Online Plan 1
Versions de licence en volume de Office LTSC 2021, Office 2019, ou Office 2016
Office Professionnel Plus
Sélectionner votre offre
Étape 1. Télécharger le mode d’installation hors ligne à partir du portail mon compte
Important : Avant de commencer, assurez-vous que votre PC ou Mac répond à la configuration système requise.
-
Sélectionnez le bouton de téléchargement ci-dessous :
Remarque : Si vous tentez d’installer Microsoft 365 qui vous a été attribuée par votre organisation ou établissement scolaire, et que vous êtes déjà connecté avec votre compte professionnel ou scolaire, ne suivez pas ces instructions. Sélectionnez l’onglet Office pour les entreprises au-dessus à la place.
-
Dans la fenêtre Installer, sélectionnez Programme d’installation hors connexion dans la liste déroulante Choisir une version .
-
Sélectionnez la langue dans laquelle vous souhaitez installer les applicationsMicrosoft 365. Sélectionnez Installer.
-
Lorsque vous y êtes invité, au bas de la fenêtre de votre navigateur, sélectionnez Enregistrer (dans Microsoft Edge), Ouvrir (dans Internet Explorer), Ouvrir une fois le téléchargement terminé (dans Chrome) ou Enregistrer le fichier (dans Firefox). Le fichier se téléchargera dans votre PC.
-
Une fois le téléchargement terminé, recherchez le dossier Télécharger et ouvrez-le. Double-cliquez sur le fichier O365HomePremRetail.img. Si vous y êtes invité, sélectionnez Ouvrir.
-
Cela doit ouvrir une fenêtre de lecteur virtuel. S’il n’existe pas de fenêtre de lecteur virtuel après l’ouverture du fichier IMG, ouvrez Explorateur de fichiers et recherchez le nouveau lecteur virtuel, par exemple (D :) . Ce lecteur contient les fichiers d’installation Microsoft 365. Double-cliquez sur le lecteur virtuel pour l’ouvrir. Si vous ne voyez pas le nouveau lecteur, recherchez le fichier image que vous avez téléchargé et double-cliquez dessus. Le nouveau lecteur devrait apparaître dans votre répertoire.
Remarque : Si vous disposez déjà d’un lecteur (D:), Microsoft 365 crée un lecteur virtuel avec la lettre disponible suivante, qui serait (E:) (comme illustré dans l’étape suivante ci-dessous).Enregistrer l’image : vous pouvez également choisir d’enregistrer une copie de ce lecteur virtuel sur une clé USB ou un disque pour une utilisation ultérieure.
Étape 2. Installer Office
-
Ouvrez le dossier Office dans le lecteur virtuel, puis sélectionnez le Setup32.exe pour installer la version 32 bits de Microsoft 365, ou Setup64.exe pour installer la version 64 bits pour commencer l’installation hors connexion. Si vous ne savez pas quelle version est adaptée à vos besoins, voir Choisir la version 64 bits ou 32 bits d’Office.

Lorsque le message Tout est prêt s’affiche, vous pouvez accéder à vos applications Microsoft 365.
-
Après avoir installé Microsoft 365, vous devez activer Microsoft 365. Veillez à être connecté à Internet, puis ouvrez une application Office, par exemple, Word ou Excel.
Dans la plupart des cas, Office est activé dès que vous démarrez une application et cliquez sur Accepter pour accepter les termes du contrat de licence. Si vous avez besoin d’aide pour l’activation, consultez Activer Office.
-
Après l’activation d’Office et avant de commencer à l’utiliser, vérifiez que vous disposez de la dernière mise à jour.
Dans une application Microsoft 365, par exemple Word, ouvrez un document existant ou nouveau, puis sélectionnez Fichier > Compte.
Dans la zone de liste déroulante Options de mise à jour, sélectionnez Mettre à jour.

Remarque : Si vous installiez un produit Office sans abonnement, tel qu’Office 2024, la licence de ce produit sera mise à jour peu après l’installation.
Si vous disposez d’un produit Microsoft 365 Entreprise, vous pouvez utiliser l’outil Déploiement (ODT) d’Microsoft 365 pour télécharger et installer Microsoft 365 ou Microsoft 365 sans être connecté à Internet. L’outil est conçu pour les environnements d’entreprise et s’exécute à partir de la ligne de commande ; les étapes sont donc plus complexes, mais elles conviennent tout de même à une installation sur un seul appareil.
Une licenceMicrosoft 365 or Microsoft 365 doit vous être attribuée pour installer et activer les applications Microsoft 365. Pour vérifier si vous en avez une, consultez Déterminer le produit ou la licence Microsoft 365 pour les entreprises utilisé.
Étape 1 : télécharger et installer l’outil Déploiement d’Office.
-
Créez un dossier sur votre disque dur et nommez-le ODT. Pour cet exemple, nous allons créer celui-ci sur le lecteur c:\, comme suit : c:\ODT.
-
Téléchargez l’outil Déploiement d’Microsoft 365 disponible dans le Centre de téléchargement Microsoft. Sélectionnez Enregistrer sous et enregistrez-le dans votre dossier Téléchargements.
-
Dans votre dossier téléchargements, double-cliquez sur le fichier exe de l’outil déploiement d’Office pour l’installer.
-
Si l’invite Contrôle de compte d’utilisateur indiquant Voulez-vous autoriser cette application à apporter des modifications à votre appareil ? s’affiche, cliquez sur Oui.
-
Acceptez les termes du contrat de licence logiciel Microsoft, puis cliquez sur Continuer.
-
Dans la boîte de dialogue Rechercher un dossier , sélectionnez le dossier ODT créé plus tôt, puis cliquez sur OK.
Étape 2 : télécharger et installer Office
La liste déroulante ci-dessous présente les étapes détaillées permettant de télécharger et d’installer la version 32 bits ou 64 bits de Applications Microsoft 365 pour les entreprises ou Applications Microsoft 365 pour les entreprises.
Si vous avez une offre Applications Microsoft 365 pour les entreprises ou Microsoft 365 Business Standard, vous devez télécharger la version Applications Microsoft 365 pour les entreprises. Pour toutes les autres offres, téléchargez la version Applications Microsoft 365 pour les entreprises. Si vous n’êtes pas sûr de la version à installer, consultez les éléments suivants :
-
Pour déterminer l’offre Microsoft 365 que vous avez, voir Déterminer le produit Microsoft 365 Business ou la licence utilisés.
-
Pour faire votre choix entre les versions 64 bits et 32 bits, voir Choisir entre les versions 64 bits et 32 bits d’Office.