Lähetysten ajoittaminen Outlookissa
Applies To
Outlook for Microsoft 365 Uusi Outlook for WindowsAikatauluta lähetysehdotukset vähentävät työtoveriesi sähköpostihäiriöitä työajan ulkopuolella tai työajan ulkopuolella ja mahdollistavat myös työskentelyn milloin tahansa ilman, että aikataulusi rasittaa muita.
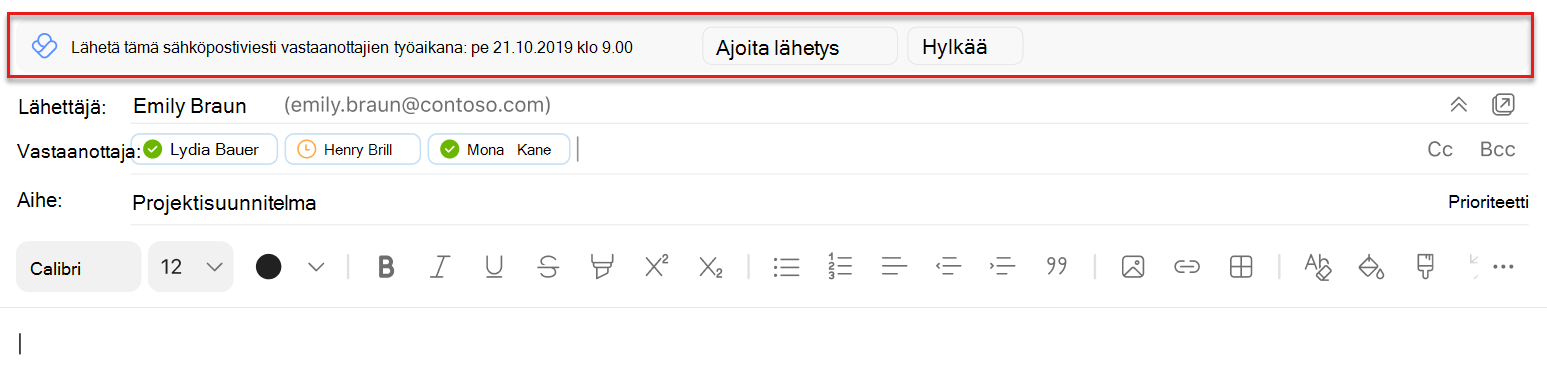
Huomautus: Jos haluat käyttää aikataulun lähetysehdotuksia, sinun on poistettava käytöstä kaikki Outlookin säännöt, jotka viivyttävät viestejäsi.
Huomautus: Päivittäin saamiesi ehdotusten määrä riippuu palvelusopimuksestasi. Viva Insights- tai MyAnalytics (Full) -palvelupaketinkäyttäjät saavat rajoittamattoman määrän. Insights by MyAnalytics -palvelupaketin käyttäjät saavat enintään kolme. Ehdotukset ovat oletusarvoisesti käytössä, mutta voit poistaa ne käytöstä.
Saatat saada ehdotuksia, kun kirjoitat sähköpostia Outlookissa ja:
-
Kaikki Vastaanottaja-kentän vastaanottajat ovat työajan ulkopuolella.
-
Lähetät sähköpostiviestin vain yhdelle vastaanottajalle Vastaanottaja-kentässä , ja kyseiselle vastaanottajalle on määritetty automaattinen poissaolovastaus Outlookissa.
-
Olet työajan ulkopuolella.
Et ehkä näe ehdotuksia, kun kirjoitat sähköpostia Outlookissa ja:
-
Se tapahtuu 30 minuuttia ennen vastaanottajien tai työtuntien alkamista.
-
Vastaanottaja-kentässä on yli 15 vastaanottajaa.
-
Lähetät sähköpostiviestin itsellesi.
Aikataulun lähetysehdotusten käyttäminen Outlookissa
-
Valitse Ehdotuksessa Ajoita lähetys.
-
Kun olet valinnut Ajoita lähetys, viestin oikealle puolelle avautuu tiedot, jotka vahvistavat kyseisen päivämäärän ja kellonajan. Vastaanottaja:
-
Säilytä ehdotettu päivämäärä ja kellonaika ja paina Lähetä sähköpostiviestissä.
-
Muuta sitä, milloin vastaanottaja saa sähköpostisi, tee muutokset oivalluksen päivämäärä- ja aikaruutujen avulla. Kun olet säätänut näitä asetuksia, paina Lähetä sähköpostiviestissä.
-
Lähetä sähköposti heti ajoitetun ajankohdan sijaan valitsemalla Peruuta viive. Valitse sitten sähköpostissa Lähetä.
-
Huomautukset:
-
Tietoja ryhmistä: Et voi ajoittaa toimitusta jakeluluetteloihin ja Microsoft 365- tai Office 365-ryhmiin.
-
Tietoja jaetuista postilaatikoista: Voit ajoittaa toimituksen jaettuun postilaatikkoon, jos se on Kohteeseen-kentässä. Voit ajoittaa toimituksen jaetusta postilaatikosta , jos sinulla on täydet käyttöoikeudet ja voit lähettää postilaatikon muodossa tai puolesta.
Kun olet valinnut Lähetä aikataulun toimitusta varten
Ajoitettu viesti pysyy jossakin kahdesta paikasta, kun valitset Lähetä:
-
Luonnokset-kansio, jos käytät Outlookin verkkoversio.
-
Lähetetyt-kansio, jos käytät Outlook for Windowsia.
Ajoitettuna toimitusaikana sähköposti toimitetaan automaattisesti kaikille Vastaanottaja-, Kopio- ja Piilokopio-kenttien vastaanottajille puolestasi.
Viestin lähettäminen ennen ajoitettua aikaa
-
Avaa sähköpostiviesti Luonnokset- tai Lähetetyt-kansiossa.
-
Valitse Lähetä nyt.
Viestin lähettäminen
-
Avaa sähköpostiviesti Luonnokset- tai Lähetetyt-kansiossa.
-
Valitse Älä lähetä.
Tämä asetus siirtää sähköpostin Outlookin Poistetut-kansioon.
Viva Insights-sovelluksen avulla Teamsissa tai verkossa:
-
Valitse minkä tahansa sivun oikeassa yläkulmassa kolme pistettä (...) ja valitse sitten Asetukset.
-
Valitse vasemmanpuoleisessa ruudussa Suojaa aika.
-
Ota toiminto käyttöön tai poista se käytöstä valitsemalla Ajoita lähetysehdotukset -kohdassa valitsin.
Lisätietoja sovelluksen asetuksista on artikkelissa Sovellusasetusten määrittäminen Viva Insights.
Viva Insights Outlook -apuohjelman kanssa:
-
Valitse Viva Insights Outlook -apuohjelmassa Asetukset (hammasrataskuvake).
-
Vaihda Ajoita lähetysehdotukset -asetukseksi Käytössä tai Ei käytössä.
Jos haluat määrittää aikataulun lähetysehdotuksia organisaatiollesi vuokraajan tasolla, katso Hallinta määritys.










