Suunnittelu ja muokkaaminen Wordissa
Tyylien käyttäminen
Tyylit-mallien avulla voit lisätä asiakirjan otsikoihin ja kappaleisiin yhdenmukaisen fontin, fonttikoon ja fonttivärin sekä välityksen.
-
Valitse muokattava teksti, kappale, luettelo tai taulukko.
-
Valitse Aloitus-välilehdessä tyyli.
Jos haluamasi tyyli ei ole valikoimassa,

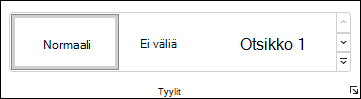
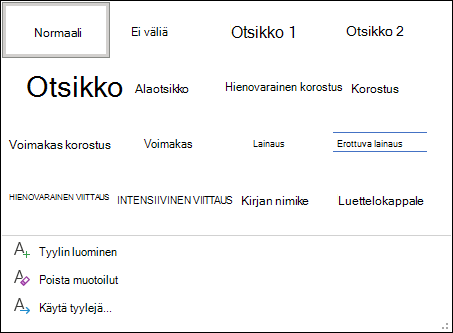
Teemojen käyttäminen
Teemat lisäävät asiakirjaasi ammattimaisen ulkoasun.
-
Valitse Rakenne > Teemat.
-
Osoittamalla teemaa voit esikatsella, miltä se näyttää.
-
Valitse haluamasi teema.
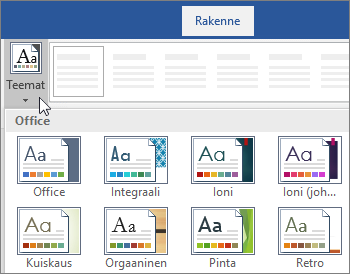
Oikeinkirjoituksen ja kieliopin tarkistaminen
Word merkitsee väärin kirjoitetut sanat punaisella koukeroisella alleviivauksella ja kielioppivirheet sinisellä kaksoisalleviivauksella.
-
Napsauta sanaa hiiren kakkospainikkeella.
-
Valitse korjaus tai valitse Ohita.
Huomautus: Oikeinkirjoituksen ja kieliopin tarkistus toimii hieman eri tavalla Wordin ja Microsoft 365:n uudemmissa versioissa. Saat lisätietoja artikkelista Tekstin korjaustoiminnot – kirjoitusavustajasi.
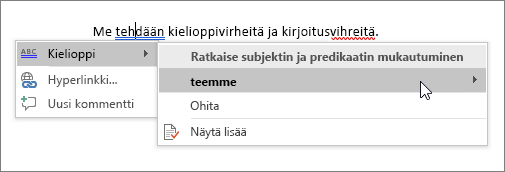
Tekstin etsiminen ja korvaaminen
-
Valitse Aloitus > Korvaa.
-
Kirjoita Etsittävä-ruutuun sana tai lause, jota etsit. Kirjoita Korvaava-ruutuun uusi teksti.
-
Valitse Etsi seuraava ja valitse sitten:
-
Korvaa, jos haluat korvata ensimmäisen esiintymän, tai
-
Korvaa kaikki, jos haluat korvata kaikki esiintymät.
-
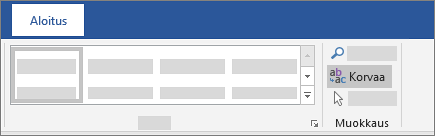
Seuraavaksi: Yhteiskäyttö Wordissa










