Sanamäärän näyttäminen
Applies To
Word for Microsoft 365 Word for Microsoft 365 for Mac Wordin verkkoversio Word 2024 Word 2024 for Mac Word 2021 Word 2021 for Mac Word 2019 Word 2019 for Mac Word 2016Word laskee asiakirjassa olevien sanojen määrän, kun kirjoitat tekstiä. Word pystyy myös laskemaan sivujen, kappaleiden, rivien ja merkkien määrän.

Voit tarkistaa asiakirjassa olevien sanojen, sivujen, merkkien, kappaleiden ja rivien määrän tilapalkista.
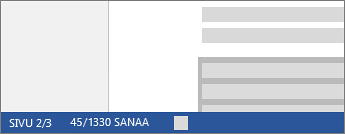
Jos haluat selvittää asiakirjan tietyn osan sanamäärän, valitse sanat, jotka haluat laskea. Tilarivillä näkyy sekä kyseisen osan että koko asiakirjan sanamäärä.
Vihje: Voit nähdä merkkien, kappaleiden ja rivien määrän napsauttamalla sanamäärää tilarivillä.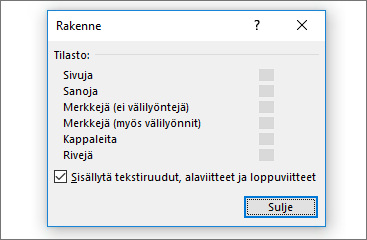
Merkkien, rivien ja kappaleiden määrän laskeminen
Napsauttamalla tilarivillä näkyvää sanamäärää voit avata Sanamäärä-ruudun ja tarkastella Word for Mac -asiakirjan merkkien, rivien ja kappaleiden määrää sekä muita tietoja. Ellet ole valinnut tekstin osaa, Word laskee asiakirjan kaiken tekstin ja merkit ja näyttää ne Sanamäärä-ruudussa tilastoina.
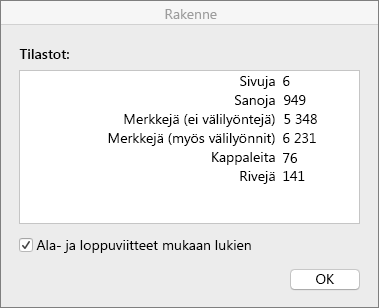
Asiakirjan osassa olevien sanojen määrän laskeminen
Jos haluat laskea sanamäärän vain asiakirjan osasta, valitse teksti, jonka sanamäärän haluat laskea. Valitse sitten Työkalut-valikossa Sanamäärä.
Word -työpöytäohjelman tavoin Wordin verkkoversio laskee sanat kirjoittaessasi.
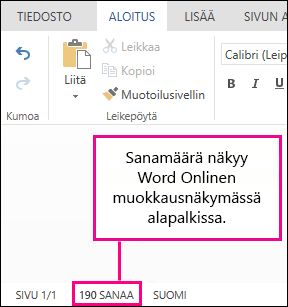
Jos et näe sanamäärää ikkunan alareunassa, varmista, että olet muokkausnäkymässä (valitse Muokkaa asiakirjaa > Muokkaa Wordin verkkoversioissa).
Napsauta sanamäärää, kun haluat poistaa sanamäärälaskurin käytöstä tai ottaa sen käyttöön.
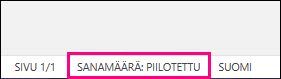
Ehkä oletkin huomannut, että Wordin verkkoversio ilmoittaa arvioidun sanamäärän. Tämä johtuu siitä, että se ei laske sanoja alueista, joita ovat tekstiruutu, otsikko, alatunniste ja SmartArt-grafiikka. Jos tarvitset tarkan sanamäärän, valitse Avaa Wordissa ja katso sanamääräWord-ikkunan alareunasta.










