Muutosten jäljittäminen Wordissa
Applies To
Word for Microsoft 365 Wordin verkkoversio Word 2024 Word 2021 Word 2019 Word 2016 Word for iPad Word Web App Word for iPhoneHuomautus: Jos asiakirja on jaettu kanssasi tarkistettavaksi, et ehkä voi poistaa Jäljitä muutokset -toimintoa käytöstä. Jos haluat muokata asiakirjaa jäljittämättä muutoksia, sinun on joko tallennettava kopio tai pyydettävä sen lähettänyttä henkilöä jakamaan se uudelleen, kun tarkistustila on poistettu käytöstä.

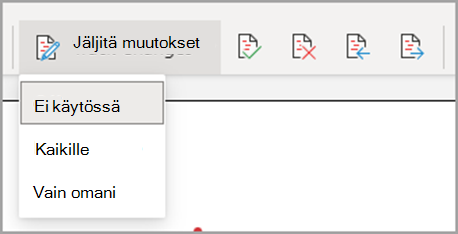
Muutosten jäljityksen ottaminen käyttöön ja poistaminen käytöstä
Siirry kohtaan Tarkista > Jäljitä muutokset.
-
Kun Jäljitä muutokset -toiminto on käytössä, osa näkyy korostettuna. Poistot merkitään yliviivauksella ja lisäykset alleviivauksella. Eri tekijöiden muutokset näytetään eri värein.
-
Kun Jäljitä muutokset -toiminto on poissa käytöstä, osaa ei korosteta. Word lopettaa muutosten merkitsemisen, mutta värilliset alleviivaukset ja yliviivaukset ovat edelleen asiakirjassa.
Vihje: Voit myös lisätä muutosten jäljityksen ilmaisimen tilariville. Napsauta tilariviä hiiren kakkospainikkeella ja valitse Jäljitä muutokset.
Jäljitettyjen muutosten tarkasteleminen
Huomautus: Kun asiakirja on muokkaus- tai tarkistustilassa, voit valita muutosmerkinnän, jos haluat tarkastella yhteismuokkaajan kaikkia ehdotettuja muutoksia näkyviin valikoidussa kortissa. Vie hiiren osoitin Hyväksy- tai Hylkää-painikkeen päälle, jotta näet esikatselun siitä, mitä kyseinen toiminto tekisi lopulliselle asiakirjalle.
Valitse, kenen muutoksia seurataan
Voit seurata vain omia muutoksiasi tai kaikkien muutoksia.
-
Voit seurata kaikkien muutoksia siirtymällä kohtaan Tarkista > Jäljitä muutokset > Kaikille.
-
Voit seurata vain omia muutoksiasi siirtymällä kohtaan Tarkista > Jäljitä muutokset > Just Mine.
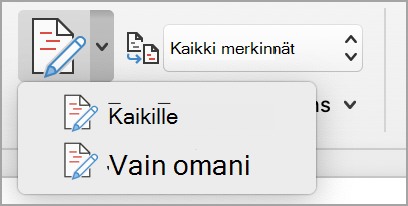
Vihje: jos haluat käyttää salasanaa estääksesi muita poistamasta Jäljitä muutokset -toimintoa käytöstä, siirry kohtaan Tarkista > Jäljitä muutokset > Lukitse seuranta.
Valitse, miten haluat nähdä muutokset asiakirjassa
Voit valita merkinnän tyypin, jonka haluat nähdä.
-
Siirry Tarkista-kohtaan ja valitse kaikki merkinnät avattavasta luettelosta.
-
Valitse jokin seuraavista vaihtoehdoista.
-
Yksinkertainen merkintä näyttää muutosmerkinnät punaisella viivalla reunuksessa.
-
Kaikki merkinnät -kohdassa näkyvät muutosmerkinnät, joissa on eriväriset tekstit ja rivit kullekin tarkistajalle.
-
Ei merkintää -toiminto piilottaa merkinnän, jos haluat näyttää asiakirjan, jossa on tehty muutoksia.
-
Alkuperäinen näyttää alkuperäisen asiakirjan ilman muokkausmerkintöjä ja kommentteja. Kaikki asiakirjan muutosmerkinnät tai kommentit, joita ei ole hyväksytty, hylätty tai poistettu, jäävät kuitenkin asiakirjaan.
Muutosten jäljityksen näyttötavan valitseminen
Voit valita näytettävien muokkausten tyypit ja niiden näyttötavan. Jos haluat näyttää muokkausmerkinnät selitteinä, ne näkyvät asiakirjan reunuksena. Jos haluat näyttää ne suoraan asiakirjassa rivillä. Rivimuutoksissa näkyvät kaikki poistot yliviivattuina selitteiden sijaan.
-
Siirry kohtaan Tarkista > Näytä merkinnät.
-
Valitse Selitteet ja valitse sitten haluamasi näyttötyyppi.
-
Näytä muokkausmerkinnät selitteissä
-
Näytä kaikki muokkausmerkinnät tekstissä
-
Näytä vain muotoilu selitteissä
Huomautus: Jos haluat nähdä selitteiden muutosmerkinnät, sinun on oltava tulostusasettelunäkymä tai WWW-asettelunäkymä.
Muutosten näyttäminen muokkaustyypin mukaan
-
Siirry kohtaan Tarkista > Näytä merkinnät.
-
Valitse muokkaustyyppi.
-
Lisäykset ja poistot
-
Muotoilu
Kohteen vieressä oleva valintamerkki ilmaisee, että se on valittuna.
Huomautus: Vaikka piilotat merkinnän poistamalla sen Näytä merkinnät -valikossa, merkintä näkyy automaattisesti aina, kun sinä tai tarkistaja avaa asiakirjan.
Muutosten näyttäminen tarkistajien mukaan
-
Siirry kohtaan Tarkista > Näytä merkinnät.
-
Valitse Tietty Ihmiset.
-
Valitse tämä, jos haluat tyhjentää kaikki valintaruudut niiden tarkistajien nimien vieressä olevia valintaruutuja lukuun ottamatta, joiden muutokset haluat näyttää.
Huomautus: Jos haluat valita tai poistaa kaikkien luettelon tarkistajien valintaruudut, valitse Kaikki tarkistajat.
Muutosmerkinnässä siirtyminen Muutokset-valikko-osassa
Voit siirtyä muutosmerkinnästä toiseen.
-
Valitse Tarkista > muutokset -kohdassa Seuraava , jos haluat tarkastella seuraavaa muutosmerkintää.
-
Valitse Tarkista > muutokset -kohdassa Edellinen, jos haluat nähdä edellisen muutosmerkinnän.
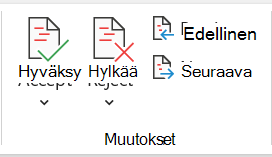
Muutosmerkintöjen hyväksyminen tai hylkääminen
Muokkausmerkinnät voi korjata monella tavalla. Taitavin tapa on tunnistaa kommentoija ja vastata muutosmerkintään korttinäytön kautta, kun napsautat merkittyä muutosta. Kortissa näkyy kommentoijan nimi ja mahdollisuus hyväksyä tai hylätä ehdotus.
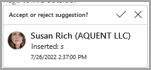
Muokkausmerkintöjen hyväksyminen tai hylkääminen peräkkäin päävalikon avulla
Voit ratkaista järjestyksessä järjestyksessä muokkausmerkinnällä varustetun muutosmerkinnän asiakirjan alusta asiakirjan loppuun.
-
Valitse Tarkista > muutokset > Seuraava.
-
Valitse Hyväksy tai Hylkää. Seuraava peräkkäinen muutos näkyy korostettuna tarkistuksessa ja toiminnossa.
Huomautus: Voit myös hyväksyä tai hylätä yksittäisiä jäljitettyjä muutoksia päävalikkojen avattavien valikkojen avulla. Tätä menetelmää käytetään usein menetelmällisenä menetelmänä muutosmerkintöjen tarkistamiseen.
Muutosten hyväksyminen päävalikon avulla
-
Valitse Tarkista > muutokset -kohdassa Hyväksy.
-
Valitse jokin vaihtoehdoista.
-
Hyväksy ja siirry seuraavaan
-
Hyväksy tämä muutos
-
Hyväksy kaikki muutokset
-
Hyväksy kaikki muutokset ja lopeta seuranta
Muutosten hylkääminen päävalikon avulla
-
Valitse Tarkista > muutokset -kohdassa Hylkää.
-
Valitse jokin vaihtoehdoista.
-
Hylkää ja siirrä seuraavaan
-
Hylkää tämä muutos
-
Hylkää kaikki muutokset
-
Hylkää kaikki muutokset ja lopeta seuranta
Muutosten hyväksyminen tai hylkääminen tiedostossa hiiren kakkospainikkeella
Kun käsittelet asiakirjaa, voit hyväksyä tai hylätä muutoksen napsauttamalla muutosmerkintää hiiren kakkospainikkeella. Napsauttamalla hiiren kakkospainiketta näet bannerivalikon vaihtoehdon ja avattavan valikon vaihtoehdon.
Hyväksy muutokset rivissä hiiren kakkospainikkeella avattavan banneriasetuksen avulla
-
Tarkista yksittäinen ehdotus napsauttamalla muutosmerkintää tiedostossa hiiren kakkospainikkeella.
-
Valitse bannerissa jokin seuraavista.
-
Hyväksy > Hyväksy ja Siirry seuraavaan
-
Hyväksy > hyväksy tämä muutos
-
Hyväksy > Hyväksy kaikki muutokset
-
Hyväksy > Hyväksy kaikki muutokset ja Lopeta seuranta
-
Hyväksy ja siirry seuraavaan
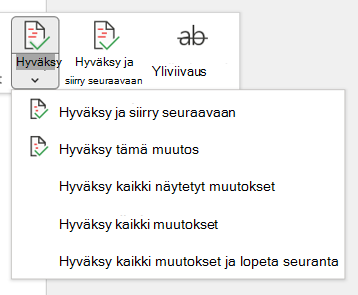
Hyväksy muutokset rivissä avattavan hiiren kakkospainikkeen valikkovaihtoehdon avulla
-
Tarkista yksittäinen ehdotus napsauttamalla muutosmerkintää tiedostossa hiiren kakkospainikkeella.
-
Valitse avattavasta valikosta jokin seuraavista.
-
Hyväksy lisäys (tai Hyväksy poisto)
-
Hylkää lisäys (tai Hylkää poisto)
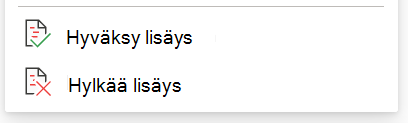
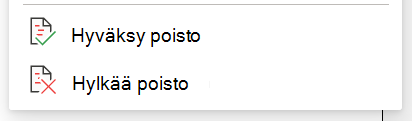
Hyväksy tai hylkää kaikki muutosmerkinnät kerralla päävalikossa
Hyväksy kaikki muutosmerkinnät
-
Valitse Tarkista > muutokset -kohdassa Hyväksy.
-
Valitse jokin vaihtoehdoista.
-
Hyväksy kaikki näytetyt muutokset
-
Hyväksy kaikki muutokset
-
Hyväksy kaikki muutokset ja lopeta seuranta
Hylkää kaikki muutosmerkinnät
-
Valitse Tarkista > muutokset -kohdassa Hylkää.
-
Valitse jokin vaihtoehdoista.
-
Hylkää kaikki näytetyt muutokset
-
Hylkää kaikki muutokset
-
Hylkää kaikki muutokset ja lopeta seuranta
Huomautus: Kun Tarkista>seuranta>Näytä merkinnät>Tietyt Ihmiset>Kaikki tarkistajat on valittuna, Hyväksy kaikki näkyvissä olevat muutokset- ja Hylkää kaikki näytetyt muutokset -asetukset eivät näy.
Muutosmerkintöjen ja kommenttien piilottaminen tulostettaessa
Muutosten piilottaminen ei poista niitä asiakirjasta. Jos haluat poistaa muutosmerkinnät tiedostosta, sinun täytyy hyväksyä tai hylätä ne Muutokset-ryhmän komennoilla.
-
Valitse Tiedosto > Tulosta > Asetukset > Tulosta kaikki sivut.
-
Poista valintamerkki valitsemalla Asiakirjan tiedot -kohdassa Tulosta merkinnät .
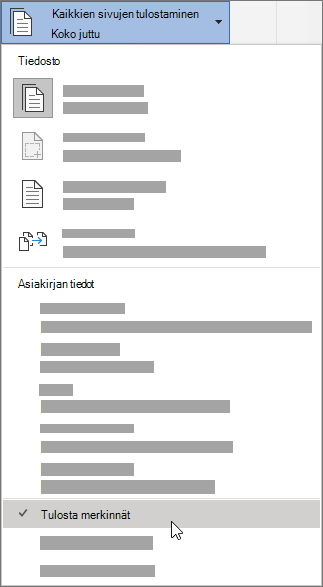
Tarkastele kaikkia muutoksia tarkistusruudun yhteenvetoluettelossa
-
Siirry Tarkista > tarkistusruutuun.
-
Valitse, haluatko nähdä tarkistusruudun asiakirjan vieressä vai alapuolella.
-
Valitse Tarkista ruutu Pystysuunnassa , jos haluat nähdä luettelon kaikista muutoksista asiakirjan vieressä.
-
Valitse Tarkista ruutu vaakasuunnassa , jos haluat nähdä luettelon kaikista asiakirjan alla olevista muutoksista.
Tarkistusruudun avulla voit kätevänä työkaluna tarkistaa, että kaikki muutosmerkinnät on poistettu asiakirjasta, jotta ne näkyvät muille, jotka saattavat tarkastella asiakirjaa. Tarkistusruudun yläreunan yhteenveto-osassa näytetään asiakirjassa vielä olevien näkyvien muutosmerkintöjen ja kommenttien tarkat lukumäärät.
Tarkistusruudun avulla voit myös tarkastella pitkiä kommentteja, jotka eivät mahdu kommenttikuplaan.
Huomautus: Tarkistusruutu, toisin kuin asiakirja tai kommenttien selitteet, ei ole paras tapa tehdä muutoksia asiakirjaan. Älä poista tekstiä tai kommentteja tai tee muita muutoksia Tarkistusruudussa, vaan tee kaikki muutokset itse asiakirjassa. Muutokset näkyvät sitten Tarkistusruudussa.
Tärkeää: Kommentit eivät enää kuulu Jäljitä muutokset -funktioon.
Muutosten jäljityksen ottaminen käyttöön
Voit määrittää Word internetiin seuraamaan muutoksia kaikille käyttäjille, jotka tekevät yhteistyötä asiakirjassa, tai seuraamaan vain muutoksiasi.
-
Siirry kohtaan Tarkista > Jäljitä muutokset.
-
Valitse avattavasta Jäljitä muutokset - luettelosta jokin seuraavista:
-
Jos haluat seurata kaikkien käyttäjien tekemiä muutoksia asiakirjaan, valitse Kaikille.
-
Jos haluat seurata vain asiakirjaan tehtyjä muutoksia, valitse Just Mine.
-
Muutosten jäljityksen poistaminen käytöstä
-
Siirry kohtaan Tarkista > Jäljitä muutokset.
-
Valitse avattavasta Jäljitä muutokset -luettelosta Ei käytössä.
Valitse Merkintä-näkymä
-
Siirry Tarkista > merkintänäkymään.
-
Valitse jokin merkintävaihtoehdoista avattavasta luettelosta.
-
Yksinkertainen merkintä – Katso ehdotuksia reunuksessa.
-
Kaikki merkinnät – Katso ehdotuksia sivulla.
Muutosten tarkistaminen, hyväksyminen tai hylkääminen
Muutosmerkintöjen hyväksyminen tai hylkääminen järjestyksessä
Voit tarkistaa jokaisen muutosmerkinnän järjestyksessä ja päättää, hyväksytäänkö vai hylätäänkö muutos.
-
Napsauta tai napauta asiakirjan alussa.
-
Siirry kohtaan Tarkista > Jäljitä muutokset ja valitse Hyväksy tai Hylkää. Kun hyväksyt tai hylkäät muutokset, Word siirtyy seuraavaan muutokseen.
Vihje: Jos haluat selata asiakirjan muutoksia hyväksymättä tai hylkäämättä niitä, valitse Seuraava tai Edellinen.
-
Toista, kunnes olet tarkistanut kaikki asiakirjan muutokset.
Yksittäisen muutoksen hyväksyminen tai hylkääminen
Sen sijaan, että se kulkisi järjestyksessä, voit hyväksyä tai hylätä yhden muutoksen. Kun hyväksyt tai hylkäät muutoksen, Word ei siirry asiakirjan seuraavaan muutokseen.
-
Valitse muutos.
-
Valitse asetus, jonka haluat hyväksyä tai hylätä.
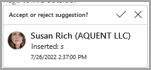
Kun muutosmerkinnät ovat käytössä, Word merkitsee kaikki asiakirjan tekijöiden tekemät muutokset. Tästä on hyötyä, kun teet yhteistyötä muiden tekijöiden kanssa, koska näet, mitkä tekijät ovat tehneet tietyn muutoksen.
Muutosten jäljityksen ottaminen käyttöön
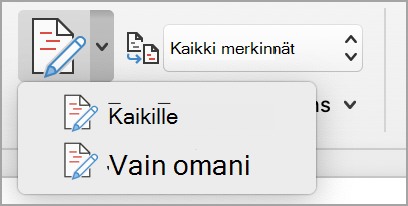
-
Valitse Tarkista-välilehdessä Seuraa muutoksia.
-
Valitse, jos haluat seurata vain omia muutoksiasi tai kaikkien muutoksia.
-
Voit seurata kaikkien muutoksia valitsemalla Tarkista-välilehdessä Jäljitä muutokset > Kaikille.
-
Voit seurata vain omia muutoksiasi valitsemalla Tarkista-välilehdessäJäljitä muutokset > Just Mine.
Huomautus: Jos haluat poistaa Jäljitä muutokset -toiminnon käytöstä, valitse Jäljitä muutokset uudelleen.
Hyväksy tai hylkää kaikki muutosmerkinnät kerralla päävalikossa
Hyväksy kaikki muutosmerkinnät
-
Valitse Tarkistaminen > Hyväksy.
-
Valitse jokin vaihtoehdoista.
-
Hyväksy kaikki näytetyt muutokset
-
Hyväksy kaikki muutokset
-
Hyväksy kaikki muutokset ja lopeta seuranta
Hylkää kaikki muutosmerkinnät
-
Valitse Tarkistaminen > Hylkää.
-
Valitse jokin vaihtoehdoista.
-
Hylkää kaikki näytetyt muutokset
-
Hylkää kaikki muutokset
-
Hylkää kaikki muutokset ja lopeta seuranta
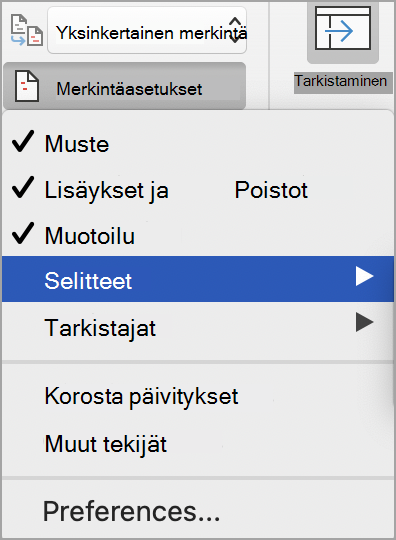
Word näyttää muutokset asiakirjassa näyttämällä rivin reunuksessa. Jos valitset Kaikki merkinnät -näkymän, näet muutokset rivillä ja puhekuplissa.

Aina kun joku lisää kommentin, se näkyy selitteessä.
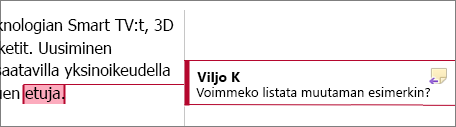
Muutosten tarkistaminen tekstiin sitoutuen
Jos haluat nähdä muutokset tekstissä selitteiden sijaan, toimi seuraavasti:
-
Valitse Tarkista-välilehdessäMerkintäasetukset
-
Osoita Selitteet-kohtaa ja valitse Näytä kaikki muokkausmerkinnät tekstissä.
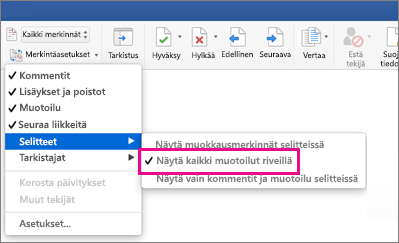
Muutosten jäljityksen pitäminen käytössä
Jos haluat estää muita poistamasta Jäljitä muutokset -toimintoa käytöstä, lukitse Jäljitä muutokset -toiminto salasanalla.
Tärkeää: Varmista, että muistat salasanan, jotta voit poistaa muutosten jäljityksen käytöstä, kun on aika hyväksyä tai hylätä muutokset.
Muutosten jäljityksen lukitseminen salasanalla
-
Valitse Tarkista-välilehdessäSuojaa > Suojaa asiakirja.
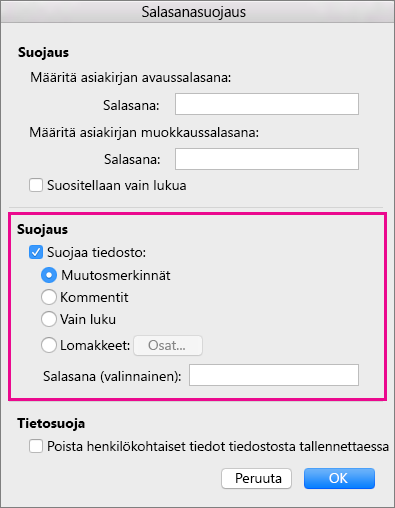
-
Kirjoita Salasana-ruutuun salasana.
-
Kirjoita salasana uudelleen ja valitse OK.
Kun muutosmerkinnät on lukittu, muutosten jäljitystä ei voi poistaa käytöstä etkä hyväksyä tai hylätä muutoksia.
Muutosten jäljityksen lukituksen poistaminen
-
Valitse Tarkista-välilehdessäSuojaa > Suojaa asiakirja.
-
Poista Suojaus-kohdassaSuojaa asiakirja sovellukselle -valintaruudun valinta.
-
Kirjoita salasanasi ja valitse OK.
Lisätietoja on ohjeaiheessa
Muutosten jäljityksen ottaminen käyttöön tai poistaminen käytöstä
-
Napauta Tarkista-välilehteä.
-
Napauta Jäljitä muutokset- ja Merkintäasetukset-painiketta .
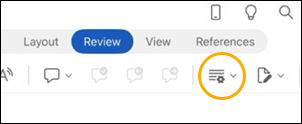
-
Napauta Jäljitä muutokset ja valitse sitten Kaikille tai Vain omani.
Merkintöjen näyttäminen tai piilottaminen
-
Napauta Tarkista-välilehdessäJäljitä muutokset- ja Merkintäasetukset-painiketta .
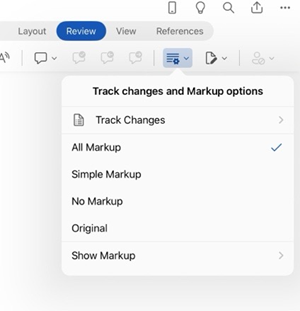
-
Napauta haluamaasi vaihtoehtoa luettelossa.
Muokkausmerkintöjen näyttäminen tyypin mukaan
-
Napauta Tarkista-välilehdessäJäljitä muutokset- ja Merkintäasetukset-painiketta .
-
Valitse Näytä merkinnät.
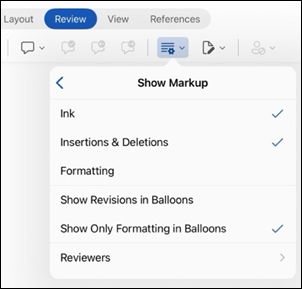
-
Napauta Näytä merkinnät -luettelossa haluamaasi vaihtoehtoa:
-
Käsinkirjoitus näyttää tai piilottaa asiakirjan digitaalisella käsinkirjoituksella tehdyt merkit.
-
Lisäykset & Poistot näyttää tai piilottaa lisätyn tai poistetun tekstin.
-
Muotoilu näyttää tai piilottaa muotoilumuutokset.
-
Näytä muokkausmerkinnät selittissä näyttää muutokset selitteissä oikeassa reunuksessa.
-
Näytä vain muotoilu selitteissä näyttää vain muotoilumuutokset selitteissä ja säilyttää muut muutokset tekstiin sitoutuvana seurantana.
-
Näytä muutosmerkinnät tarkistajan mukaan
Jos asiakirjassa on useita tarkistajia, Word näyttää kaikki muutokset oletusarvoisesti. Voit kuitenkin valita, näytetäänkö vain tiettyjen katsojien tekemät muutokset.
-
Tarkista-välilehden Jäljitä muutokset- ja Merkintäasetukset-painike.
-
Valitse Näytä merkinnät.
-
Valitse Näytä merkinnät -luettelosta Tarkistajat.
-
Napauta Muut tekijät - luettelossa niiden tarkistajien nimiä, joiden muutokset haluat nähdä, tai napauta Kaikki tarkistajat.
Muutosten hyväksyminen
-
Valitse muutos napauttamalla sitä kahdesti asiakirjassa.
-
Napauta Tarkista-välilehdessäMuutokset-painiketta ja valitse sitten Hyväksy.
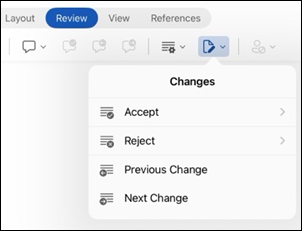
-
Toimi seuraavasti:
-
Hyväksy muutos napauttamalla Hyväksy & Siirrä seuraavaan ja siirry asiakirjan seuraavaan muutokseen.
-
Valitse Hyväksy poisto, Hyväksy lisäys tai Hyväksy muutos, jos haluat hyväksyä valitun muutoksen, joka tunnistetaan asiayhteyteen tyypin mukaan, eikä siirry asiakirjan seuraavaan muutokseen.
-
Valitse Hyväksy kaikki näkyvissä, jos haluat hyväksyä kaikki muutokset, jotka ovat näkyvissä mutta eivät piilotettuja. Jos esimerkiksi tarkastelet vain tietyn tarkistajan tekemiä muutoksia, hyväksy vain kyseisen tarkistajan tekemät muutokset valitsemalla Hyväksy kaikki näytetyt .
-
Hyväksy kaikki asiakirjan muutokset valitsemalla Hyväksy kaikki.
-
Hyväksy kaikki asiakirjan muutokset valitsemalla Hyväksy kaikki & Lopeta seuranta ja poista muutosten jäljitys käytöstä.
-
-
Jos haluat siirtyä toiseen muutokseen hyväksymättä tai hylkäämättä sitä, napauta Edellinen - tai Seuraava-kuvaketta .
Hylkää muutokset
-
Valitse muutos napauttamalla sitä kahdesti asiakirjassa.
-
Napauta Tarkista-välilehdessäMuutokset-painiketta ja valitse sitten Hylkää.
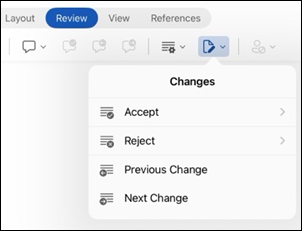
-
Toimi seuraavasti:
-
Hylkää muutos valitsemalla Hylkää & Siirrä seuraavaan ja siirry asiakirjan seuraavaan muutokseen.
-
Valitse Hylkää poisto, Hylkää lisäys tai Hylkää muutos, jos haluat hylätä valitun muutoksen, joka on määritetty asiayhteyteen tyypin mukaan, eikä siirry asiakirjan seuraavaan muutokseen.
-
Valitse Hylkää kaikki näkyvät, jos haluat hylätä kaikki muutokset, jotka ovat näkyvissä mutta eivät piilotettuja. Jos esimerkiksi tarkastelet vain tietyn tarkistajan tekemiä muutoksia, hylkää vain kyseisen tarkistajan tekemät muutokset valitsemalla Hylkää kaikki näkyvät .
-
Hylkää kaikki asiakirjan muutokset valitsemalla Hylkää kaikki.
-
Valitse Hylkää kaikki & Lopeta seuranta, jos haluat hylätä kaikki asiakirjan muutokset ja poistaa muutosten jäljityksen käytöstä.
-
-
Jos haluat siirtyä toiseen muutokseen hyväksymättä tai hylkäämättä sitä, napauta Edellinen - tai Seuraava-kuvaketta .
Kommenttien poistaminen
-
Valitse kommentti napauttamalla sitä kahdesti asiakirjassa.
-
Napauta Tarkista-välilehteä.
-
Napauta kommenttia, napauta kolmea pistettä ...ja napauta sitten Poista viestiketju.
Muutosten jäljityksen ottaminen käyttöön tai poistaminen käytöstä
-
Avaa valintanauha napauttamalla kolmea pistettä...
-
Napauta Aloitus ja valitse sitten Tarkista.
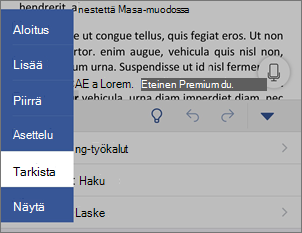
-
Vieritä kohtaan Jäljitä muutokset ja ota sitten vaihtopainike käyttöön tai poista se käytöstä.
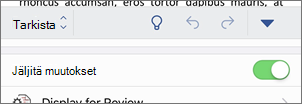
Merkintöjen näyttäminen tai piilottaminen
-
Valitse Tarkista-välilehdessäNäytä tarkistusta varten.
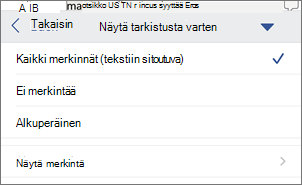
-
Valitse haluamasi vaihtoehto:
-
Kaikki merkinnät (tekstissä) näyttää lopullisen asiakirjan, jossa muutosmerkinnät näkyvät tekstissä
-
Mikään merkintä ei näytä lopullista asiakirjaa, jota ei ole muutettu
-
Alkuperäinen näyttää alkuperäisen asiakirjan ilman muutosmerkintöjä
-
Muokkausmerkintöjen näyttäminen tyypin mukaan
-
Valitse Tarkista-välilehdessäNäytä tarkistusta varten.
-
Valitse Näytä merkinnät.
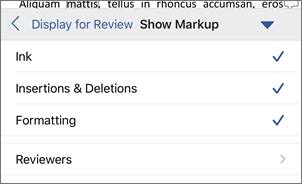
-
Napauta Näytä merkinnät -luettelossa haluamaasi vaihtoehtoa:
-
Käsinkirjoitus näyttää tai piilottaa asiakirjan digitaalisella käsinkirjoituksella tehdyt merkit.
-
Lisäykset & Poistot näyttää tai piilottaa lisätyn tai poistetun tekstin.
-
Muotoilu näyttää tai piilottaa muotoilumuutokset.
-
Näytä muutosmerkinnät tarkistajan mukaan
Jos asiakirjassa on useita tarkistajia, Word näyttää kaikki muutokset oletusarvoisesti. Voit kuitenkin valita, näytetäänkö vain tiettyjen katsojien tekemät muutokset.
-
Valitse Tarkista-välilehdessäNäytä tarkistusta varten.
-
Valitse Näytä merkinnät.
-
Napauta Tarkistajat.
-
Napauta Muut tekijät - luettelossa niiden tarkistajien nimiä, joiden muutokset haluat nähdä, tai napauta Kaikki tarkistajat.
Muutosten hyväksyminen
-
Valitse muutos napauttamalla sitä kahdesti asiakirjassa.
-
Valitse Tarkista-välilehdessäHyväksy.
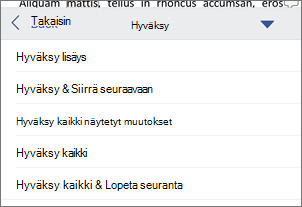
-
Toimi seuraavasti:
-
Hyväksy muutos napauttamalla Hyväksy & Siirrä seuraavaan ja siirry asiakirjan seuraavaan muutokseen.
-
Valitse Hyväksy poisto, Hyväksy lisäys tai Hyväksy muutos, jos haluat hyväksyä valitun muutoksen, joka tunnistetaan asiayhteyteen tyypin mukaan, eikä siirry asiakirjan seuraavaan muutokseen.
-
Valitse Hyväksy kaikki näkyvissä, jos haluat hyväksyä kaikki muutokset, jotka ovat näkyvissä, mutta eivät piilotettuja muutoksia. Jos esimerkiksi tarkastelet vain tietyn tarkistajan tekemiä muutoksia, hyväksy vain kyseisen tarkistajan tekemät muutokset valitsemalla Hyväksy kaikki näytetyt .
-
Hyväksy kaikki asiakirjan muutokset valitsemalla Hyväksy kaikki.
-
Hyväksy kaikki asiakirjan muutokset valitsemalla Hyväksy kaikki & Lopeta seuranta ja poista muutosten jäljitys käytöstä.
-
Hylkää muutokset
-
Valitse muutos napauttamalla sitä kahdesti asiakirjassa.
-
Valitse Tarkista-välilehdessäHylkää.
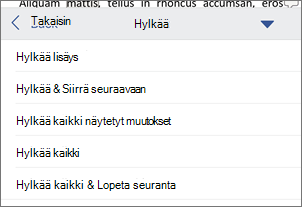
-
Toimi seuraavasti:
-
Hylkää muutos valitsemalla Hylkää & Siirrä seuraavaan ja siirry asiakirjan seuraavaan muutokseen.
-
Valitse Hylkää poisto, Hylkää lisäys tai Hylkää muutos, jos haluat hylätä valitun muutoksen, joka on määritetty asiayhteyteen tyypin mukaan, eikä siirry asiakirjan seuraavaan muutokseen.
-
Valitse Hylkää kaikki näkyvissä, jos haluat hylätä kaikki muutokset, jotka ovat näkyvissä, mutta eivät piilotettuja muutoksia. Jos esimerkiksi tarkastelet vain tietyn tarkistajan tekemiä muutoksia, hylkää vain kyseisen tarkistajan tekemät muutokset valitsemalla Hylkää kaikki näkyvät .
-
Hylkää kaikki asiakirjan muutokset valitsemalla Hylkää kaikki.
-
Valitse Hylkää kaikki & Lopeta seuranta, jos haluat hylätä kaikki asiakirjan muutokset ja poistaa muutosten jäljityksen käytöstä.
-
Kommenttien poistaminen
-
Valitse kommentti napauttamalla sitä kahdesti asiakirjassa.
-
Napauta kommenttia, napauta kolmea pistettä ...ja napauta sitten Poista viestiketju.











