SharePoint Accounts Payable -ryhmäsivustomalli on ryhmäsivusto, jonka pohjana on Microsoft Syntex ja joka sisältää useita esiasennettuja ja esimuotoitettuja mallisivuja, joiden avulla tilit maksava ryhmä voi aloittaa hyvin ja toimia sisäisenä aloitussivunaan. Malli sisältää myös esirakennetun opetusohjelman sekä joitakin vakiintuneita malleja ja työnkulkuja, joiden avulla työryhmäsi voi aloittaa Microsoft Syntex.
Huomautus: Sinun on oltava lisensoitu Syntex-käyttäjä, jotta voit tarkastella ja ottaa käyttöön tätä sivustomallia.
Käytä Maksettavat-sivustomallia, jotta työntekijät voivat hallita, käsitellä ja seurata ostotilauksia, poimia avaintiedot laskuista esirakennetulla laskumallilla ja käyttää sitten esimääritettyjä tiedostokirjastoja kaiken tallentamiseen. Microsoft Syntex avulla voit järjestää ja luokitella tiedostoja sekä jakaa sivuston avulla tärkeitä tietoja, kuten sopimusten päivityksiä tai uusia käytäntöjä.
Tässä artikkelissa jaamme Tilit maksettavat -ryhmäsivustomallin elementit ja keskustelemme siitä, miten voit mukauttaa sivuston omaksesi.
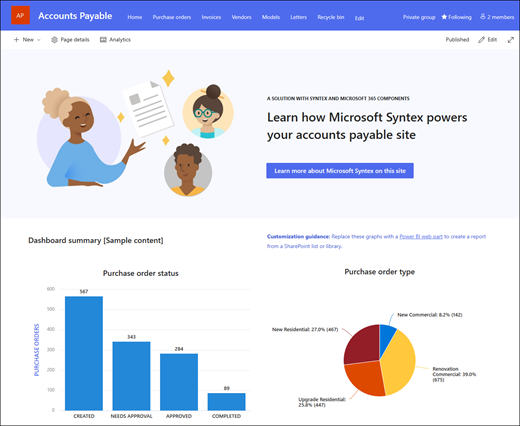
Sivuston ominaisuudet
-
Mukautettava sivusto, joka on valmiiksi täytetty kuvilla, verkko-osilla ja sisällöllä, jonka tarkoituksena on inspiroida sivuston muokkaajia, kun teet mukautuksia työryhmäsi tarpeen mukaan.
-
Poimi avaintiedot asiakirjoista käyttämällä valmiita tai mukautettuja tekoälymalleja Microsoft Syntex. Sisältää opetusohjelman, jossa annetaan ideoita sivuston käyttämisestä Microsoft Syntex kanssa.
-
Anna ja seuraa olemassa olevia ostotilauksia, laskuja ja toimittajia sekä ilmoita niiden tila annettujen luetteloiden avulla tai luo omasi Microsoft-luettelon avulla.
Huomautukset:
-
Osa toiminnoista esitellään asteittain organisaatioille, jotka ovat ilmoittautuneet Kohdennettu julkaisu -ohjelmaan. Tämä tarkoittaa, että et ehkä vielä näe tätä ominaisuutta tai että se voi näyttää erilaiselta kuin ohjeartikkeleissa.
-
Kun käytät mallia aiemmin luodussa sivustossa, sisältösi ei automaattisesti yhdisty uuteen malliin. Sen sijaan olemassa oleva sisältö tallennetaan sivuston sisällön kaksoiskappaleena.
Noudata ensin ohjeita sivustomallin lisäämisestä uuteen tai olemassa olevaan SharePoint-sivustoon.
Huomautus: Sinulla on oltava sivuston luontioikeudet, jotta voit lisätä tämän mallin sivustoosi.
Tutustu valmiiksi täytettyyn sivuston sisältöön, verkko-osiin ja sivuihin ja päätä, mitä sivuston mukautuksia tarvitaan organisaatiosi brändin, äänen ja yleisen liiketoimintatavoitteen mukaisesti.
Valmiiksi täytetyt sivuston sivut:
-
Aloitussivu – Tarjoaa vierailijoille siirtymisen, jossa he voivat tarkastella ostotilausten ja laskujen tilaa, tarkastella tulevia määräaikoja sekä käyttää hyödyllisiä resursseja ja tietoja käytännöistä ja menettelyistä.
-
Ostotilaukset – Seuraa lähetettyjä ostotilauksia, niiden tilaa ja siihen liittyviä toimittajan tietoja.
-
Laskut – Seuraa lähetettyjä laskuja, niiden tilaa, summaa ja siihen liittyviä toimittajan tietoja.
-
Toimittajat – Seuraa hyväksyttyjä tai odottavia toimittajia sekä heidän yhteystietojaan.
-
Mallit – Tallenna mallikirjasto, jonka avulla voit poimia metatietoja ja luokitella tietoja asiakirjoista Microsoft Syntex avulla. Sisältää esimuotoillun mallin laskujen käsittelystä ja vastaanoton käsittelystä.
-
Kirjeet – Käytä tätä esirakennettavaa kirjastoa tärkeiden asiakirjojen tallentamiseen ja luettelointiin.
-
Roskakori – Tarjoaa käyttöoikeudet äskettäin hylättyyn tiimin sisältöön.
Kun olet lisännyt Maksuttavat-ryhmäsivustomallin, on aika mukauttaa sitä ja tehdä siitä omasi.
Huomautus: Jotta voit muokata SharePoint-sivustoa, sinun on oltava sivuston omistaja tai sivuston jäsen.
|
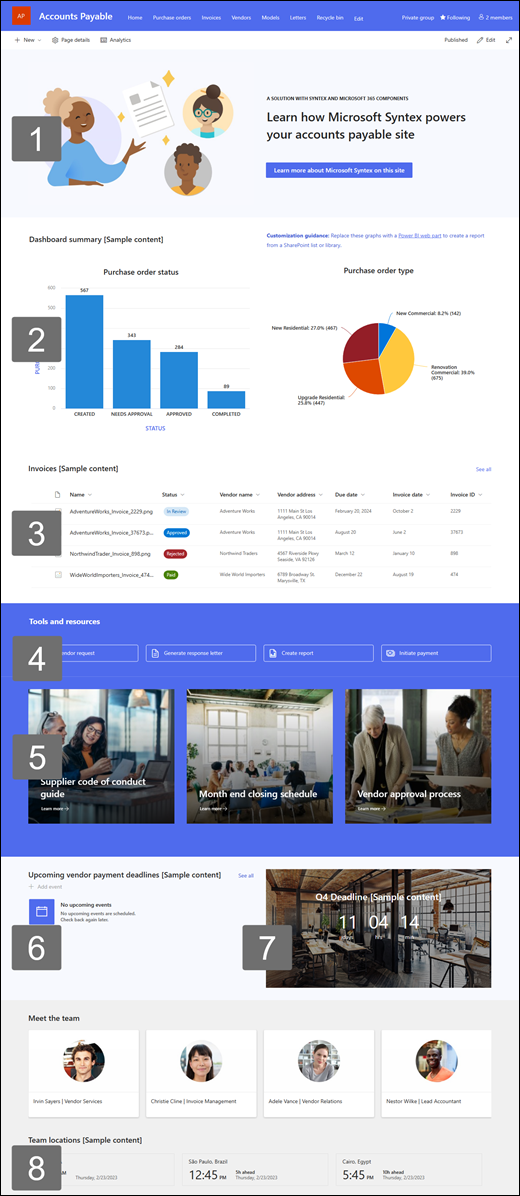 |
Mukauta sivuston ulkoasua, sivuston siirtymistä, verkko-osia ja sisältöä katsojien ja organisaation tarpeiden mukaan. Kun teet mukautuksia, varmista, että sivusto on muokkaustilassa, valitsemalla Muokkaa sivuston oikeassa yläkulmassa. Kun työskentelet, Tallenna luonnoksena tai Julkaise muutokset uudelleen , jotta muokkaukset näkyvät katsojille.
1. Käytä Teksti- ja kuva-verkko-osia kiinnostavan sisällön tarjoamiseen
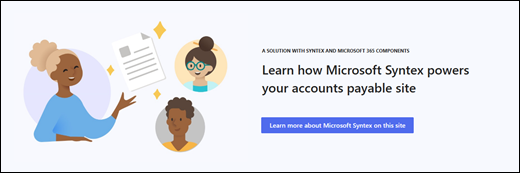
-
Aloita valitsemalla Teksti-verkko-osa ja valitsemalla Muokkaa verkko-osaa

-
Muokkaa tekstiä suoraan verkko-osassa.
-
Valitse Kuva-verkko-osa ja valitse Muokkaa verkko-osaa

-
Valitse Muuta ja valitse kuvalähde.
-
Kun olet valinnut kuvan, valitse Lisää.
Lue lisätietoja Teksti- ja Kuva-verkko-osien muokkaamisesta.
2. Pikakaavio-verkko-osan avulla voit lisätä sivulle yksinkertaisia peruskaavioita.
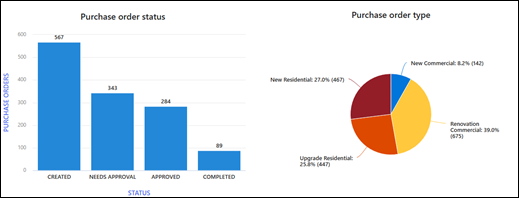
-
Aloita valitsemalla Pikakaavio-verkko-osa ja valitsemalla Muokkaa verkko-osaa

-
Valitse tiedoista parhaiten sopiva kaaviolaji.
-
Kirjoita Tiedot-osaan tiedot manuaalisesti tai hae tietoja aiemmin luodusta SharePoint-luettelosta tai -kirjastosta.
-
Jatka kaavion muotoilua määrittämällä arvopisteet, asettelu ja arvot.
Lue lisätietoja Pikakaavio-verkko-osan muokkaamisesta.
3. Tiedostokirjasto-verkko-osan avulla voit nopeasti käyttää sopimusmalleja ja -asiakirjoja
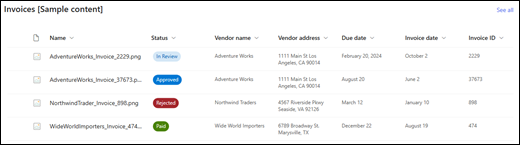
-
Jos haluat muuttaa tiedostokirjaston verkko-osan näkymää tai kansiolähdettä, valitse Muokkaa verkko-osaa

-
Jos haluat muokata tiedostokirjaston kansioita, tarroja ja sisältöä, siirry sivuston sisällön kirjastoon, tee muokkaukset ja näet sitten sisältöpäivityksen verkko-osassa.
Lisätietoja Tiedostokirjasto-verkko-osan muokkaamisesta.
4. Pikalinkit-verkko-osan avulla voit käyttää resursseja nopeasti.

-
Valitse Pikalinkit-verkko-osa ja valitse Muokkaa verkko-osaa

-
Muokkaa linkkiä, otsikkoa, kuvaketta ja kuvausta tarvittaessa.
-
Lisää linkki valitsemalla + Lisää linkkejä.
Näytä erityyppiset asettelut ja muokkausasetukset Pikalinkit-verkko-osassa.
5. Hero-verkko-osan avulla voit korostaa tärkeitä käytäntöjä, päivityksiä ja muita hyödyllisiä resursseja
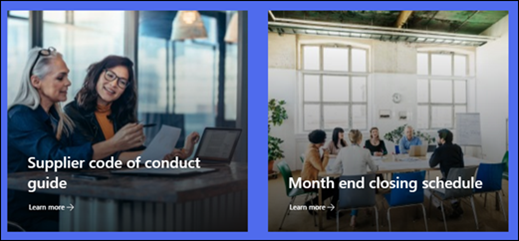
-
Aloita valitsemalla Hero-verkko-osa ja valitsemalla Muokkaa verkko-osaa

-
Valitse sitten kerros- ja ruutuasetukset, jotka sopivat parhaiten organisaation tarpeisiin.
Tutustu erilaisiin asetteluihin ja lue lisää Hero-verkko-osan muokkaamisesta.
6. Näytä tulevat tapahtumat Tapahtumat-verkko-osan avulla.
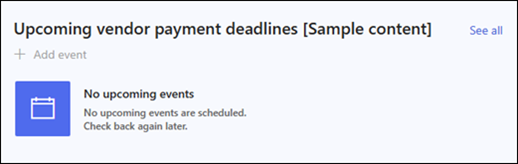
-
Valitse Tapahtumat-verkko-osa ja valitse Muokkaa verkko-osaa

-
Jos haluat lisätä tai muokata tapahtumia Tapahtuma-verkko-osassa, siirry Tapahtuman verkko-osaan ja valitse + Lisää tapahtuma.
Lisätietoja Tapahtumat-verkko-osan käyttämisestä ja muokkaamisesta.
7. Käytä Countdown time -verkko-osaa, kun haluat näyttää tapahtuman lähtölaskennan.
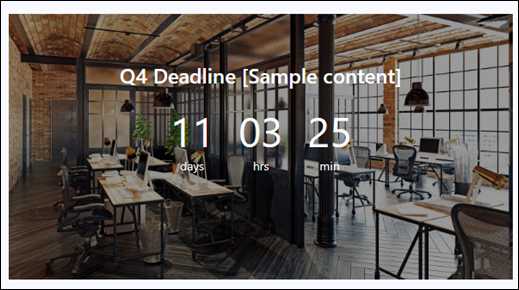
-
Valitse Countdown-verkko-osa ja valitse Muokkaa verkko-osaa

-
Kirjoita tapahtuman päivämäärä ja kellonaika ja valitse haluamasi vaihtoehdot.
-
Lisää toimintokutsulinkki ja ajastimen kanssa näytettävä taustakuva.
Lisätietoja ajastimen lisäämisestä on Countdown-ajastimen verkko-osassa.
8. Maailmankello-verkko-osan avulla voit näyttää aikavyöhykkeitä eri puolilta maailmaa.

-
Kun olet siirryt muokkaustilaan, lisää sijainti.
-
Valitse Maailmankello-verkko-osa ja valitse Muokkaa verkko-osaa

-
Valitse päivämäärä- ja kellonaikamuoto ja näytä viikonpäivä.
Lue lisätietoja World Clock -verkko-osan käyttämisestä.
Sivuston seuraavien sivujen mukauttaminen
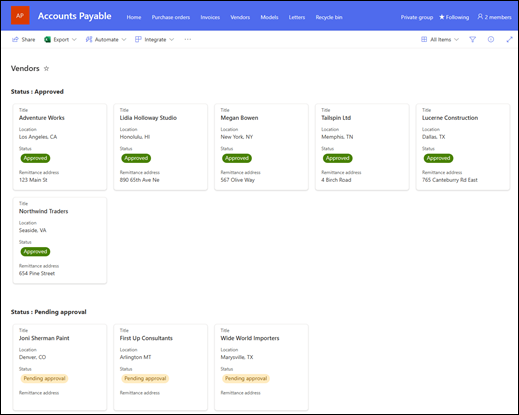
-
Ostotilaukset – Seuraa lähetettyjä ostotilauksia asiakkaiden ja organisaatiosi välillä. Muokkaa tiedostokirjastoa päivittämällä kansioiden nimet ja lataamalla resursseja.
-
Laskut- Käytä annettua laskumallia tai tallenna mukautettuja malleja, jotka ovat helposti maksettavien tilien tiimin käytettävissä. Muokkaa tiedostokirjastoa päivittämällä kansioiden nimet ja lataamalla resursseja.
-
Toimittajat – Käytä esirakennetun luettelon tietoja olemassa olevien toimittajien ja niiden tilan seuraamiseen. Mukauta luetteloa muokkaamalla luettelomallia.
-
Mallit – Käytä esimääritettyjä mallimalleja tietojen poimimiseen ja luokitteluun asiakirjoista. Mukana tulee kaksi esirakennettavaa mallia. Lisätietoja Microsoft Syntex käyttämisestä on täällä.
-
Kirjeet – Tallenna tärkeitä asiakirjoja, joita käytetään viestintään toimittajien kanssa ja organisaatiossasi. Muokkaa tiedostokirjastoa päivittämällä kansioiden nimet ja lataamalla resursseja.
Ulkoasun ja sivuston siirtymisen mukauttaminen
Ennen kuin jaat sivustosi muiden kanssa, viimeistele sivustosi varmistamalla, että käyttäjät löytävät sivuston, selaavat linkkejä ja sivuja helposti ja käyttävät nopeasti sivuston sisältöä.
-
Muokkaa tiedostokirjastoja päivittämällä kansioiden nimet ja lataamalla resursseja.
-
Muokkaa ja mukauta sivustossa siirtymistä.
-
Voit muuttaa sivuston ulkoasua mukauttamalla teemaa, logoa, otsikkoasetteluja ja sivuston ulkoasua.
-
Voit lisätä tai poistaa sivuja tähän sivustoon tai sivustossa siirtymiseen olemassa olevan sisällön mukaan.
-
Valitse , haluatko liittää tämän sivuston organisaatiosi keskussivustoon , tai lisää tämä sivusto aiemmin luotuun keskussivuston siirtymisnäkymään tarvittaessa.
Microsoft 365 Ryhmään liittyvät ryhmäsivustot
Ryhmäsivustoissa, jotka kuuluvat Microsoft 365-ryhmään, on kaksi tapaa jakaa sivusto:
-
Jäsenten lisääminen ryhmään: näin käyttäjät voivat käyttää sivustoa sekä ryhmän lisäresursseja, kuten kalentereita ja keskusteluja.
-
Vain sivuston jakaminen: Voit myös jakaa sivuston lisäämättä niitä Microsoft 365-ryhmään. Tämä antaa käyttäjille sivuston käyttöoikeuden, mutta ei muita ryhmän resursseja, kuten kalentereita ja keskusteluja.
-
Valitse Asetukset ja sitten Sivuston käyttöoikeudet.
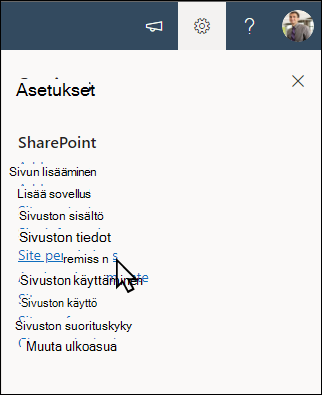
-
Valitse Lisää jäseniä ja sitten Lisää jäseniä ryhmään.
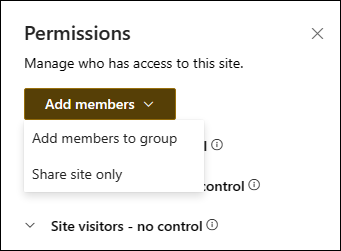
-
Valitse Lisää jäseniä.
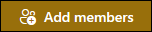
-
Kirjoita kaikkien ryhmään lisättävien käyttäjien nimet ja valitse sitten heidän käyttöoikeutensa (Jäsen, Omistaja).
-
Valitse Tallenna.
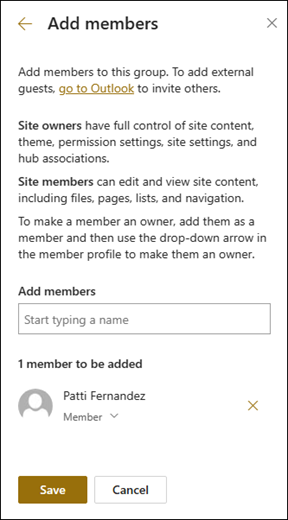
Lisätietoja ryhmäsivuston asetusten, sivuston tietojen ja käyttöoikeuksien hallinnasta.
-
Valitse Asetukset ja sitten Sivuston käyttöoikeudet.
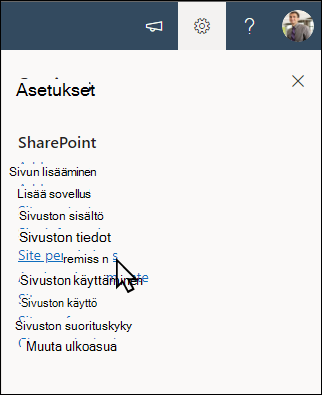
-
Valitse Lisää jäseniä ja sitten Jaa vain sivusto .
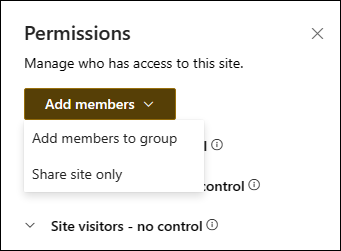
-
Kirjoita niiden käyttäjien nimet, joille haluat myöntää käyttöoikeudet sivuston sisältöön, ja valitse heidän hallintatasonsa (Luku, Muokkaus, Täydet oikeudet).
-
Kirjoita valinnainen viesti, joka lähetetään sähköposti-ilmoituksen yhteydessä, kun sivusto jaetaan, tai poista Lähetä sähköpostia -valintaruudun valinta, jos et halua lähettää sähköpostia.
-
Valitse Lisää.
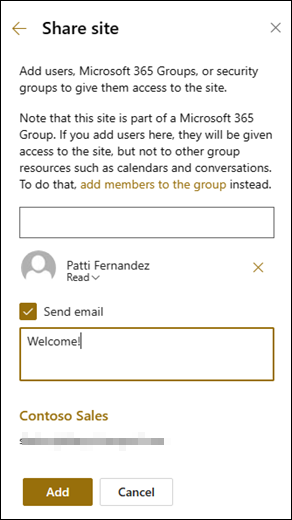
Kun olet luonut ja käynnistänyt sivuston, seuraava tärkeä vaihe on sivuston sisällön ylläpito. Varmista, että sinulla on suunnitelma sisällön ja verkko-osien pitämiseksi ajan tasalla.
Sivuston ylläpidon parhaat käytännöt:
-
Sivuston ylläpidon suunnittelu – Luo aikataulu sivuston sisällön tarkistamista varten niin usein kuin on tarpeen, jotta sisältö on edelleen tarkkaa ja olennaista.
-
Julkaise säännöllisesti uutisia – Jaa uusimmat ilmoitukset, tiedot ja tila koko organisaatiossa. Opi lisäämään uutisviesti ryhmäsivustoon tai viestintäsivustoon ja näyttämään muille, jotka julkaisevat ilmoituksia, miten he voivat käyttää SharePoint-uutisia.
-
Tarkista linkit ja verkko-osat – Pidä linkit ja verkko-osat päivitettyinä varmistaaksesi, että hyödynnät sivuston koko arvoa.
-
Käytä analytiikkaa välityksen parantamiseen – Tarkastele sivuston käyttöä käyttämällä sisäänrakennettua käyttötietoraporttiasaadaksesi tietoa suositusta sisällöstä, sivustokäynneistä ja muusta.
-
Tarkista sivuston asetukset säännöllisesti – Kun olet luonut sivuston SharePointissa, voit tehdä muutoksia sivuston asetuksiin, sivuston tietoihin ja käyttöoikeuksiin .
Lisää mukautusresursseja
Lisätietoja SharePoint-sivustojen suunnittelusta, rakentamisesta ja ylläpidosta.
Katso lisää SharePoint-sivustomalleja.










