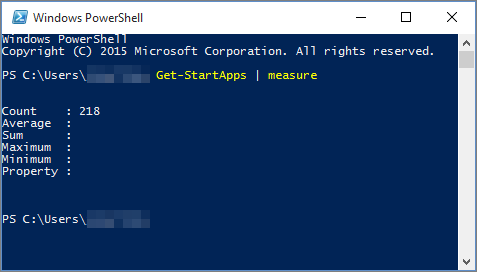Jos asennat Officen tietokoneeseen, jossa on Windows 10 -käyttöjärjestelmä, etkä näe Officen pikakuvakkeita Käynnistä-valikossa tai Kaikki sovellukset -kohdassa, voi olla, että Kaikki sovellukset -luettelossasi on yli 512 sovellusta.
Huomautukset:
-
Ongelma korjattiin Windows 10:n marraskuun päivityksessä, joka latautuu ja asentuu automaattisesti kun se on saatavana. Jos päivitystä ei vielä ole, katso Usein kysytyistä kysymyksistä ohjeet päivitysten manuaaliseen tarkistamiseen.
-
Jos Windows 10:n marraskuun päivityksen asentaminen ei onnistu tai kun odotat päivityksen asentamista, voit käyttää tässä artikkelissa kuvattua väliaikaista korjausta.
Ohjelman kiinnittäminen tehtäväpalkkiin tai työpöydälle
Noudata seuraavia ohjeita, kun haluat kiinnittää ohjelman tehtäväpalkkiin tai työpöydälle niin, että se on helposti löydettävissä.
Jos haluat luoda pikakuvakkeen Outlookiin, katso kohtaa Pikakuvakkeen luominen työpöydälle.
Aiemmin luodun tiedoston avaaminen
-
Etsi aiemmin luotu asiakirja, laskentataulukko tai esitys tietokoneesta ja avaa se.
-
Kun sovellus on avattu, napsauta tehtäväpalkkia hiiren kakkospainikkeella ja valitse Kiinnitä tämä ohjelma tehtäväpalkkiin.
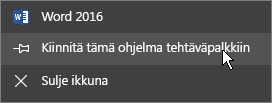
Uuden tiedoston luominen
-
Avaa valikko napsauttamalla työpöytää hiiren kakkospainikkeella.
-
Valitse Uusi ja valitse haluamasi sovellus ja tiedostotyyppi, esimerkiksi Microsoft Word -asiakirja.
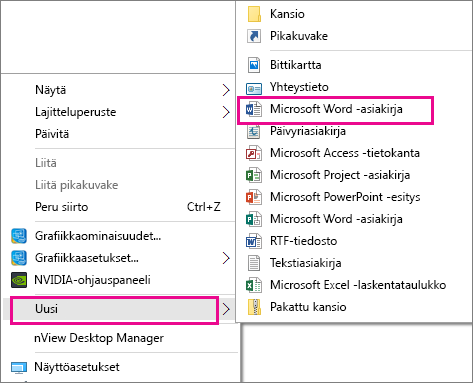
-
Kun uusi tiedosto ilmestyy työpöydälle, avaa se kaksoisnapsauttamalla tai napauttamalla.
-
Kun sovellus avautuu, napsauta tehtäväpalkkia hiiren kakkospainikkeella ja valitse Kiinnitä tämä ohjelma tehtäväpalkkiin.
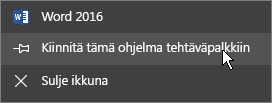
Pikakuvakkeen luominen työpöydälle
-
Valitse Käynnistä-valikko > Resurssienhallinta.
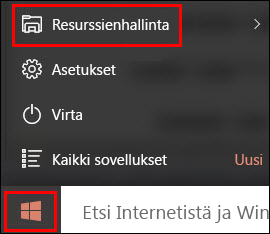
-
Siirry Office 16 -kansioon:
-
Jos käytössäsi on 32-bittinen Office, siirry kansioon C:\Program Files (x86)\Microsoft Office\root\Office16.
-
Jos käytössäsi on 64-bittinen Office, siirry kansioon C:\Program Files\Microsoft Office\root\Office16.
-
-
Etsi Office-ohjelma, jolle haluat luoda pikakuvakkeen: WINWORD, EXCEL, POWERPNT, ONENOTE, OUTLOOK, MSPUB tai MSACCESS.
Vihjeitä:
-
Löydät ohjelman nopeasti tekemällä siitä haun. Käytä ikkunan oikeassa ylälaidassa olevaa Etsi Office 16 -kenttää.
-

-
-
Napsauta ohjelman nimeä hiiren kakkospainikkeella ja valitse Luo pikakuvake.
-
Valitse esiin avautuvassa ilmoituksessa Kyllä.
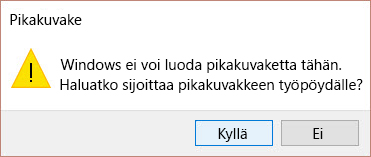
Valitsemasi ohjelman pikakuvake luodaan työpöydälle.
Asennettujen sovellusten määrän selvittäminen
Voit tarkistaa, kuinka monta sovellusta käytössäsi on, suorittamalla tämän PowerShell-komentosarjan.
-
Etsi Käynnistä-valikosta Windows PowerShell.
-
Kirjoita Windows PowerShell -ikkunassa Get-StartApps | measure ja paina Enter-näppäintä.
Count (Määrä) -kohdassa oleva luku kertoo, kuinka monta sovellusta on asennettu.