Keskse saidi malli õppimine on suhtlussaidid, mis on mõeldud haridusmeeskonna sisemiseks avaleheks. Saate oma ettevõttele pakkuda sisemist maandumiskogemust, mis tutvustab sündmusi, uudiseid ja õppekavade siseseid ressursse ühes kohas.
Selles artiklis saate teada, kuidas kasutada SharePointi õppe keskse saidimalli elemente ja seda, kuidas saate saiti enda omaks muuta.
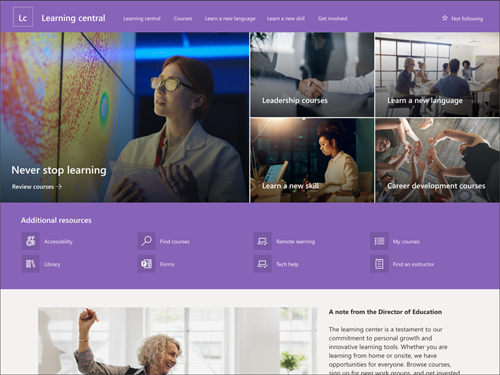
Saidifunktsioonid
-
Kohandatav sait, mis sisaldab eelasustatud pilte, veebiosi ja sisu, mis innustab saidiredaktoreid kohandama, et see vastaks teie õppekeskuse vajadusele.
-
Eelasustatud lehed ja veebiosad, mis näitavad õpieesmärke, juurdepääsu olulistele ressurssidele ja tähtaegu.
-
Võiksite õppe keskse saidimalli siduda koolitus- ja arendusmeeskonna ning koolitus-ja kursusesaidimallidega.
Märkused:
-
Teatud funktsioone tutvustatakse järk-järgult organisatsioonid, kes on sihtprogrammi valinud. See tähendab, et te ei pruugi seda funktsiooni veel näha või see võib spikriartiklitest erineda.
-
Kui rakendate malli olemasolevale saidile, ei ühenda teie sisu automaatselt uue malliga. Selle asemel talletatakse olemasolev sisu saidi sisus duplikaatlehena.
Esmalt järgige juhiseid selle kohta, kuidas lisada saidimall uuele või olemasolevale SharePointi saidile.
Märkus.: Selle malli lisamiseks saidile peavad teil olema saidi loomise õigused.
Tutvuge eelasustatud saidisisu, veebiosade ja lehtedega ning otsustage, milliseid saidikohandusi on vaja ettevõtte kaubamärgi, hääle ja üldise ärieesmärgiga vastavusse viimiseks.
Eelasustatud saidilehed:
-
Avaleht – pakub sihtpunkti, kus vaatajad saavad osaleda uudistes, õpieesmärkides, olulistes tähtaegades ja juurdepääsuks rohkematele õpperessurssidele.
Kui olete lisanud keskse saidimalli Learning, on aeg seda kohandada ja muuta see enda omaks.
Märkus.: SharePointi saidi redigeerimiseks peate olema saidi omanik või saidi liige.
|
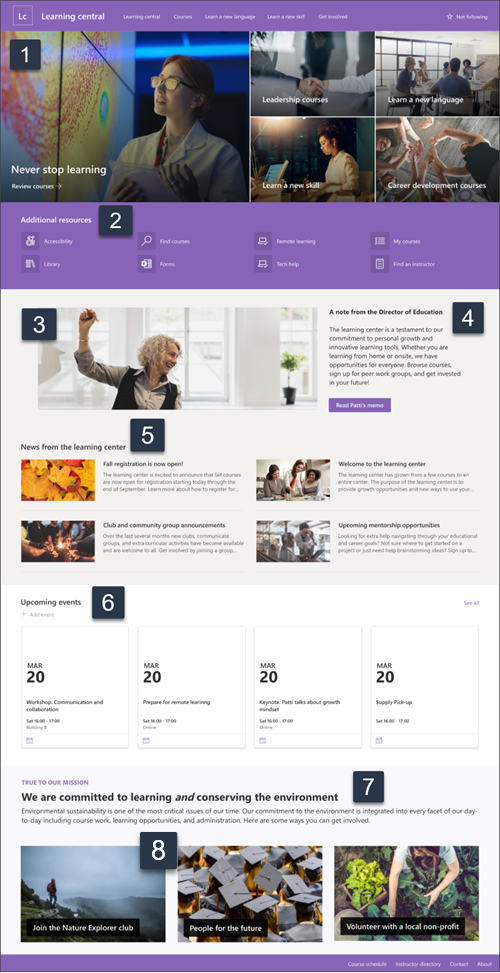 |
Kohandage saidi ilmet,saidi navigeerimist,veebiosasid ja sisu vastavalt vaatajate ja organisatsiooni vajadustele. Kohanduste tegemisel veenduge, et sait on redigeerimisrežiimis, valides saidi paremas ülaservas käsu Redigeeri. Töö ajal salvestage mustandinavõi avaldage muudatused uuesti, et muuta muudatused vaatajatele nähtavaks.
1. Kasutage põhiveebiosa õpieesmärkide ja organisatsiooniressursside esiletõstmiseks
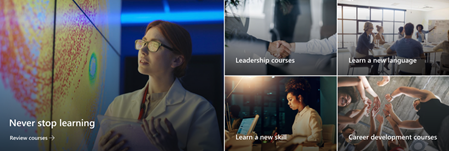
-
Alustuseks valige veebiosa Hero ja klõpsake nuppu Redigeeri

-
Seejärel valige kiht- ja paanisuvandid, mis sobivad kõige paremini asutuse vajadustega.
Lisateave veebiosa Hero kohta.
2. Kasutage kiirlinkide veebiosa sageli kasutatavate ressursside esitlemiseks

-
Alustuseks valige veebiosa Kiirlingid ja valige Redigeeri

-
Seejärel valige paigutussuvand, mis sobib kõige paremini asutuse vajadustega.
Lisateave kiirlinkide veebiosa kohta.
3. Pildi veebiosa abil saate kuvada asjakohased õppekeskuse pildid
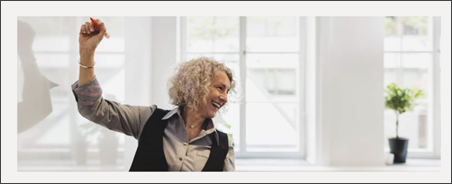
-
Alustuseks valige pildi veebiosa ja klõpsake nuppu Redigeeri

-
Seejärel valige Muuda, valige soovitud pildiallikas ja seejärel valige Lisa.
-
Lisage jaotises Link pildile veebiaadress, et suunata vaatajad teisele lehele.
-
Veebiosa ülekatteteksti muutmiseks tippige tekst, mis on juba olemas.
-
Korrake juhiseid 1–4 iga pildi puhul.
Lisateave pildi veebiosa kohta.
4. Teksti veebiosa abil tervitussõnumi või teadaannete esitamine
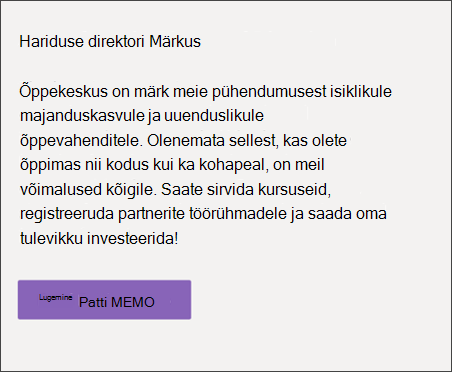
-
Alustage teksti tippimist otse veebiosale.
-
Kasutage teksti vormindamiseks veebiosa kohal soovitud suvandeid.
-
Seejärel valige nupp sildi ja lingi redigeerimiseks.
Lisateave teksti veebiosa ja nupuveebiosa kohta.
5. Uudiste veebiosa abil saate kuvada õppuritele asjakohaseid värskendusi
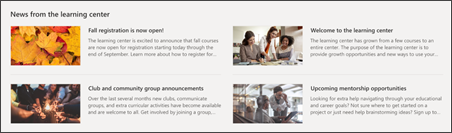
-
Alustuseks valige uudiste veebiosa ja valige Redigeeri

-
Seejärel valige uudisteallikas, mis sisaldab teavet, mida soovite kuvada.
-
Valige paigutus, vaatamissuvandid ja filter, mis kuvab kõige paremini ettevõtte töörühma liikmed.
-
Tehke jaotises Korralda kindlaks uudiste kuvamise järjestus.
Lisateave veebiosa Uudised kohta.
6. Veebiosa Sündmused abil saate loetleda kindlad kuupäevad
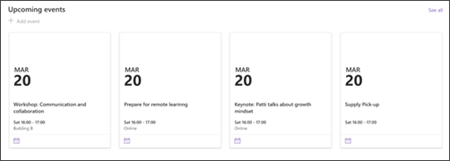
-
Alustuseks valige veebiosa Sündmused ja klõpsake nuppu Redigeeri

-
Alustuseks valige allikas, kust teie sündmused tulevad, sündmuste loend ja sündmuste kategooria.
-
Seejärel valige kuupäevavahemik, mis tuleks saidil kuvada.
-
Järgmiseks valige Paigutus.
-
Valige selles veebiosas loetletavate üksuste maksimumarv.
Lisateave veebiosa Sündmused kohta.
7. Kasutage teksti veebiosa, et anda teavet õppimisvõimaluste kohta

-
Alustuseks tippige tekst otse veebiosasse ja kustutage juba olemas olnud tekst.
-
Kasutage teksti vormindamiseks veebiosa kohal soovitud suvandeid.
-
Kui soovite avada rohkem test- ja veebiosavormingu suvandeid, valige vorminguväljal ellipsid.
Lisateave veebiosa Tekst kohta.
8. Pildi veebiosa abil saate kuvada õpilaste võimalused õppida ja ühendada
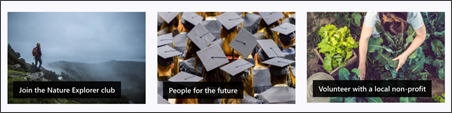
-
Alustuseks valige pildi veebiosa ja klõpsake nuppu Redigeeri

-
Seejärel valige Muuda, valige soovitud pildiallikas ja seejärel valige Lisa.
-
Lisage jaotises Link pildile veebiaadress, et suunata vaatajad teisele lehele.
-
Veebiosa ülekatteteksti muutmiseks tippige tekst, mis on juba olemas.
-
Korrake juhiseid 1–4 iga pildi puhul.
Lisateave pildi veebiosa kohta või kaaluge galerii veebiosa kasutamist.
Ilme ja saidi navigeerimise kohandamine
Enne saidi teistega ühiskasutusse andmist pange saidil viimistletud puudutus, tagades, et kasutajad saavad saidi üles leida, hõlpsalt linke ja lehti sirvida ning saidi sisule kiiresti juurde pääseda.
-
Dokumenditeekide redigeerimine kaustanimede värskendamise jaressursside üleslaadimise abil.
-
Saidi ilme muutmiseks saate kohandada oma saidi kujundust, logo, päisepaigutusi ja ilmet.
-
Saate lisada või eemaldada lehti sellele saidile või saidinavigatsioonile, et see mahuks olemasolevale sisule.
-
Soovi korral saate selle saidi seostada oma ettevõtte keskussaidiga või lisada selle saidi olemasolevale jaoturisaidi navigeerimise saidile.
Jagage saiti teistega pärast saidi kohandamist, täpsust ja lõpliku mustandi avaldamist.
-
Valige paremas nurgas Käsk Anna sait ühiskasutusse.
-
Saidi haldamisel abi saamine saidiomanike ja -liikmete lisamisega, kellel on saidi sisu redigeerimise õigus.
-
Sisestage paanil Saidi ühiskasutus nende inimeste nimed, kelle jaoks soovite saiti ühiskasutusse anda. Saate valida kõik (v.a väliskasutajad), kui soovite, et kõigil teie asutuse kasutajatel oleks juurdepääs saidile. Vaikeõigusetase on Kirjutuskaitstud.
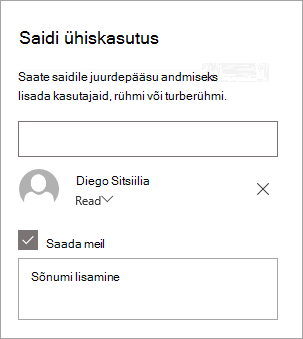
-
Sisestage valikuline sõnum, mis saadetakse koos meilisõnumiga, mis saadetakse saidi ühiskasutuse korral, või tühjendage ruut Saada meilisõnum, kui te ei soovi meilisõnumeid saata.
-
Valige Anna ühiskasutusse.
Pärast saidi loomine ja käivitamine on järgmine oluline etapp saidi sisu säilitamine. Veenduge, et teil oleks plaan sisu ja veebiosade ajas hoida.
Saidihoolduse head tavad.
-
Saidihoolduse plaanimine – saate luua ajakava saidi sisu läbivaatamiseks nii sageli, kui on vaja, et tagada sisu täpsus ja asjakohane teave.
-
Postitage regulaarselt uudiseid – levitage ettevõttes uusimaid teadaandeid, teavet ja olekut. Saate teada, kuidas lisada meeskonnatöö saidile või suhtlussaidile uudistepostituse ja näidata teistele, kes postitavad teadaandeid, kuidas nad saavad SharePointi uudiseid kasutada.
-
Linkide ja veebiosade kontrollimine – linkide ja veebiosade ajakohane registreerimine, et tagada saidi täielik väärtus.
-
Analüütika abil saate kaasatust täiustada– saate vaadata saidikasutust, kasutades sisseehitatud kasutusandmete aruannet, et saada teavet populaarse sisu, saidikülastuste ja muu kohta.
-
Vaadake regulaarselt üle saidisätted . Kui olete SharePointis saidi loonud, saate saidi sätteid, saiditeavet ja õigusi muuta.
Veel kohandamisressursse
Lugege lisateavet SharePointi saitidekavandamise,loomise ja säilitamise kohta.
Vaadake veel SharePointi saidimalle.










