Kui lisate saidile uudse lehe, saate lisada ja kohandada lehe koosteüksusteks olevaid veebiosi. Selles artiklis kirjeldatakse pildigalerii veebiosa.
Märkus.: Mõned funktsioonid tehakse sihtväljaannete kavaga liitunud organisatsioonidele kättesaadavaks järk-järgult. See tähendab, et te ei pruugi seda funktsiooni veel näha või selle välimus võib spikriartiklites kirjeldatust erineda.
Pildigalerii veebiosa abil saate lehel jagada pildikogusid. Valige pildid failivalija abil või lohistage need veebiossa.
Pildigalerii veebiosa lisamine
-
Kui te pole veel redigeerimisrežiimis, klõpsake lehe paremas ülanurgas nuppu Redigeeri. Otsige paremalt tööriistakast (

-
Valige Kuva kõik veebiosad ja seejärel valige veebiosade loendist Pildigalerii.
-
Pildigalerii tiitli sisestamiseks klõpsake nuppu Lisa pealkiri .
-
Paigutuse määramiseks klõpsake nuppu Redigeeri atribuute (

Paigutuse Paanid abil saate valida proportsioonid (1:1,16:9 või 4:3) ning saate pilte veebiosas nende järjestuse muutmiseks pukseerida.
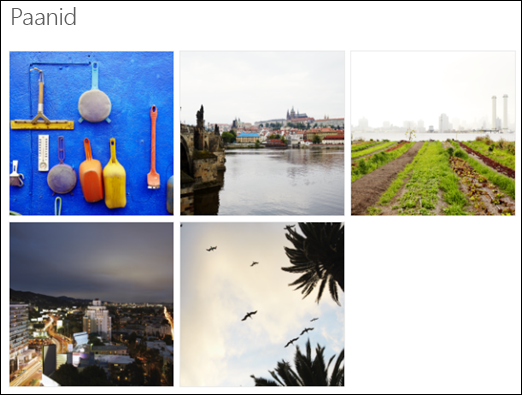
Karussellipaigutuse korral saavad kasutajad ühelt küljelt teisele liikumiseks vajutada nooli. Selles paigutuses ei saa pilte ümber järjestada.
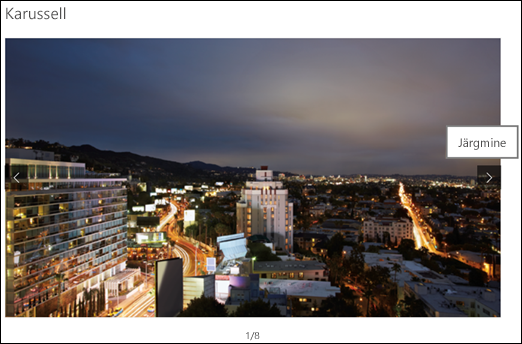
Märkus.: Kui olete liitunud sihtväljaannete kavaga ja olete teegis lubanud sisuvõrgu kohaletoimetamise (CDN), saate määrata, kas pildid liiguvad automaatselt ja millisel kiirusel tsükkel valida. See funktsioon on hiljem üldiselt saadaval.
-
Telliskivide paigutust kasutades SharePoint teenusekomplektis Microsoft 365 või SharePoint Serveri tellimisväljaanne saate kuvada mitu erineva suurusega pilti, mis on automaatselt "kihilised" nagu telliskiviseina muster.
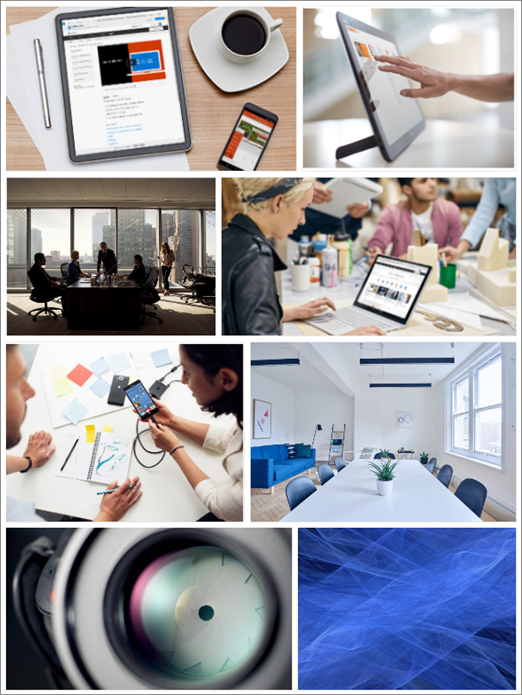
Üksikute piltide valimine
-
Lohistage pildid veebiosale või klõpsake nuppu + Lisa.
-
Valige viimatine pilt või pilt järgmistest.
-
Microsofti pakutavad aktsiatõmmised
-
Veebiotsimine
-
Sait
-
Teie arvuti
-
Link
-
Kui teie ettevõte on määranud kinnitatud piltide komplekti, saate valida selle komplekti hulgast jaotises Teie organisatsioon.
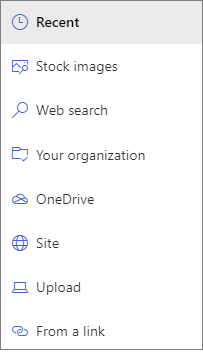
Märkused:
-
Veebiotsing kasutab Bingi pilte, mis kasutavad Creative Commonsi litsentsi. Enne pildi lisamist lehele tuleb selle litsents läbi vaadata.
-
Aktsiatõmmised on saadaval ainult SharePoint Online'is.
-
Kui olete SharePointi Haldus ja soovite teada, kuidas luua oma asutuse jaoks varateek, lugege teemat Ettevõtte varade teegi loomine.
-
Kui olete SharePointi administraator, soovitame piltide hankimise jõudluse parandamiseks lubada sisuedastusvõrgu (CDN). Lisateave CDN-ide kohta.
-
-
-
Valitud piltide lisamiseks klõpsake nuppu Ava .
-
Iga pildi jaoks saate lisada pealkirja, kirjelduse ja aseteksti, klõpsates igal pildil redigeerimisnuppu (

-
Piltide lisamiseks pukseerige pildid lehele või klõpsake täiendavate piltide valimiseks nuppu + Lisa .
Näpunäide.: Lisateavet piltide suuruse muutmise kohta erinevates paigutustes leiate teemast Pildi suuruse muutmine ja mastaapimine SharePointi uudsetel lehtedel.










