Pannoo abil saate oma lehele ja videole lisada fookuse ja visuaalse huvi. Saate pannool kuvada kuni viis üksust ja kasutada igaühele tähelepanu tõmbamiseks paeluvaid pilte, tekste ning linke. Pannoo on vaikimisi lisatud suhtlussaitidele, kuid saate selle lisada ka muudele lehtedele.
Kui videod on seadistatud Pannoo veebiosas, esitatakse need tekstisiseselt, samal ajal kui saate uude aknasse viimise asemel sama lehte sirvida ja sirvida. Mõned funktsioonid tehakse sihtväljaannete kavaga liitunud organisatsioonidele kättesaadavaks järk-järgult. See tähendab, et te ei pruugi seda funktsiooni veel näha või selle välimus võib spikriartiklites kirjeldatust erineda.
Märkused:
-
Lehtede loomiseks peab teil olema redigeerimisõigus. Kui olete saidi omanik ega saa lehte lisada, on teie administraator võib-olla lehe lisamise võimaluse välja lülitanud.
Sisu
Pannoo suhtlussaitidel Teema ja tutvustus
Kui loote suhtlussaidi, lisatakse pannoo lehele vaikimisi. See on eeltäidetud vaikepiltide, teksti ja linkidega, mida muudate oma piltide, teksti, lehtede, linkide või dokumentide esitlemiseks.
Kui valite suhtlussaidi tüübiks Teema, on pannoo vaikimisi viiest paanist (mille saab muuta üheks) koosneva paigutusega.
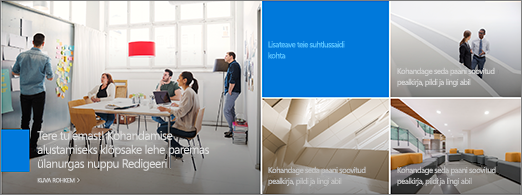
Kui valite suhtlussaidi tüübiks Tutvustus, on pannoo vaikimisi vertikaalne ja kolme kihiga (mille saab muuta üheks kuni viieks kihiks).
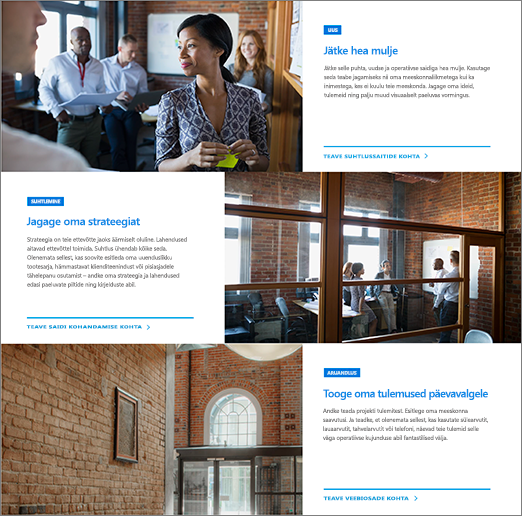
Põhiveebiosa paigutuse muutmiseks ruudustikust vertikaalseteks kihtideks saate kasutada atribuute Redigeeri (


1. Nupp Redigeeri veebiosa
2. Nupp Redigeeri üksikasju
Pannoo paigutuse muutmine
Sellest videost saate teada, kuidas seda teha, või järgige video all olevaid juhiseid.

-
Kui te pole veel lehe redigeerimisrežiimis, valige lehe paremas ülanurgas Redigeeri .
-
Valige veebiosa vasakus ülanurgas Redigeeri atribuute (

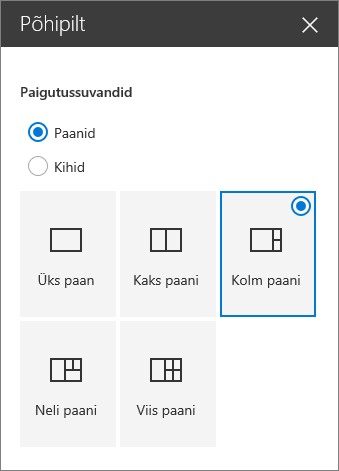
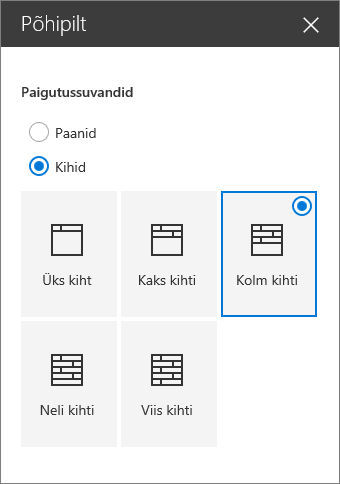
Iga paani või kihi pildi, teksti ja linkide muutmine
Sellest videost saate teada, kuidas seda teha, või järgige video all olevaid juhiseid.

-
Kui te pole veel lehe redigeerimisrežiimis, valige lehe paremas ülanurgas Redigeeri .
-
Valige muudetava paani või kihi paremas allnurgas Redigeeri üksikasju (

-
Valige tööriistakastis Muuda ja seejärel asukoht, kust link hankida.
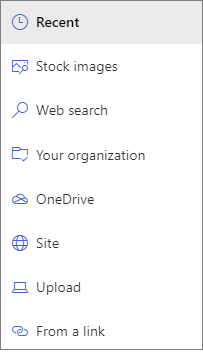
-
Viimatised: siin on loetletud hiljuti avatud pildid, lehed ja dokumendid.
-
Aktsiapildid Aktsiatõmmiseid pakub Microsoft. Need on kvaliteetsed ja suurusega just teie jaoks. Kui olete SharePointi administraator, soovitame piltide toomise jõudluse parandamiseks lubada sisuedastusvõrgu (CDN ).
-
Veebiotsing: saate otsida Bingist litsentsiga Creative Commons pilte. Enne pildi lisamist lehele tuleb selle litsents läbi vaadata. SharePoint ainult Microsoft 365-s.
-
Teie ettevõte: kui teie ettevõte on määranud heakskiidetud varade kogumi, saate valida selle komplekti seast siin. Kui olete SharePointi Haldus ja soovite teada, kuidas luua oma ettevõtte jaoks varateek, lugege teemat Ettevõtte varade teegi loomine.
-
OneDrive: saate tuua OneDrive‘is talletatava dokumendi või pildi lingi. SharePoint ainult Microsoft 365-s.
-
Sait: saate tuua dokumente, pilte või lehti teie määratud saidilt.
-
Laadi üles: saate dokumendi või pildi isiklikust seadmest üles laadida.
-
Lingilt: sisestage Oma lehe, dokumendi või pildi link OneDrive'ist või Microsoft 365 SharePoint.
Märkus.: Teie saidi välised lingid ei kuva pildi eelvaadet U.S. Government GCC High ja DoD ning Office 365, mida käitab 21Vianet.
-
-
Valige oma pilt, leht või dokument ja valige Ava.
-
Valige tööriistakasti jaotises Pilt suvand Kohandatud pilt või Ainult värv (ainult värv on saadaval ainult paigutuse Paanid jaoks ja värv vastab teie saidi kujunduse värvile).
Säte Automaatselt valitud tähendab, et lingitavalt lehelt või dokumendist valitakse olemasolu korral pilt automaatselt.
-
Sisestage pildi jaoks asetekst.
-
Jaotises Suvandid on võimalused järgmised.
-
Tegevusekutse kuvamiseks nihutage lüliti asendisse Jah. Seejärel sisestage Tegevusekutse tekst (nt „Lisateave“). Tegevuskutse link on kihipõhises paigutuses saadaval iga kihi jaoks, aga paanipõhise paigutuse korral ainult kõige suurema paani jaoks.
-
Kihilise paigutuse korral saate kuvada iga kihi juures teema pealkirja, nihutades lüliti Teema pealkiri asendisse Jah. Seejärel täitke väli Teema pealkirja tekst.
-
Pildi fookuspunkti muutmine
Microsoft 365 SharePoint saate pannoos muuta valitud pildi fookuspunkti, et saada pildist kõige olulisem osa kaadrisse.
-
Kui te pole veel lehe redigeerimisrežiimis, valige lehe paremas ülanurgas Redigeeri .
-
Valige muudetava põhipildi tööriistariba allservas määrake fookuspunkti

-
Lohistage fookuspunkt pildil soovitud kohta.
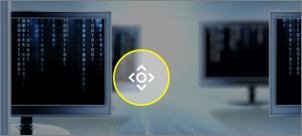
Paanide või kihtide järjestuse muutmine
Saate paane ja kihte ümber järjestada ja need soovitud kohta tõsta.
-
Kui te pole veel lehe redigeerimisrežiimis, valige lehe paremas ülanurgas Redigeeri .
-
Valige ja hoidke all nuppu Teisalda üksus ning lohistage paan või kiht soovitud kohta.
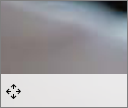
Pannoo ühte veergu paigutamine
Pannoo on loodud nii, et see võtaks enda alla kogu lehelaiuse. Kui soovite, et pannoo ei võtaks kogu laiust enda alla, saate selle lisada veergu, mis pole täislaiuses.
Sellest videost saate teada, kuidas seda teha, või järgige video all olevaid juhiseid.

-
Kui te pole veel redigeerimisrežiimis, valige lehe paremas ülanurgas Redigeeri .
-
Viige hiirekursor pannoo kohale ja valige veebiosast vasakul ring +
-
Valige jaotises Jaotise paigutus üks veerg.
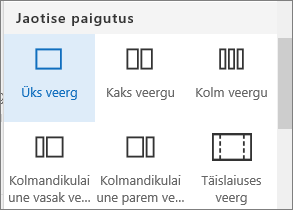
-
Kasutage veebiosa vasakus servas nuppu Teisalda veebiosa, et lohistada pannoo äsja loodud veergu.
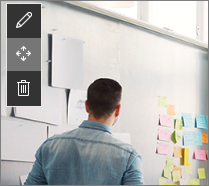
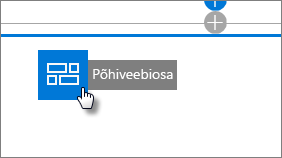
Lehele tühja pannoo lisamine
Pannoo saab lisada meeskonnatöö saidi või suhtlussaidi lehele. Selleks tehke järgmist.
-
Kui te pole veel lehe redigeerimisrežiimis, valige lehe paremas ülanurgas Redigeeri . Otsige paremalt tööriistakast (

-
Valige Kuva kõik veebiosad ja seejärel valige või pukseerige pannoo veebiosade loendist.
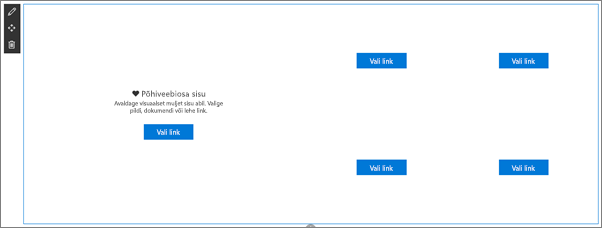
-
Valige Redigeeri atribuute (

-
Valige käsk Vali link iga paani jaoks, mida soovite muuta.
-
Valige tööriistakastis iga paani jaoks Vali ja seejärel valige asukoht, kust soovite oma lingi hankida.
Valige tööriistakastis Muuda ja seejärel asukoht, kust link hankida.
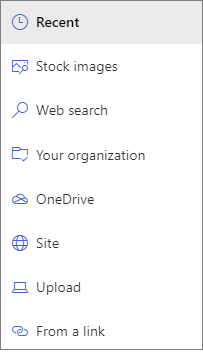
-
Viimatised: siin on loetletud hiljuti avatud pildid, lehed ja dokumendid.
-
Veebiotsing: saate otsida Bingist litsentsiga Creative Commons pilte. Enne pildi lisamist lehele tuleb selle litsents läbi vaadata. SharePoint ainult Microsoft 365-s.
-
Teie ettevõte: kui teie ettevõte on määranud heakskiidetud varade kogumi, saate valida selle komplekti seast siin. Kui olete SharePointi Haldus ja soovite teada, kuidas luua oma ettevõtte jaoks varateek, lugege teemat Ettevõtte varade teegi loomine.
-
OneDrive: saate tuua OneDrive‘is talletatava dokumendi või pildi lingi. SharePoint ainult Microsoft 365-s.
-
Sait: saate tuua dokumente, pilte või lehti teie määratud saidilt.
-
Laadi üles: saate dokumendi või pildi isiklikust seadmest üles laadida.
-
Lingilt: sisestage Microsoft 365 SharePoint OneDrive'i lehe, dokumendi või pildi link.
-
-
Valige oma pilt, leht või dokument ja klõpsake nuppu Ava.
-
Klõpsake tööriistakasti jaotises Pilt nuppu Kohandatud pilt või Ainult värv. Säte Automaatselt valitud tähendab, et lingitavalt lehelt või dokumendist valitakse olemasolu korral pilt automaatselt. Ainult värv on saadaval ainult paanide paigutuse jaoks ja värv vastab teie saidi kujunduse värvile.
-
Sisestage pildi jaoks asetekst.
-
Tehke jaotises Suvandid (SharePoint ainult Microsoft 365-s):
-
Tegevusekutse kuvamiseks nihutage lüliti asendisse Jah. Seejärel sisestage Tegevusekutse tekst (nt „Lisateave“). Tegevuskutse link on kihipõhises paigutuses saadaval iga kihi jaoks, aga paanipõhise paigutuse korral ainult kõige suurema paani jaoks.
-
Kihilise paigutuse korral saate kuvada iga kihi juures teema pealkirja, nihutades lüliti Teema pealkiri asendisse Jah. Seejärel täitke väli Teema pealkirja tekst.
-
Pildi mastaapimine pannool
Pannoo jaoks sobiva suurusega piltide valimiseks võtke arvesse järgmist.
-
Veebiosa on ette nähtud täitma kogu ekraanilaiuse (sealhulgas kogu lõikevaru).
-
Paigutuse Paanid kasutamise korral mastaabitakse veebiosa kõrgus kuvasuhtele 8:3 ja veebiosas sisalduvad pildid kuvasuhtele 4:3.
-
Paigutuse Kihid kasutamise korral mastaabitakse üksikkiht kuvasuhtele 8:3 ja igas kihis sisalduvad pildid kuvasuhtele u 9:16.
Märkus.: Saate lisada video lingi või laadida üles pannoosse video. Pannoo toetab nüüd videoid Stream integreerimisega.










