Kui lisate saidile lehe, saate lisada ja kohandada veebiosi, mis on teie lehe koosteüksused. Selles artiklis kirjeldatakse uudiste veebiosa.
Uudiste veebiosa abil saate kõik uudised oma lehel või saidil silma peal hoida ja köitta publiku tähelepanu oluliste või huvitavate lugudega. Pilkupüüdvaid postitusi – teadaandeid, inimestega seotud uudiseid, olekuvärskendusi jms – on lihtne koostada ning piltide ja rikasvormingu lisamine käib kähku.
Lisateavet selle kohta, kuidas uudiseid kasutatakse ja levitatakse, leiate teemast SharePointi uudistega töötamine teemas SharePointiga töötamise viisid.
Märkused:
-
Mõned funktsioonid tehakse sihtväljaannete kavaga liitunud organisatsioonidele kättesaadavaks järk-järgult. See tähendab, et te ei pruugi seda funktsiooni veel näha või selle välimus võib spikriartiklites kirjeldatust erineda.
-
Mõned allpool kirjeldatud funktsioonid ei pruugi SharePoint Server 2019 saadaval olla.
-
Alates 10. septembrist 2022 pole filtreerimissuvandid uudiste veebiosas saadaval, kui uudisteallika sätteks on seatud Soovita praegusele kasutajale.
Uudiste veebiosa lisamine lehele
-
Kui teie leht pole veel redigeerimisrežiimis, valige lehe paremas ülanurgas Redigeeri . Otsige paremalt tööriistakast (

-
Valige Kuva kõik veebiosad ja seejärel valige või pukseerige veebiosade loendist uudised.
-
Atribuudipaani avamiseks ja suvandite (nt uudiseallika, paigutuse, organisatsiooni ja filtreerimise) määramiseks valige veebiosa vasakus ülanurgas Redigeeri atribuute (

Uudiste allikad
Kui töötate uudiste veebiosaga, saate määrata oma uudistepostituste allika. Teie uudisepostitused võivad pärineda saidilt, millel te veebiosa (See sait) kasutamise ajal olete, keskussaidilt , mille osa praegune sait on (Kõik keskuse saidid) või mõnelt üksikult saidilt (vali saidid). Teine võimalus on valida praegusele kasutajale soovitatud, mis kuvab praeguse kasutaja postitused inimestelt, kellega kasutaja töötab. nende inimeste ahela juhid, kellega kasutaja töötab, mis on vastendatud kasutaja enda haldus- ja ühendusteahelaga; kasutaja 20 kõige populaarsemat jälgitud saiti; ja kasutaja sageli külastatud saite.
-
Kui te pole veel redigeerimisrežiimis, valige lehe paremas ülanurgas Redigeeri .
-
Valige veebiosa Uudised ja seejärel valige uudiste veebiosa vasakus ülanurgas Redigeeri atribuute (

-
Valige See sait, Vali saidid või Praeguse kasutaja jaoks soovitatav. Kui teie sait on ühendatud keskussaidiga, kuvatakse lisasuvand Kõik keskuse saidid.
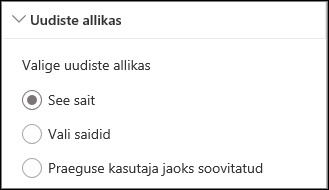
Kui valite Vali saidid, saate otsida saiti, mille soovite lisada, või valida ühe või mitu saiti jaotisest Selle keskusega seotud saidid, Sagedased saidid või Viimatised saidid.
Märkused:
-
Uudiseallika valik pole GCC High või DoD rentnike jaoks saadaval.
-
Kui valitud allikas on "See sait", peab saidilehtede teegis olema vähem kui 12 otsinguveergu. Vaikimisi on saidilehtede teegis 6 peidetud otsinguveergu (AuthorByline, Author, korrektor, CheckoutUser, AppAuthor, AppEditor). Selle tulemusena saab klient konfigureerida kuus täiendavat kohandatud otsinguveergu. Pange tähele, et saidilehtede teeki funktsioonide lisamine (nt sihtrühma määramine) võib ette valmistada täiendavaid otsinguveerge ja seetõttu võib otsinguveergude koguarvu suurendada. Valige "Select sites" (Vali saidid) ja konfigureerige sel juhul praegune sait.
-
Organisatsiooni uudised
Uudised võivad pärineda paljudest erinevatest saitidest, kuid organisatsiooniuudiste jaoks võib olla üks või mitu ametlikku või autoriteetsemat saiti. Nende saitide uudised eristuvad pealkirja värviplokist visuaalse vihjena ja need on omavahel seotud kõigi uudiste postitustega, mis kuvatakse kasutajatele SharePointi avalehel Microsoft 365. Järgmisel pildil on kujutatud uudiseid SharePointi avalehel, kus News@Contoso on ettevõtte uudistesait.
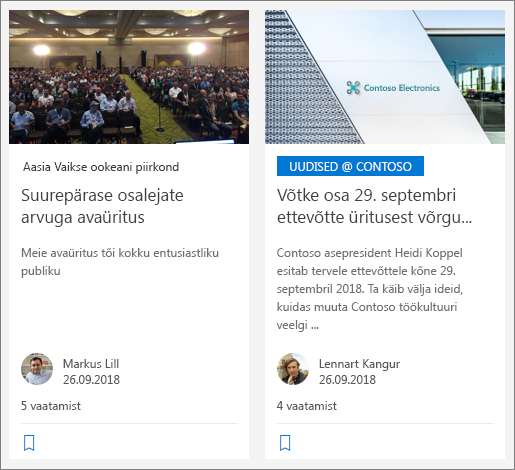
Selle funktsiooni lubamiseks ja ettevõtte uudiste saitide määramiseks peab SharePointi administraator kasutama SharePoint Online'i PowerShelli käske.
SharePointi administraatorid saavad määrata mis tahes arvu ettevõtte uudistesaite. Mitme asukohaga rentnike jaoks tuleb ettevõtte uudistesaidid häälestada iga asukoha jaoks. Igal asukohal võib olla sama keskne ettevõtte uudistesait ja/või omada kordumatut saiti, kus on kuvatud vastava piirkonna ettevõtte uudised.
Lisateavet uudisteorganisatsioonide saitide kujundamise kohta leiate teemast Ettevõtte uudistesaidi loomine.
Uudisepaigutused
Uudiste paigutusi saate valida erinevate paigutuste hulgast. Vaikepaigutus sõltub sellest, kas teie sait on meeskonnatöö sait, suhtlussait või jaoturi saidi osa.
Meeskonnatöö saidil nimetatakse uudiste vaikepaigutust põhilooks. See sisaldab suurt pildiruumi ja kolme lisalugu.
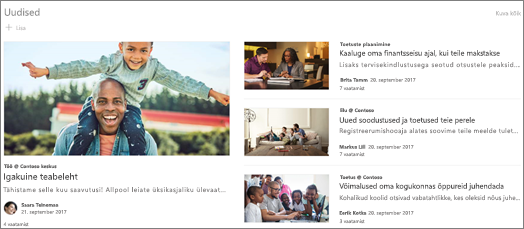
Paigutus Loend kuvab uudisepostitused ühes veerus.
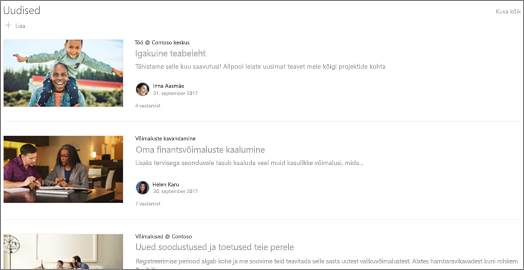
Suhtlussaidil on vaikepaigutus kõrvuti ja see on kaheveeruline lugude loend.
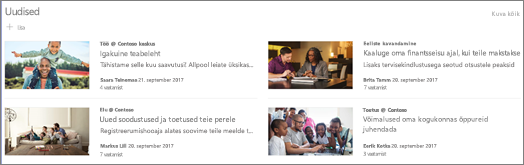
Keskussaidil nimetatakse uudiste vaikepaigutust Keskuse uudisteks, mis sisaldab pisipiltide ja teabega lugude veerge ning külgriba täiendavate lugude pealkirjadega.
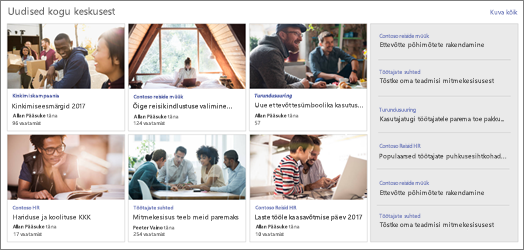
Täiendav paigutus on Karussell, mis näitab suurt visuaali ja võimaldab kasutajatel lugudes edasi ja järgmise nupu või paginatsiooniikoonide abil liikuda. Samuti saate valida karusselli uudistepostituste automaatse tsükli.
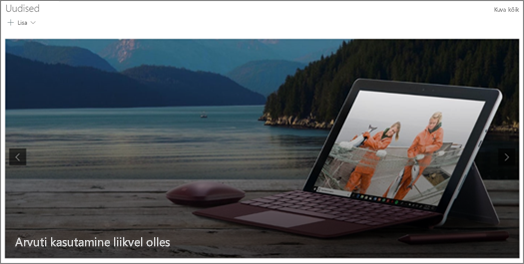
Olemas on ka paigutus Paanid , kus kuvatakse kuni viis pisipiltide ja pealkirjadega uudisteüksust.
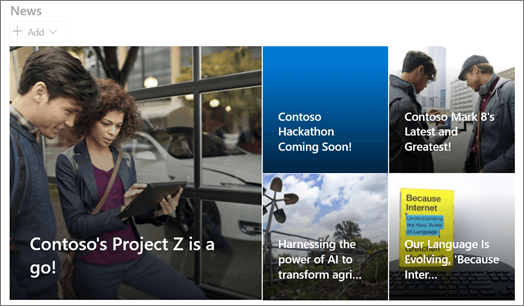
Paigutuse muutmiseks tehke järgmist.
-
Kui te pole veel redigeerimisrežiimis, valige lehe paremas ülanurgas Redigeeri .
-
Valige uudiste veebiosa vasakus ülanurgas Redigeeri atribuute (

-
Kui soovite tiitli peita ja veebiosa ülaservas kuvada käsu Kuva kõik, määrake jaotise Pealkirja ja käskude kuvamine tumblerlüliti asendisse Väljas.
-
Valige soovitud paigutus.
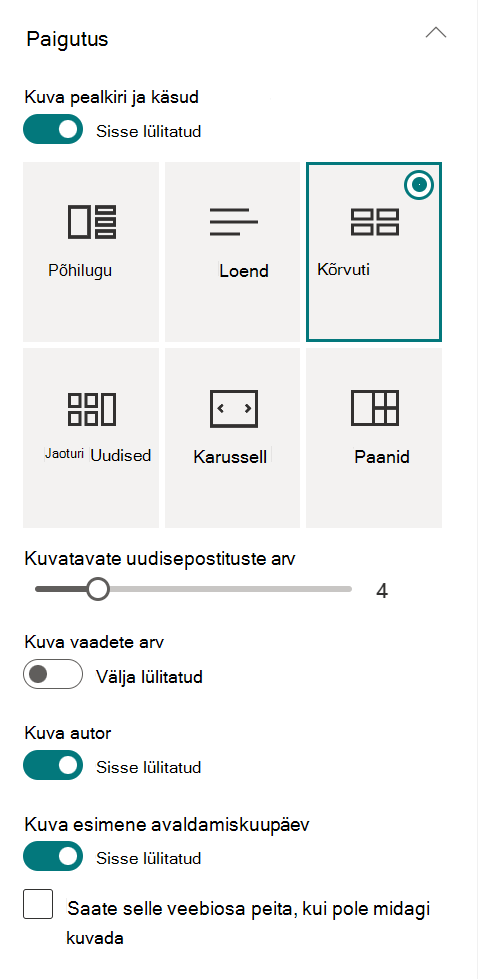
-
Uudiste sisu peitmiseks valige Peida see veebiosa, kui midagi ei kuvata.
-
Paigutuste Loend, Karussell ja Paanid korral saate liuguri abil valida kuvatavate uudiseüksuste arvu. Karussellipaigutuse puhul saate valida automaatselt karusselli uudiste sirvimise.
-
Saate kuvada või peita kompaktse vaate (ilma piltideta vaate, mis võtab vähem ruumi) loendi paigutuses või kuvada või peita kompaktse vaate teistes paigutustes, kui see on kitsas laiuses (nt kitsas aken või mobiilivaade), libistades liustiku suvandiga Kuva kompaktne vaade või Kuva kompaktne vaade kitsas laiuses olekusse Sees või Väljas.
Postituste korraldamine
Postitusi saate korraldada selles järjestuses, nagu soovite need lehel kuvada. Sarnaselt teadetetahvli kasutamisega võite seda mõelda kui uudistepostituste kinnitamist soovitud kohas, et kõik saaksid neid vaadata.
Märkus.: Kinnitamist saate kasutada ainult postituste puhul, mis ei piirdu väikese inimeste rühmaga. Iga kinnitatud uudisepostituse pealkiri, kirjeldus ja pisipilt on nähtav kõigile saidi kasutajatele olenemata kasutaja õigustest, sihtrühma suunamisest või uudiste veebiosa filtritingimustest. Kui kasutaja, kellel pole õigust uudisepostitust lugeda, valib lugemiseks postituse, palutakse tal taotleda juurdepääsu.
-
Tehke jaotises Korraldamine valik Valige korraldatavad uudised.
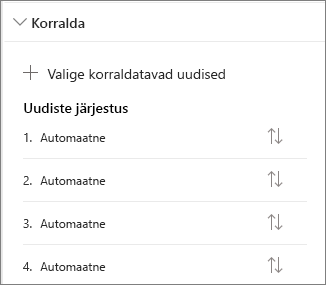
-
Lohistage kuvataval suurel paanil hiljutised uudised vasakult nummerdatud asukohta, mida paremal soovite. Kui te ei näe uudist, mida soovite valida, kasutage selle otsimiseks otsinguvälja.
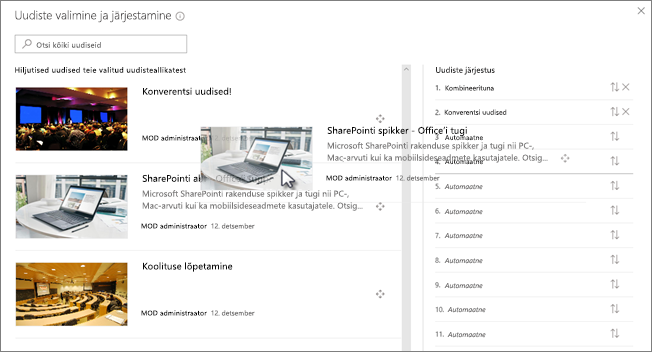
Kõik nummerdatud asukohad, kuhu te lugusid ei lohista, jäävad suvandisse Automaatne, mis tähendab, et uudiste veebiosas kuvatakse nendes kohtades lood avaldamiskuupäeva järjestuses.
Kui soovite lugusid pärast nende asukohta lohistamist ümber järjestada, valige üksus ja kasutage klahvikombinatsiooni CTRL+ülesnool ja CTRL+allanool.
-
Kui olete lõpetanud, valige paani sulgemiseks paremas ülanurgas X .
Filter
Saate filtreerida postitusi, mida soovite kuvada pealkirja, hiljuti lisatud või muudetud, mille on loonud või muutnud, ja lehe atribuutide järgi.
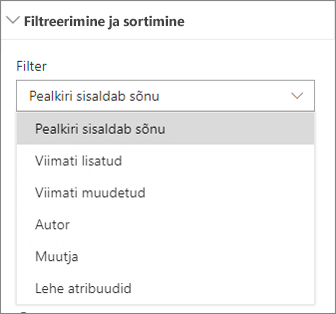
Märkus.: Alates 10. septembrist 2022 pole filtreerimissuvandid uudiste veebiosas saadaval, kui uudiseallika väärtuseks on määratud Soovitatav praegusele kasutajale.
Sihtrühma valimine
Sihtrühma suunamise abil saate kuvada uudiste sisu kindlatele inimeste rühmadele. Sellest on abi näiteks juhul, kui soovite esitada teavet, mis on asjakohane ainult teatud kindlatele töötajatele. Näiteks saate kindla projekti kohta käivad uudised suunata ainult projekti meeskonna liikmetele ja huvirühmadele.
Sihtrühma valimise kasutamiseks peate esmalt lubama uudislugusid sisaldava lehtede teegi jaoks sihtrühma valimise, valima sihtrühma ja seejärel lubama veebiosas Uudised sihtrühma valimise.
Märkus.: Kui olete hiljuti loonud või muudetud sihtrühma valinud, võib sihtrühmale sihtimise rakendamine veidi aega võtta.
-
Valige oma saidi avalehel Saidi sisu.
-
Seejärel valige kolmikpunkt (...) ja valige Sätted.
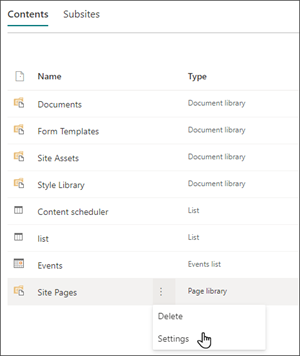
-
Valige säteteloendist Sihtrühma valimise sätted.
-
Märkige ruut Luba sihtrühma valimine ja valige OK.
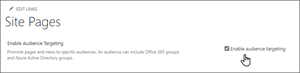
-
Loendi saidilehed avamiseks valige lehe vasakus servas asuvast menüüst Lehed.
-
Iga uudisepostituse jaoks, mida soovite kindlale sihtrühmale suunata, valige kolmikpunkt (...).
-
Valige atribuutide paanil Redigeeri kõiki.
-
Sisestage jaotisse Sihtrühm kuni 50 sihtrühma. Seejärel klõpsake nuppu Salvesta.
Seejärel kuvatakse sihtrühmad loendis Saidilehed.
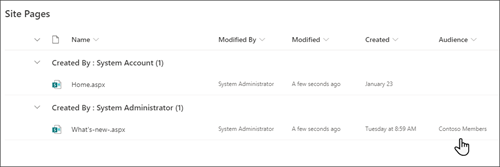
Sihtrühma valimise lubamine veebiosas
-
Kui teie leht pole veel redigeerimisrežiimis, valige lehe paremas ülanurgas Redigeeri ja seejärel valige veebiosa Uudised.
-
Valige ikoon Redigeeri atribuute (

-
Lülitage jaotises Filter sisse säte Luba sihtrühma määramine.
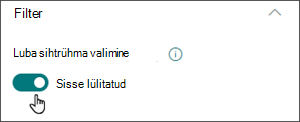
Uudistepostituste loomine
-
Uudisepostitusi saate luua SharePointi avalehel või mis tahes avaldatud lehe veebiosa Uudised kaudu.
-
Valige SharePointi avalehel lehe ülaservas +Loo uudisepostitus . Seejärel valige sait, kuhu soovite oma uudisepostituse avaldada.
Märkus.: Pole SharePoint Server 2019 saadaval.
Või
-
Postituse loomiseks valige uudiste veebiosa sisaldaval avaldatud lehel veebiosas Uudised nupp + Lisa .
-
-
Alustage pealkirjana kasutatava nime lisamisega. Pildi lisamiseks või muutmiseks saate kasutada vasakul asuvat pildi tööriistariba.
-
Veebiosade (nt teksti, piltide, video jm) lisamiseks otsige paremalt üles tööriistakast (

-
Kui olete lehe loomise lõpetanud, valige paremas ülanurgas Avalda ja lugu kuvatakse jaotises Uudised kõige uuema loona.
Märkus.: Uusimad lood kuvatakse kronoloogilises järjestuses alates uusimast kuni vanimani vastavalt nende algsele avaldamiskuupäevale (loo redigeerimine ei muuda selle järjestust). Postituste järjestuse muutmise kohta leiate teavet teemast Postituste korraldamine.Kõigi oma uudisepostituste loendi kuvamiseks valige Kuva kõik.
Uudisepostituse lisamine lingi abil
Saate lisada lingi oma saidi sisule või mõne muu veebisaidi uudiste lingile. Lingitud sisu kuvatakse uudisepostitusena.
Märkus.: Pole SharePoint Server 2019 saadaval.
-
Minge uudistega saidile, kuhu soovite postituse lisada. Valige avalehel + Uus ja seejärel link Uudised.
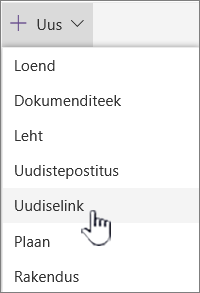
Kui olete mõnel muul lehel ega näe menüüsuvandina linki Uudised , lisage esmalt lehele uudiste veebiosa ja seejärel valige jaotises Uudised nupp + Lisa .
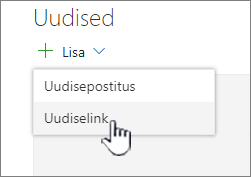
-
Kleepige veebiaadress väljale Link olemasolevale uudiseüksusele. Kuvatakse veel mitu välja.
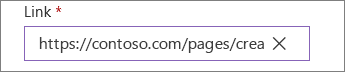
-
Lisage väljale Tiitel avalehel uudiseüksuse jaoks kuvatav pealkiri. See on kohustuslik väli.
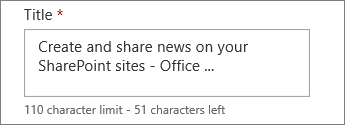
-
Valikulise pisipildi lisamiseks või muutmiseks valige Lisa pisipilt või Muuda . Saate valida ühe järgmistest pildiallikatest.
-
Hiljutine Pildid tagastavad pilte, mida olete hiljuti Kasutanud või SharePointi saidile lisanud.
-
Aktsiapildid Aktsiatõmmiseid pakub Microsoft. Need on kvaliteetsed ja suurusega, et need näeksid lehel head välja.
-
Teie asutus Kui teie ettevõte on määranud kinnitatud piltide komplekti, saate valida selle komplekti hulgast jaotises Teie organisatsioon.
-
Veebiotsing otsib veebist pilte kategooriate valikust. Filtreid saate seada suurusele (väike, keskmine, suur, x-suur või kõik), paigutusele (ruut,lai, kõrge või kõik) või Creative Commonsile või kõigile piltidele.
-
OneDrive kuvab teile saidiga seotud OneDrive'i kausta, kus saate navigeerida ja pilte valida.
-
Sait pakub SharePointi saidil dokumenditeeke, kus saate kasutatavaid pilte valida.
-
Üleslaadimisel avatakse aken, kus saate valida pildi kohalikust arvutist.
-
Lingi kaudu saate failina kleepida OneDrive for Business või SharePointi saidi pildi lingi. Teistel saitidel või veebis asuvatele piltidele ei saa linkida.
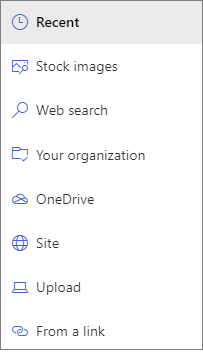
Märkused:
-
Veebiotsing kasutab Bingi pilte, mis kasutavad Creative Commonsi litsentsi. Enne pildi lisamist lehele tuleb selle litsents läbi vaadata.
-
Kui olete SharePointi Haldus ja soovite teada, kuidas luua oma asutuse jaoks varateek, lugege teemat Ettevõtte varade teegi loomine.
-
Kui olete SharePointi administraator, soovitame piltide hankimise jõudluse parandamiseks lubada sisuedastusvõrgu (CDN). Lisateave CDN-ide kohta.
-
Valitud pildi kasutamiseks valige Ava .
-
-
Lisage kirjeldus väljale Kirjeldus või redigeerige seda. See pole kohustuslik.
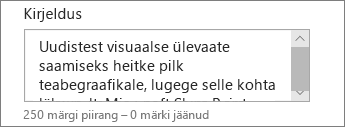
-
Avalehele lingi lisamiseks valige Postita .
Uudisepostituse saatmine meili teel
Selle funktsiooni kasutamisel saate ühele või mitmele inimesele saata meilisõnumi, mis sisaldab linki, pisipiltide eelvaadet, kirjeldust ja valikulist sõnumit.
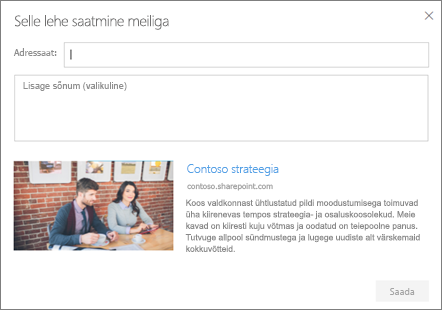
Märkus.: Inimestel, kellele te lingi saadate, peavad olema teie lehe nägemiseks asjakohased õigused.
-
Valige uudistepostituse lehe ülaservas Saada meiliga.
-
Sisestage väljale Adressaat: nende inimeste nimed, kellele soovite sõnumi saata, ja lisage soovi korral oma sõnum.
-
Valige Saada.
Uudisepostituste otsimine
Uudisepostitused salvestatakse saidi teeki Lehed .
Uudisepostituste kustutamine
-
Valige Kuva kõik ja seejärel Halda postitusi. Kui te ei näe käsku Kuva kõik, saate minna otse teeki Lehed, valides saidi vasakus servas või ülaservas nupu Lehed.
-
Otsige teegist Lehed üles leht, mille soovite eemaldada.
-
Valige lehest paremal kolmikpunkt (...) ja seejärel valige Kustuta.
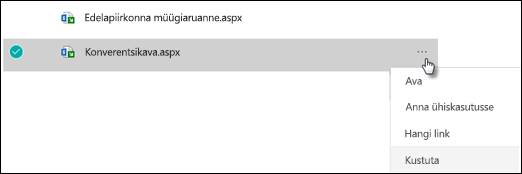
Näpunäide.: Kui soovite säilitada oma uudisepostituste sisu, saate sellest enne postituse kustutamist lehe luua. Lugege artiklit SharePointi uudse lehe muutmine uudisepostituseks või uudisepostituse põhjal uudse lehe loomine.
SharePoint Server 2019 saate lisatud uudiselehed kustutada.
-
Valige kiirkäivitusribal Lehed ja seejärel valige uudiseüksus, mille soovite kustutada.
-
Valige kolmikpunkt (...) ja seejärel valige Kustuta.
-
Valige kinnitusdialoogis Kustuta .
Uudiste veebiosa eemaldamine
-
Minge lehele, kus on uudiste jaotis, mille soovite eemaldada.
-
Valige lehe ülaservas Redigeeri .
-
Valige veebiosa Uudised ja seejärel valige vasakul

Tõrkeotsing
Kui nupu See sait valimisel kuvatakse tõrketeade "Kahjuks läks midagi valesti":
-
Proovige selle asemel kasutada käsku Vali saidid ja valige ainult üks sait, kuna loendivaate läve ületamisel veerus Autor võib ilmneda teadaolev probleem.
Kui teie uudistepostitus pole uudiste kuvamiskohas nähtav, tehke järgmist.
-
Veenduge, et loodud uudisepostitus oleks postitus, mitte leht. Saate teada, kas paremas ülanurgas kuvatakse nupp Postita või Postita. Lehtedel on hoopis nupp Avalda või Avalda uuesti.
-
Kontrollige, kas uudiste allikas (mille leiate veebiosa atribuudipaanilt Uudised) on õige ja et inimestel on sellele juurdepääs.
-
Veenduge, et postitus pole veel mustandolekus; st pärast postituse loomist veenduge, et oleksite valinud nupu Postita.










