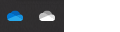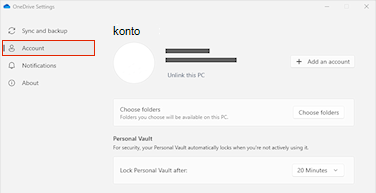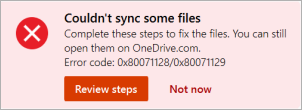Meil on kahju, et teil on OneDrive probleeme. Lisateabe saamiseks valige alltoodud loenditest oma tõrketeade või tõrkekood.
PROBLEEM
Pärast OneDrive'is Nõudmisel failide lubamist võivad mõned kasutajad näha oma OneDrive'i kaustas asuvatele üksustele ligi pääseda proovides järgmist tõrketeadet.
-
Windows ei saa ühendust OneDrive'iga. Nõudmisel failid vajavad Windows'i ühendust, et ilma seadmes ruumi võtmata teie faile kuvada. OneDrive võib proovida Windows'iga ühenduse loomist jätkata, või soovi korral saate kõik oma failid alla laadida. Te ei saa kasutada võrgupõhiseid faile seni, kuni see probleem pole lahendatud.
OLEK: AJUTINE LAHENDUS
Lisateavet leiate artiklist OneDrive'i failidele ligipääsu tõrge lahendamine
Kui te ei pääse poele juurde, proovige järgmisi näpunäiteid.
-
Veenduge, et teil oleks uusim poe rakendus ja oleksite sisse logitud kontoga, millel on rakenduste ostmise või allalaadimise õigus.
-
Ostke oma tellimus veebist aadressil https://onedrive.live.com/about/plans/
Kui te pole sisse logitud, lugege lisateavet kausta lisamise kohta.
Selle põhjuseks võib olla see, et olete sisse logitud mõne muu Microsofti kontoga. Kontrollige, milline konto on teie mobiilsideseadmes.
-
Avage OneDrive’i rakendus.
-
Puudutage oma profiilipilti või ikooni .
-
Teie konto nimi asub kuva ülaosas minu all. Kui kuvatakse teie töö- või koolikonto, koputage muude kontosuvandite kuvamiseks nuppu

Pärast sünkroonitavate kaustade loendist kausta tühistamist võidakse kuvada tõrketeade: „Fail või kaust on juba OneDrive‘is olemas.“
Ajutise lahenduse võimalused:
1. võimalus. Kustutage see arvutist.
Märkus.: Faili saab turvaliselt kustutada, kuna see on OneDrive veebis endiselt saadaval. Kui te ei soovi, et kaust oleks OneDrive ja et kaust oleks ainult teie arvutis, teisaldage kaust arvuti OneDrive kaustast välja (vt allpool 2. võimalust).
2. võimalus. Eemaldage fail või kaust OneDrive‘ist.
Märkus.: Kui fail on sünkroonitavate kaustade loendis, teisaldage kaust mõnda muusse kohta väljaspool OneDrive kaustastruktuuri. See kustutab failid ja kausta OneDrive.com-ist ja teeb need kättesaadavaks ainult teie arvutis.
PROBLEEM
See probleem võib ilmneda juhul, kui olete Microsoft 365 rakendusse sisse loginud kontoga, millel pole õigust faile OneDrive'i üles laadida.
LAHENDUS
Lähtestage mu töökontoga sisse logitud Windowsi sätete rakendus, installige OneDrive'i rakendus uuesti ja see lahendas probleemi.
-
OneDrive'i teenusena lisamiseks järgige toodud juhiseid.
Kui sellest pole abi, peate võib-olla tühjendama vana OneDrive'i identimisteabe, järgides alltoodud juhiseid.
Mõnel kasutajal võib olla probleeme arvutis aegunud identimisteabega OneDrive’i sisselogimisega.
PROBLEEM
Loodud on dubleeritud fail, mille failinimele on lisatud teie arvuti nimi, näiteks:
-
vihik1.xlsx
-
vihik1-lauaarvuti.xlsx
LAHENDUS
Windows
-
Dialoogiboksi „Käivita“ avamiseks vajutage klahvikombinatsiooni Windowsi klahv + R.
-
Sisestage tee %localappdata%\Microsoft\OneDrive\settings ja valige OK.
-
Kustutage fail PreSignInSettingsConfig.json.
Mac
-
Tippige Spotlight-otsingusse „keychain“ („võtmekimp“) ja valige Võtmekimbuga juurdepääs. Kui see pole Spotlight-otsingus nähtav, avage kaust Utiliidid ja avage sealt Võtmekimbuga juurdepääs.
-
Otsige märksõna „OneDrive.“
-
Kustutage „OneDrive Vahemällu talletatud identimisteave."
-
Käivitage OneDrive.
Kui need lahendused ei lahendanud probleemi, desinstallige OneDrive ja installige uuesti:
Märkus.: OneDrive’i oma arvutist desinstallimise või keelamise korral ei kaota te faile ega andmeid. Oma failidele juurdepääsemiseks saate igal ajal sisse logida veebisaidil OneDrive.com.
Tellimuse nähtavaks muutumiseks võib kuluda kuni 24 tundi.
-
Avage jaotis Salvestusruumi haldamine ja kontrollige, kas teie tellimus ja salvestusruum on nähtavad.
-
Kui probleem ei lahene 24 tunni pärast, võtke ühendust klienditoega.
PROBLEEM
Kui proovite lisada oma kontot OneDrive’ile Maci jaoks, võidakse kuvada tõrketeade: „Sünkroonite juba seda kontot.“
OLEK: AJUTINE LAHENDUS
-
Tippige Spotlight-otsingusse „keychain“ („võtmekimp“) ja valige Keychain Access (Võtmekimbuga juurdepääs). Kui see pole Spotlight-otsingus nähtav, avage kaust Utiliidid ja avage sealt Võtmekimbuga juurdepääs.
-
Otsige märksõna „OneDrive.“
-
Kustutage „OneDrive’i vahemällu talletatud identimisteave.“
-
Avage /Users/<kasutajanimi>/Library/Group Containers/
-
Otsige ja kustutage UBF8T346G9.OneDriveSyncClientSuite.plist ning UBF8T346G9.OfficeOneDriveSyncIntegration.plist
-
Taaskäivitage OneDrive.
PROBLEEM
Te ei saa OneDrive’i sisse logida ja kuvatakse tõrge "Sünkroonite mõnda muud kontot". See võib juhtuda pärast seda, kui olete muutnud Microsofti konto parooli.
OLEK: LAHENDUS
Lisateavet ajutiste lahenduste kohta lugege teemast OneDrive kuvab tõrget „Sünkroonite mõnda muud kontot“.
Seda faili ei saa sünkroonida
Kui kuvatakse OneDrive'i tõrketeade "Seda faili ei saa sünkroonida", peate olenevalt tõrkest võib-olla tegema ühe või mitu toimingut, et fail uuesti sünkroonida. Lisateave.
Selle ikooniga faile ei sünkroonita

See ikoon võidakse kuvada, kui logite OneDrive'i sisse töö- või koolikontoga. See tähendab, et teie administraator on teatud failitüüpide sünkroonimise blokeerinud. Enamasti blokeeritakse Outlooki andmefailid. Saate teada, kuidas teisaldada Outlooki andmefaile.
Kui logite OneDrive'i sisse ka isikliku kontoga, kehtivad samad piirangud.
Tõrketeade "Faili ei saa avada" OneDrive'is
Kui Windows kuvab tõrketeate "Faili ei saa avada", veenduge, et OneDrive töötaks. Lisateavet leiate teemast Tõrketeade "Faili ei saa avada" OneDrive'is.
PROBLEEM
OneDrive'i kasutamise katsel võidakse mõnele kasutajale kuvada tõrketeade "teil pole üksuse pääsuõigusi".
LAHENDUS
Fail võib olla kasutusel ka mujal, kuid veendumaks, et failiõigused pole selle põhjuseks, tehke järgmist.
-
Avage File Explorer ja liikuge sirvides failini, mille õigusi soovite muuta.
-
Paremklõpsake faili ja valige Atribuudid.
-
Valige vahekaart Turve.
-
Klõpsake jaotises Rühmad või kasutajanimed nuppu Redigeeri.
-
Õiguste vaatamiseks ja muutmiseks valige iga loetletud kasutaja või rühm.
-
Veenduge, et suvand Luba täisõigustes oleks märgitud.
-
Klõpsake nuppu Rakenda ja seejärel nuppu OK.
-
Taaskäivitage arvuti.
Kui proovite OneDrive'is avada ainult võrgus töötavat faili ja näete järgmist tõrketeadet:

Nõudefaile ei saanud käivitada
Taaskäivitage arvuti ja proovige uuesti.
Selle põhjuseks võib olla see, et teenus Failid nõudmisel on mõne viirusetõrjetarkvara pärandfiltrite käivitamise blokeeritud. Selle probleemi lahendamiseks proovige järgmist.
Lahendus 1: arvuti värskendamine ja taaskäivitamine
Installige uusimad Windowsi ja Office'i värskendused ning taaskäivitage arvuti. Lisateavet leiate teemadest Windowsi värskendamine ja Office'i värskenduste installimine.
Samuti peaksite veenduma, et OneDrive'i ennast värskendatakse uusimale versioonile. Juhised
-
Avage OneDrive’i sätted (valige oma olekualal OneDrive’i pilveikoon ja valige seejärel OneDrive’i spikri ja sätete ikoon , seejärel valige Sätted).
-
Avage vahekaart Sünkroonimine ja varundamine ning laiendage jaotis Täpsemad sätted.
-
Valige jaotises „Nõudefailid“ kas Vabasta kettaruumi või Laadi alla kõik failid.
Avaneval OneDrive'i versioonimärkmete lehel kontrollige seda numbrit lehe ülaosas oleva uusima väljaande suhtes ja valige Laadi Alla OneDrive Windowsi jaoks, kui uusim väljaanne on suurem arv.
Lahendus 2: värskendage viirusetõrjetarkvara
Viirusetõrjetarkvara värskendamine võib värskendada probleemi põhjustavaid filtreid. Lisateabe saamiseks pöörduge tarkvara tootja poole.
Tõrkekood 1 tähendab, et ilmnes tundmatu tõrge, kuid on veel paar kontrolli, mis võivad aidata teil OneDrive uuesti tööle saada.
Kontrollige, kas pääsete oma OneDrive’i kontole võrgus juurde
-
Valige tegumiriba parempoolses servas olekualal valge või sinine OneDrive pilveikoon.

Märkus.: Võimalik, et peate OneDrive’i ikooni kuvamiseks esmalt klõpsama olekuala kõrval asuvat noolenuppu Kuva peidetud ikoonid

-
Valige
Märkus.: Kui teil on probleeme OneDrive.com-ile juurde pääsemisega, saate Microsoft Office'i võrguteenuste olekut vaadata teenuste seisundi portaalis.
Võtke kasutusele OneDrive'i uusim versioon
OneDrive’i ja Windowsi värskendatakse pidevalt ning arvuti ajakohasena hoidmine võib aidata vältida sünkroonimisprobleeme.
-
Laadige alla uusimad Windowsi värskendused, et kasutada OneDrive’i kõiki võimalusi. Windows 10 Fall Creators Update võimaldab OneDrive’i nõudmisel faile, mis võivad aidata lahendada sünkroonimisprobleeme. Lisateave OneDrive’i nõudmisel failide funktsiooni kohta.
-
Laadige alla OneDrive‘i uusim versioon ja installige see.
Märkused:
-
Kui teil juba on uusim versioon, lõpetab installer häälestamise automaatselt.
-
Uusima versiooni kohta lisateabe saamiseks lugege versioonimärkmeid.
-
-
Taaskäivitage arvuti
-
Vajutage

Tõrkekood 2 tähendab, et OneDrive ilmnes teie konto üksikasjade toomisel probleem.
Logige sisse oma Microsofti kontole , et olla kindel, et autentimisprobleeme pole.
Tõrkekood 6 tähendab, et ilmnes ajalõpu tõrge. Soovitame arvuti või nutitelefoni taaskäivitada.
Enne klienditoe poole pöördumist proovige järgmisi lahendusi.
-
Kontrollige Interneti-ühendust seadmes, kus OneDrive ei tööta.
-
Microsoft Office'i võrguteenuste olekut saate vaadata teenuse seisundi portaalis.
-
Taaskäivitage arvuti või nutitelefon.
-
Kas pääsete Microsofti kontoga juurde muudele Microsofti teenustele (nt Outlook.com või people.live.com)? Kui see on võimalik, võib tegemist olla ajutise probleemiga OneDrive. Kui te seda ei saa, võib see olla kontoga seotud või laiem probleem.
Tõrkekood 36 võidakse kuvada juhul, kui ületateSharePoint limiidid andmeüksustele, mida saab igal ajal hallata. Loendivaate lävi on ligikaudu 5000 üksust.
Lisateavet leiate artiklist Suurte loendite ja teekide haldamine SharePointis.
PROBLEEM
Mõned kasutajad võivad OneDrive'i kasutamisel näha tõrkekoodi 49.
LAHENDUS
Selle tõrke põhjuseks on OneDrive'i vanema versiooni kasutamine. OneDrive'i uusima versiooni allalaadimiseks & installimiseks avage OneDrive'i allalaadimised.
See tõrkekood võidakse kuvada, kui proovite avada Oma OneDrive'i erahoidlat.
Tõrke lahendamiseks tehke järgmist.
-
Avage Windowsi tõrkeotsija(link avab teie arvuti sätted

-
Windows Update valimine
-
Veenduge, et aktsepteerite kõik värskendused, sh funktsioonivärskendused

Tõrkekood 0x8001007 tähendab,OneDrive on probleeme arvutiga sünkroonimisel. Probleemi lahendamiseks tühistage OneDrive linkimine ja käivitage OneDrive installiprogramm uuesti.
OneDrive’i oma arvutist desinstallimise, keelamise või linkimise tühistamise korral ei kaota te faile ega andmeid. Oma failidele juurdepääsemiseks saate igal ajal veebis oma OneDrive‘i kontole sisse logida.
Windows
-
OneDrive’i hüpikakna kuvamiseks valige olekualal OneDrive’i pilv.
-
Valige OneDrive’i spikri ja sätete ikoon ning seejärel valige Sätted.
-
Avage vahekaart Konto.
-
Valige Tühista selle arvuti linkimine ja seejärel valige Tühista konto linkimine.
macOS
-
Klõpsake üleval menüüribal OneDrive’i pilveikooni, klõpsake menüü avamiseks valikut Spikker ja sätted ning valige Eelistused.
-
Avage vahekaart Konto.
-
Valige Tühista selle Maci linkimine.
Kui linkimine on tühistatud, järgige OneDrivehäälestamiseks viisardi Tere tulemast OneDrive'i ! juhiseid.
Tõrkekoodi 0x80040c81 saab parandada OneDrive'i lähtestamisega.
tähendab, etOneDrive on raskusi pilvega ühenduse loomisel. Kui kasutate Interneti-ühenduse loomiseks kaablit, lugege teemat Võrguühenduse parandamine.
Kui kasutate Wi-Fi-ühendust, lugege teemat Wi-Fi probleemide lahendamine.
Kui näete seda tõrkekoodi ja teadet "Teie puhverserveri sätted nõuavad autentimist", siis OneDrive sisse logides kontrollige, kas te ei kasuta OneDrive ühenduse loomiseks autenditud puhverserverit. OneDrive ei toeta autenditud puhverserveere.
PROBLEEM
Mõned kasutajad võivad OneDrive'i sisselogimisel näha tõrkekoode 0x8004de44 või 0x80048823.
LAHENDUS
Lähtestage mu töökontoga sisse logitud Windowsi sätete rakendus, installige OneDrive'i rakendus uuesti ja see lahendas probleemi.
-
Avage menüü Start ja tippige "Sätted", kuid ärge avage rakendust Sätted.
-
Tehke paanil Sätted teave valik Rakenduse sätted.
-
Tehke jaotises Lähtestamine valik Lähtesta.
PROBLEEM
Mõned kasutajad näevad OneDrive'i poe rakenduse käivitamisel tõrkekoodi 0x80049d61. Oleme probleemist teadlikud ja töötame selle kallal, et lahendus võimalikult kiiresti välja anda.
LAHENDUS
Kasutage OneDrive'i töölauarakendust või avage Onedrive.com.
Selle tõrke kohta lisateabe saamiseks lugege teemat Tõrkekood 0x8004de40 OneDrive'i sisselogimisel.
Kui näete seda tõrkekoodi ja teadet "Teie puhverserveri sätted nõuavad autentimist", siis OneDrive sisse logides kontrollige, kas te ei kasuta OneDrive ühenduse loomiseks autenditud puhverserverit. OneDrive ei toeta autenditud puhverserveere.
Kui näete seda tõrkekoodi ja teadet "Teie puhverserveri sätted nõuavad autentimist", siis OneDrive sisse logides kontrollige, kas te ei kasuta OneDrive ühenduse loomiseks autenditud puhverserverit. OneDrive ei toeta autenditud puhverserveere.
PROBLEEM
Mõned kasutajad võivad OneDrive'i sisselogimisel näha tõrkekoode 0x8004de44 või 0x80048823.
LAHENDUS
Lähtestage mu töökontoga sisse logitud Windowsi sätete rakendus, installige OneDrive'i rakendus uuesti ja see lahendas probleemi.
-
Avage menüü Start ja tippige "Sätted", kuid ärge avage rakendust Sätted.
-
Tehke paanil Sätted teave valik Rakenduse sätted.
-
Tehke jaotises Lähtestamine valik Lähtesta.
Kui OneDrive kasutamisel kuvatakse tõrkekood 0x8004de80 või 0x8004de86, desinstallige rakendus ja installige see siis uuesti.
OneDrive'i lähtestamise või desinstallimise korral ei lähe teie andmed kaotsi.
OneDrive’i rakendus sisaldub opsüsteemides Windows 8.1 ja Windows RT 8.1 ja seda ei saa desinstallida, kuid OneDrive’i saab desinstallida opsüsteemides Windows 7, Windows Vista ja mõnes Windows 10 versioonis.
-
Valige Windowsi klahv

-
Otsige jaotises Rakendused & funktsioonid (või Windows 7 programmid ja funktsioonid) üles Microsoft OneDrive ja valige see.
-
Valige nupp Desinstalli.
-
Laadige veebisaidilt alla Microsoft OneDrive'i rakendus.
-
Avage allalaaditud fail ja järgige sisselogimiseks ja alustamiseks viipasid.
-
Lisateavet leiate artiklist OneDrive'i uuesti installimine.
Tõrkekoode võidakse kuvada 0x8004de85 või 0x8004de8a juhul, kui teie OneDrive kontoga on probleeme (sh puuduv konto) või kui logite sisse isikliku Microsofti konto ja töö- või koolikontoga, võidakse kuvada tõrkekoodid.
Autentimisprobleemide puudumise tagamiseks logige sisse oma isiklikule Microsofti kontole või Office 365 kontole. Seejärel kontrollige omaOneDrive rakendusekontosid.
-
Valige olekualal või menüüribal OneDrive pilveikoon.
-
Valige
-
Õige või eeldatava konto kuvamise tagamiseks valige vahekaart Konto .
Kui OneDrive pole täielikult häälestatud, kuvatakse tõrkekood 0x8004de90.
-
Vajutage

-
Kui OneDrive’i häälestamine algab, sisestage konto häälestamiseks oma Microsofti konto meiliaadress ja valige Logi sisse.

Pärast Microsofti konto parooli muutmist võidakse kuvada 0x8004de96 tõrkekood.
Lisateavet leiate artiklist OneDrive kuvab tõrketeate "Sünkroonite mõnda muud kontot".
Kui mõni Windowsi funktsioon ei tööta või Windows jookseb kokku, saate Windowsi kontrollimiseks ja failide taastamiseks kasutada süsteemifailide kontrollijat.
Järgige https://support.microsoft.com/help/929833 juhiseid, mis aitavad teil käivitada süsteemifailide kontrollija tööriista ja mõista tulemusi.
Tõrkekoodi 0x8004ded2 võidakse kuvada juhul, kui proovite lisada töö- või koolikontot organisatsioonist, mis ei toeta OneDrive.
Võimalik, et saate probleemi lahendada, lähtestades OneDrive. OneDrive’i oma arvutis lähtestamise korral ei kaota te faile ega andmeid.
Siit saate teada , kuidas OneDrive'i lähtestada.
Kui OneDrive töö või kooli jaoks kasutamisel kuvatakse tõrkekood 0x8004ded7 , võib põhjus olla selles, et kasutate OneDrive vana versiooni.
-
Laadige alla oma arvuti uusimad värskendused, mis aitavad teil OneDrive võimalikult palju ära kasutada.
-
Laadige alla OneDrive'i uusim versioon ja installige see. Te ei pea vana versiooni esmalt desinstallima.
Kui OneDrive töö või kooli jaoks kasutamisel kuvatakse 0x8004dedc tõrkekood, võib põhjus olla selles, et proovite kasutada OneDrive töö või kooli jaoks mõnes muus regioonis.
Administraatorite toiming kasutaja teisaldamise alustamiseks:
Start-SPOUserAndContentMove - UserPrincipalName <UPN> -DestinationDataLocation <Geo>
Märkused:
-
UserPrincipalName – selle kasutaja UPN, kelle OneDrive töö või kooli jaoks teisaldatakse.
-
DestinationDataLocation – Geo-Location, kuhu OneDrive töö või kooli jaoks tuleb teisaldada. See peaks olema sama mis kasutaja eelistatud andmeasukoht.
-
Näiteks matt@contosoenergy.onmicrosoft.com OneDrive'i teisaldamiseks EUR-ist AUS-ile käivitage: Start-SPOUserAndContentMove -UserPrincipalName matt@contoso.com -DestinationDataLocation AUS
Kui teie konto identimisteave on muutunud või aegunud, võidakse kuvada tõrkekood 0x8004def0. Teie ettevõttel võib olla paroolipoliitika, mis sunnib kasutajaid parooli iga 60 päeva järel muutma.
Kontrollige, kas pääsete oma isikliku Microsofti kontoga juurde muudele Microsofti teenustele (nt Outlook.com) või logige sisse Office 365 oma töö- või koolikontoga.
Kui kuvatakse tõrketeade "Tõrkekood 0x8004def1: värskendamine on nõutav", kontrollige, kas teie arvuti ja OneDrive'i versioonid on ajakohased. Lisateave.
Kui te pole OneNote'i märkmikke õigesti OneDrive'i migreerinud, võidakse kuvada tõrkekood 0x8004def4. Saate teada, kuidas teisaldada OneNote'i märkmik OneDrive'i.
Kui proovite oneDrive'i poe rakendust installides kasutada OneDrive’i sünkroonimisrakendus, võidakse kuvada ka tõrkekood 0x8004def4.
Lahenduseks on OneDrive'i poe rakenduse desinstallimine.
-
Vajutage nuppu Start ja sisestage rakendused:onedrive
-
Valige Desinstalli ja järgige viipasid.

Märkus.: OneDrive’i oma arvutist desinstallimise, keelamise või linkimise tühistamise korral ei kaota te faile ega andmeid. Oma failidele juurdepääsemiseks saate igal ajal veebis oma OneDrive‘i kontole sisse logida.
PROBLEEM
Mõned kasutajad võivad OneDrive'i sisselogimisel näha tõrkekoodi 8004def5.
LAHENDUS
Mõnel kasutajal võib olla probleeme arvutis aegunud identimisteabega OneDrive’i sisselogimisega.
PROBLEEM
Loodud on dubleeritud fail, mille failinimele on lisatud teie arvuti nimi, näiteks:
-
vihik1.xlsx
-
vihik1-lauaarvuti.xlsx
LAHENDUS
Windows
-
Dialoogiboksi „Käivita“ avamiseks vajutage klahvikombinatsiooni Windowsi klahv + R.
-
Sisestage tee %localappdata%\Microsoft\OneDrive\settings ja valige OK.
-
Kustutage fail PreSignInSettingsConfig.json.
Mac
-
Tippige Spotlight-otsingusse „keychain“ („võtmekimp“) ja valige Võtmekimbuga juurdepääs. Kui see pole Spotlight-otsingus nähtav, avage kaust Utiliidid ja avage sealt Võtmekimbuga juurdepääs.
-
Otsige märksõna „OneDrive.“
-
Kustutage „OneDrive Vahemällu talletatud identimisteave."
-
Käivitage OneDrive.
Kui need lahendused ei lahendanud probleemi, desinstallige OneDrive ja installige uuesti:
Märkus.: OneDrive’i oma arvutist desinstallimise või keelamise korral ei kaota te faile ega andmeid. Oma failidele juurdepääsemiseks saate igal ajal sisse logida veebisaidil OneDrive.com.
Kui olete salvestusruumi ületanud või teie konto on peatatud, võidakse kuvada tõrkekood 0x8004def7.
Siit saate teada, mida teha , kui OneDrive'i konto on külmutatud.
Mõned kasutajad teatavad, et nad saavad OneDrive'i sätete avamise katsel tühja lehe.
Matemaatika erifunktsioonid on sellest probleemist teadlikud ja tegelevad praegu selle lahendamisega. Palume võimalike ebamugavuste pärast vabandust.
Kui näete seda tõrkekoodi ja teadet "Teie puhverserveri sätted nõuavad autentimist", siis OneDrive sisse logides kontrollige, kas te ei kasuta OneDrive ühenduse loomiseks autenditud puhverserverit. OneDrive ei toeta autenditud puhverserveere.
PROBLEEM
Mõned kasutajad võivad OneDrive'i sisselogimisel näha tõrkekoode 0x8004de44 või 0x80048823.
LAHENDUS
Lähtestage mu töökontoga sisse logitud Windowsi sätete rakendus, installige OneDrive'i rakendus uuesti ja see lahendas probleemi.
-
Avage menüü Start ja tippige "Sätted", kuid ärge avage rakendust Sätted.
-
Tehke paanil Sätted teave valik Rakenduse sätted.
-
Tehke jaotises Lähtestamine valik Lähtesta.
Tõrkekood 0x80070005 viitab sellele, et OneDrive värskendustega on probleeme.
-
Vajutage

-
Valige Otsi värskendusi ja installige kõik saadaolevad Windows Teabevärskendused.
-
Kui Windowsi värskendused on lõpule viidud, vajutage akna Käivita avamiseks klahvikombinatsiooni

-
Tippige tekst %localappdata%\Microsoft\OneDrive\update ja klõpsake nuppu OK.
-
OneDrive uusima versiooni installimiseks topeltklõpsakeOneDriveSetup.exe.
PROBLEEM
Teadaolevate kaustade teisaldamise funktsiooni häälestamisel OneDrive töö või kooli jaoksis kuvatakse järgmine tõrketeade.
Ilmnes tundmatu tõrge. (Tõrkekood: 0x80070005)
Seda põhjustab rühmapoliitika, mis takistab selle funktsiooni töötamist.
LAHENDUS
Kasutage faili gpedit.exe, muutke rühmapoliitikat.
Valige Kasutaja konfiguratsioon > Haldusmallid > Töölaud > Keela kasutajal profiilikaustade käsitsi ümbersuunamine.
Määrake selle väärtuseks "Pole konfigureeritud".
LISATEAVE
On võimalik, et teie ettevõtte administraatorid ei soovi seda funktsiooni konfigureerida, kui rühmapoliitika on lubatud. Teie administraator võib ka otsustada jätkata poliitika jõustamist isegi siis, kui te selle käsitsi tühistate.
Lugege lisateavet dokumentide, piltide ja töölauakaustade varundamise kohta OneDrive'is.
Kui OneDrive'i kasutamisel kuvatakse 0x8007016a tõrkekood:
-
Kontrollige, kas arvutis on värskendusi (link avab teie arvuti sätted

-
Veenduge, et oleksite oma seadmes OneDrive'i sisse logitud, ja valige olekualal valge või sinine OneDrive'i pilveikoon.
-
Valige
-
Tühjendage ruut Salvesta ruumi ja laadi failid alla nende kasutamise ajal.
-
OneDrive'i lähtestamine. Lisateavet leiate artiklist OneDrive'i lähtestamine.
-
Pärast lähtestamist lubage uuesti nõudmisel failid. Lisateave nõudefailide kohta.
PROBLEEM
Teile võidakse kuvada tõrkekood, 0x8007018b proovite kustutada, teisaldada või ümber nimetada faili, mis on OneDrive avatud või kasutusel.
LAHENDUS
-
Oodake, kuni OneDrive lõpetab sünkroonimise.
-
Sulgege OneDrive, valides OneDrive pilveikooni, valides Rohkem ja seejärel Sule OneDrive.
Kui OneDrive'i kasutamisel kuvatakse 0x80070194 tõrkekood, võib abi olla rakenduse lähtestamisest.
OneDrive'i lähtestamise või desinstallimise korral ei lähe teie andmed kaotsi.
-
Avage dialoog Käivita, vajutades Windowsi klahvi

-
Kopeerige see ja kleepige see dialoogiboksi, seejärel klõpsake nuppu OK
%localappdata%\Microsoft\OneDrive\onedrive.exe/reset
Kui kuvatakse teade "Windows ei leia..." selle asemel kopeerige ja kleepige see, seejärel klõpsake nuppu OK.
C:\Programmifailid\Microsoft OneDrive\onedrive.exe /reset
Kui kuvatakse teade "Windows ei leia..." selle asemel kopeerige ja kleepige see, seejärel klõpsake nuppu OK.
C:\Programmifailid (x86)\Microsoft OneDrive\onedrive.exe /reset
-
TaaskäivitageOneDrive käsitsi, avades menüü Start

Märkused:
-
Muude OneDrive'i versioonide lähtestamiseks lugege artiklit OneDrive'i lähtestamine. Kui te pole kindel, milline OneDrive'i rakendus teil on, lugege artiklit Milline OneDrive'i rakendus mul on?
-
OneDrive’i lähtestamisel lahutatakse kõik teie olemasolevad sünkroonimisühendused (sh teie isiklik OneDrive ja OneDrive töö või kooli jaoks, kui need on häälestatud). OneDrive’i oma arvutis lähtestamise korral ei kaota te faile ega andmeid.
-
Kui olite enne lähtestamist valinud ainult osade kaustade sünkroonimise, tuleb see valik pärast sünkroonimise lõpule jõudmist uuesti teha. Lisateavet lugege teemast Arvutiga sünkroonitavate OneDrive’i kaustade valimine.
-
See toiming tuleb teha nii isikliku OneDrive’i kui OneDrive töö või kooli jaoksi korral.
OneDrive’i kasutamisel võidakse mõnele kasutajale kuvada üks järgmistest tõrketeadetest.
-
Tõrge 0x80071128: taassõelumispunkti puhvris olevad andmed on kehtetud.
-
Tõrge 0x80071129: taassõelumispunkti puhvris olev silt on kehtetu.
Lahendus
Sobimatute taassõltuvuspunktide eemaldamiseks saate kasutada käsku chkdsk, järgides alltoodud juhiseid. Pange tähele, et selle lõpuleviimiseks võib kuluda mitu tundi, seega soovitame selle paranduse teha öösel.
-
Valige nupp Start , tippige cmd, paremklõpsake käsuviipa ja seejärel valige Käivita administraatorina.
-
Sisestage chkdsk <draiv> /R /F
Märkused:
-
<draiv> viitab draivi tähele, kus teie OneDrive asub, pluss koolon. Enamiku kasutajate puhul on see kas C: või D:
-
Kui kuvatakse järgmine teade: „Kas soovite ajastada selle draivi kontrollimise järgmiseks korraks, kui süsteem taaskäivitub?“, sisestage Y, vajutage taastenuppu ja seejärel taaskäivitage arvuti.
-
Lisateave
Veel lahendusi OneDrive’i viimatiste versioonide probleemidele
Kas vajate rohkem abi?
|
|
Võtke ühendust kasutajatoega Kui soovite abi seoses oma Microsofti konto ja tellimustega, lugege Microsofti konto ja arveldamise spikrit. Tehnilise toe saamiseks pöörduge Microsofti tugiteenuste poole, sisestage oma probleem ja valige Kasutajaabi. Kui vajate endiselt abi, valige juhiste saamiseks ja parima suvandini jõudmiseks Võtke ühendust kasutajatoega. |
|
|
|
Administraatorid Administraatorid peaksid kuvamaOneDrive’i administraatoritele, OneDrive tehnilisele kogukonnale või Microsoft 365 äritoe kasutajatoe poole. |