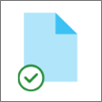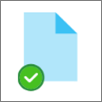OneDrive Nõudmisel failid aitavad teil OneDrive pääseda juurde kõigile pilvesalvestusruumis olevatele failidele ilma neid alla laadimata ja arvutis salvestusruumi kasutamata.
Märkus.: OneDrive'i järk 23.066 Nõudefailid on vaikimisi kõigi kasutajate jaoks lubatud.
Nõudmisel failide korral näete kõiki oma faile File Explorer ainult võrgus olevate failidena, kuid need ei võta ruumi. Kui teil on Interneti-ühendus, saate kasutada faile nagu kõiki seadmes olevaid faile.
Samuti saate valida failid ja kaustad, mis on alati saadaval, isegi kui teil pole võrguühendust. OneDrive laadib need alla ja võtab teie arvutis ruumi.
Kui OneDrive nõudefaile, saate teha järgmist.
-
Seadmes ruumi säästmine failide ainult võrgus kättesaadavaks tegemisega
-
Saate määrata, et failid ja kaustad oleksid alati teie seadmes kohalikult saadaval
-
Saate vaadata olulist teavet failide kohta (nt selle kohta, kas need on ühiskasutusse antud).
-
Saate vaadata üle 300 erineva failitüübi pisipilte ka siis, kui teil pole selle avamiseks vajalikku rakendust installitud
Teie failide olekud on File Explorer.
|
|
Sinine pilveikoon OneDrive faili või kausta kõrval näitab, et fail on saadaval ainult võrgus. Ainult võrgus olevad failid ei võta arvutis ruumi. Iga võrgupõhise faili pilveikoon kuvatakse File Explorer, kuid faili ei laadita teie seadmesse alla enne, kui selle avate. Ainult võrgus olevaid faile ei saa avada, kui teie seadmel pole Interneti-ühendust. |
|
|
Ainult võrgus kättesaadava faili avamisel laaditakse see teie seadmesse alla ja muutub kohalikult kättesaadavaks failiks. Kohalikult kättesaadava faili saate avada igal ajal, isegi ilma Interneti-ühenduseta. Kui vajate rohkem ruumi, saate faili taastada ainult võrgus. Paremklõpsake faili ja valige "Vabasta ruumi". Kui salvestusruumi sensor on sisse lülitatud, muutuvad need failid pärast valitud aja möödumist ainult võrgus kättesaadavaks. |
|
|
Valge märkega roheline ring on ainult failidel, mille märgite märkega "Hoia alati selles seadmes". Need failid laaditakse teie seadmesse alati alla ja võtavad ruumi, kuid need on alati teie jaoks olemas ka siis, kui teil pole võrguühendust. |
Kui nõudefailid pole lubatud, veenduge, et oleksite seadmes OneDrive sisse logitud.
Avage OneDrive’i sätted (valige oma olekualal OneDrive’i pilveikoon ja valige seejärel OneDrive’i spikri ja sätete ikoon , seejärel valige Sätted).
Avage vahekaart Sünkroonimine ja varundamine , laiendage täpsemad sätted ja lülitage sisse valik Nõudefailid
-
Paremklõpsake faili või kausta.
-
Valige Hoia alati selles seadmes või Vabasta ruumi.
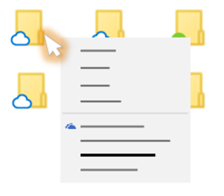
Märkused:
-
Võrgus või mõnes muus seadmes loodud uued failid või kaustad kuvatakse maksimaalse ruumi säästmiseks ainult võrguühendusega failidena. Kui aga märgite kausta kui "Hoia alati selles seadmes", laaditakse selles kaustas olevad uued failid teie seadmesse alla alati saadaolevate failidena.
-
Kui kaust on ainult võrgus, saate siiski märkida üksikud selles kaustas asuvad failid alati saadavaks.
-
Töölauaotsingu abil saab otsida ainult võrgus olevaid faile nime järgi, kuid see ei saa otsida sisu ainult võrgus olevatest failidest, kuna need pole salvestatud seadmesse.
Korduma kippuvad küsimused
Nõudmisel failid nõuavad versiooni Windows 10 1709 või uuemat versiooni või Windows Server 2019
OneDrive järk 23.066 või uuem on nõudefailid vaikimisi lubatud.
Nõudefailid ei pruugi mõne muu tootja viirusetõrjelahendusega ühilduda.
Nõudefailid pole veel toetatud, kui WIP on lubatud.
Nõudmisel failid töötavad kõigi OneDrive, SharePoint Microsoft 365-s ja SharePoint Server 2019 meeskonnatöö saitide isiklike ja tööfailidega.
Jah, selle OneDrive konto jaoks saate oma OneDrive kaustas teisaldada ainult võrgus olevaid faile. Kui teisaldate faile sellest OneDrive kaustast väljapoole, laaditakse failid uude kausta alla ja eemaldatakse teie OneDrive.
Kui kustutasite OneDrive'i pilvepõhises varukoopiarakenduses olevad failid ja kaustad kogemata, saate need oma OneDrive'i prügikastist taastada .
Kui kustutate oma seadmest ainult võrgus asuva faili, kustutate selle oma OneDrive kõigist seadmetest ja võrgus. Kustutatud faile ja kaustu saate OneDrive prügikastist taastada kuni 30 päeva isiklikus OneDrive (kui olete sisse logitud Microsofti kontoga) või kuni 93 päeva üksuste puhul, mis on talletatud OneDrive töö või kooli jaoks või SharePoint Microsoft 365-s (kui olete sisse logitud töö- või koolikontoga). Kui kustutate kohalikult kättesaadava faili, kuvatakse see ka teie seadme prügikastis.
Kui soovite peita oma seadmes kausta, lugege teemat Seadmes peitmiseks kausta valimine.
Ei, faili muutmine ainult võrgus kättesaadavaks ei kustuta seda teie OneDrive. Fail ei võta enam teie seadmes ruumi ja teile kuvatakse fail OneDrive mobiilirakendustest või veebisaidilt.
Esmalt veenduge, et teie arvutis poleks konfigureeritud Windows Teabekaitse (WIP), mida tuntakse varem kui ettevõtte andmekaitse (EDP). Nõudefailid pole veel toetatud, kui WIP on lubatud.
Kui teile ei kuvata nõudefailide suvandeid, pole OneDrive uusim versioon veel välja antud. Siit saate teada, kuidas hankida OneDrive uusim versioon.
-
Veenduge, et teil oleks Windows 10 Fall Creators Update (versioon 16299.15 või uuem versioon).
-
Laadige alla ja installige oneDrive'i uusim versioon, mis antakse välja koos Windows 10 Fall Creators Update.
-
Taaskäivitage arvuti.
-
Pärast arvuti taaskäivitamist valige nupp Start , otsige märksõna "OneDrive" ja seejärel valige OneDrive'i töölauarakendus.
-
Kui OneDrive’i häälestamine algab, sisestage oma isikliku, töö- või koolikonto andmed ja valige käsk Logi sisse.
-
Järgige juhiseid teemas Nõudefailide sisselülitamine.
Värskendame nõudefailide OneDrive'i sünkroonimisrakendus rakenduse täpsemaid sätteid kasutajate jaoks, kellel see funktsioon on lubatud.
Käitumismuudatus ilmneb kasutajatel, kelle nõudmisel failid on lubatud. Kasutajad, kellel on funktsioon OneDrive'i sätete või administraatoripoliitika kaudu keelatud, ei muutu praegu.
Pärast seda muudatust kuvatakse kasutajatele, kellel on nõudmisel failid lubatud kaks nuppu.
-
Kettaruumi vabastamine: see on vaike- ja soovitatav käitumine. Uued pilveteenuses asuvad failid on vaikimisi ainult võrgus, mitte ei võta kettaruumi. Failid laaditakse seadmesse alla, kui kasutaja need avab või kui ta valib File Explorer kontekstimenüüst suvandi "Hoia alati selles seadmes". Seadmes loodud failid on vaikimisi saadaval ühenduseta režiimis.
-
Laadi alla kõik failid: see säte on samaväärne suvandiga "Hoia alati selles seadmes" kogu OneDrive'i kausta kontekstimenüüst File Explorer. Selle suvandi valimisel laaditakse alla kõik pilvest pärit failid, võttes seadmes kettaruumi. Selle sätte käitumine on samaväärne nõudefailide režiimi väljalülitamise pärandsuvandiga, mida on täiendatud (nt värskendatud ikoonid).
Lisateave
-
Saate valida, millised OneDrive'i kaustad teie arvutis kuvada.
-
Lisateavet teatiste kohta, kui Windows laadib rakenduste jaoks automaatselt alla ainult võrgupõhiseid faile, leiate teemast Failide automaatse allalaadimise teatised Windows 10.
-
Küsimused OneDrive’i salvestusruumilepingu ja arveldamise kohta
Kas vajate rohkem abi?
|
|
Võtke ühendust kasutajatoega Kui soovite abi seoses oma Microsofti konto ja tellimustega, lugege Microsofti konto ja arveldamise spikrit. Tehnilise toe saamiseks pöörduge Microsofti tugiteenuste poole, sisestage oma probleem ja valige Kasutajaabi. Kui vajate endiselt abi, valige juhiste saamiseks ja parima suvandini jõudmiseks Võtke ühendust kasutajatoega. |
|
|
|
Administraatorid Administraatorid peaksid kuvamaOneDrive’i administraatoritele, OneDrive tehnilisele kogukonnale või Microsoft 365 äritoe kasutajatoe poole. |
Näpunäide.: IT-Haldus peaks lugema oneDrive'i nõudefaile suurettevõtte jaoks.