NB!:
Vana OneDrive for Businessi sünkroonimisrakenduse (koos SharePoint Online’iga) tugi on lõppenud. Kui näete tegumiribal ikooni 
Selles artiklis kirjeldatakse, kuidas sünkroonida Microsofti SharePoint faile, et saaksite nendega otse File Explorer töötada ja neile isegi ühenduseta režiimis juurde pääseda.
NB! Kui teie ettevõttel onMicrosoft 365 või 21 Vianeti tellimus, on võimalik, et teie IT-administraator on lubanud failide sünkroonimise OneDrive’i sünkroonimisrakendus (OneDrive.exe). Teavet selle kohta, milline sünkroonimisrakendus versioon teil on, leiate teemast Milline OneDrive'i rakendus? Lisateavet uue OneDrive’i sünkroonimisrakendus sünkroonimise kohta leiate teemast SharePointi failide sünkroonimine uue OneDrive'i sünkroonimisrakendus rakendusega.
Kui teie asutuses on teie OneDrive või SharePoint saite kohapeal või kui te pole veel uut sünkroonimisrakendus oma asutuses lubanud, peate kasutama eelmist OneDrive'i sünkroonimisrakendus rakendust selles artiklis kirjeldatud viisil.
Märkus.: Kohapealseid SharePoint ja OneDrive töö või kooli jaoks faile ei saa Mac-arvutiga sünkroonida.

Saiditeegi sünkroonimine arvutiga
-
Logige Microsoft 365 saidil sisse oma organisatsiooni SharePoint oma töö- või koolikontoga.
-
Avage teek, mida soovite sünkroonida.
-
Klõpsake nuppu Sünkrooni.
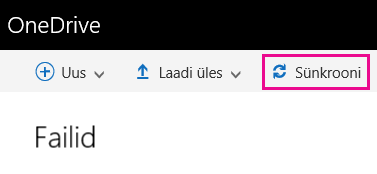
Märkused:
-
Klassikalises SharePointis asub sünkroonimisnupp siin:
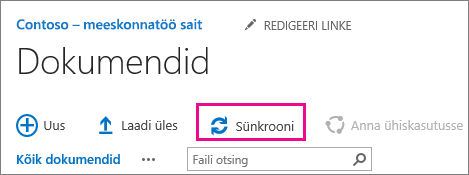
-
Kui nuppu Sünkrooni pole kuvatud, klõpsake menüüd Teek ning klõpsake jaotises Ühendus ja eksport nuppu Sünkrooni.
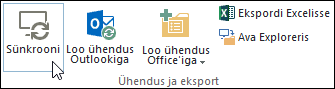
-
-
Sünkroonimisrakenduse viisardi käivitamiseks klõpsake viiba nuppu Sünkrooni kohe. Viisard sisestab automaatselt teegi nime ja veebiaadressi.
-
Sünkroonimise alustamiseks klõpsake nuppu Sünkrooni kohe.
Sünkroonitud teegi kausta avamiseks rakenduses File Explorer klõpsake viisardis suvandit Kuva minu failid.... Kaust on loetletud Lemmikute all SharePointi kaustas.
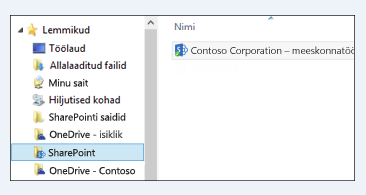
Teegi sünkroonimine OneDrive'i sünkroonimisrakendus (groove.exe) keskkonnas OneDrive'iga (onedrive.exe)
-
Vajutage

-
Avage veebibrauseris teek, mida soovite sünkroonida. Klõpsake aadressivälja ja kopeerige URL.
-
Kleepige brauseri URL OneDrive töö või kooli jaokskleepige teegi URL siia ja klõpsake seejärel nuppu Sünkrooni kohe.
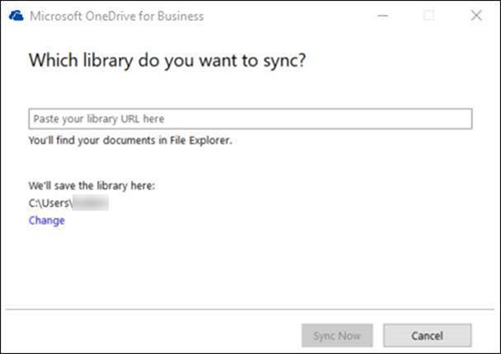
Lisateave
Kas vajate rohkem abi?
|
|
Võtke ühendust kasutajatoega Kui soovite abi seoses oma Microsofti konto ja tellimustega, lugege Microsofti konto ja arveldamise spikrit. Tehnilise toe saamiseks pöörduge Microsofti tugiteenuste poole, sisestage oma probleem ja valige Kasutajaabi. Kui vajate endiselt abi, valige juhiste saamiseks ja parima suvandini jõudmiseks Võtke ühendust kasutajatoega. |
|
|
|
Administraatorid Administraatorid peaksid kuvamaOneDrive’i administraatoritele, OneDrive tehnilisele kogukonnale või Microsoft 365 äritoe kasutajatoe poole. |












