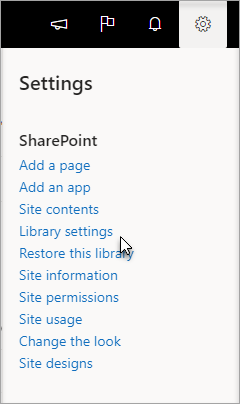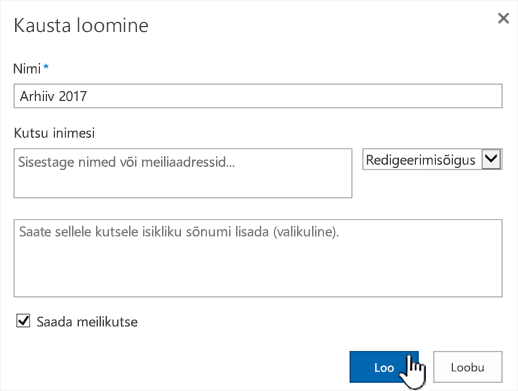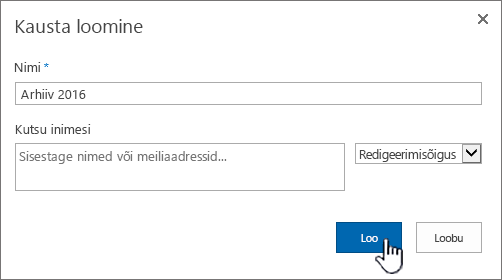Dokumenditeegis kausta loomine
Applies To
SharePoint Serveri tellimisväljaanne SharePoint Server 2019 SharePoint Server 2016 SharePoint rakenduses Microsoft 365SharePoint dokumenditeegis kausta loomine on üks võimalus failide rühmitamiseks ja haldamiseks. Sünkroonimisel või veebi käsuribal saate luua kaustu oma seadmest.
Kausta loomine SharePoint
-
Avage SharePoint sait, kus soovite uue kausta luua, avage SharePoint dokumenditeek.
-
Valige menüüribal + Uus ja seejärel Kaust.
Kui menüüs + Uus pole valikut Kaust, võib see olla välja lülitatud. Käsu Kaust saab lubada teegi omanik või kujundusõigustega kasutaja.

Märkus.: Kas teie kuva näeb välja teistsugune kui selle artikli pildid? Teie SharePoint administraator võib olla dokumenditeegis määranud SharePoint klassikalise kasutajaliidese.
-
Sisestage dialoogiboksis Kausta loomine väljale Nimi kausta nimi ja seejärel valige Loo.

Märkus.: Hiljem kausta nime muutmiseks valige ... (kolmikpunkt) kausta nime kõrval ja seejärel valige Nimeta ümber. Muutke dialoogiboksis Ümbernimetamine kausta nime ja seejärel valige Värskenda. Lisateavet leiate teemast Faili, kausta või lingi nime muutmine dokumenditeegis.
Kui olete lõpetanud, peaks uus kaust olema dokumenditeegis nähtav ning saate hakata sinna faile lisama või seal alamkaustu looma. Uue faili lisamise kohta leiate lisateavet teemast Dokumenditeegis uue faili loomine. Olemasolevate failide üleslaadimise kohta leiate teavet teemast Projektifailide või dokumentide üleslaadimine, vaatamine ja eemaldamine.
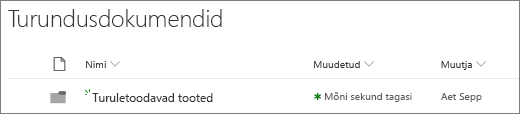
-
Kui teegis uut kausta ei kuvata, värskendage brauseriakent.
Mõnel juhul võiksite kaustade asemel kasutada vaateid. Saate faile vaadetes filtreerida, rühmitada ja sortida. Mahuka teegi korral võib enim abi olla vaadete ja kaustade kombineerimisest.
Kaustade sisselülitamine SharePoint või SharePoint Server 2019
Kaustad on vaikimisi sisse lülitatud, kuid kui need on välja lülitatud ja teil on vastavad õigused, tehke järgmist.
-
Avage teek, kus soovite asuda kaustu lisama.
-
Valige

-
Valige Täpsemad sätted.
-
Veenduge, et jaotises Kaust käsk Tee käsk Uus kaust kättesaadavaks oleks valitud Jah.
-
Valige OK ja liikuge tagasi teeki.
Märkus.: Kujundajad saavad saidi ilmet ja navigeerimisvõimalusi muuta suures ulatuses. Kui te ei leia mõnda suvandit (nt käsku, nuppu või linki), pöörduge oma administraatori poole.
Kausta loomine SharePointi klassikalise kasutajaliidesega teegis
-
Avage SharePointi sait, mis sisaldab SharePointi teeki, kuhu soovite kausta lisada.
-
Valige kiirkäivitusribal teegi pealkiri või valige

Märkus.: Kujundajad saavad saidi ilmet ja navigeerimisvõimalusi muuta suures ulatuses. Kui te ei leia mõnda suvandit (nt käsku, nuppu või linki), pöörduge oma administraatori poole.
-
Valige lindil Failid ja seejärel valige jaotises Uus nupp Uus kaust.

Märkus.: Kui käsk Uus kaust pole saadaval, saate selle vastavate õigustega uuesti sisse lülitada. Valige lindi menüüs Teek nupp Teegi sätted ja seejärel täpsemad sätted. Veenduge, et jaotises Kaust käsk Tee käsk Uus kaust kättesaadavaks oleks valitud Jah.
Märkus.: Hiljem kausta nime muutmiseks valige ... (kolmikpunkt) ja seejärel valige Nimeta ümber. Muutke väljal Nimi kausta nime ja seejärel valige Salvesta.
-
Sisestage dialoogiboksis Kausta loomine väljale Nimi kausta nimi ja seejärel valige Loo.
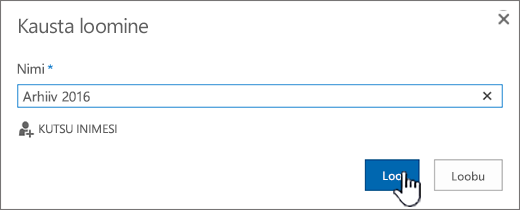
Soovi korral saate kutsuda inimesi kausta ühiselt kasutama.
Lisateavet leiate teemast SharePointi failide või kaustade ühiskasutus.
Olenevalt teie olukorrast võiksite kaustade asemel kasutada vaateid, kuna need võimaldavad sisu filtreerida, rühmitada ja sortida. Mahuka teegi korral võib enim abi olla vaadete ja kaustade kombineerimisest. Lisateavet vaadete kohta leiate teemast Video: loendi või teegi avalike vaadete loomine ja redigeerimine.
Kausta loomine SharePoint Server 2016
Vaikimisi on käsk Uus kaustSharePoint dokumenditeekides sisse lülitatud. Teegi omanik või kujundusõigustega kasutaja saab käsu Uus kaust lubada.
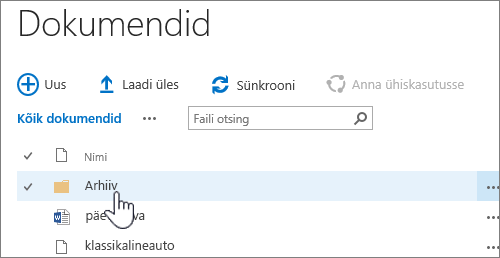
-
Avage sait, mis sisaldab SharePointi dokumenditeeki, kuhu soovite kausta lisada.
-
Valige kiirkäivitusribal teegi pealkiri või valige

Märkus.: Kujundajad saavad saidi ilmet ja navigeerimisvõimalusi muuta suures ulatuses. Kui te ei leia mõnda suvandit (nt käsku, nuppu või linki), pöörduge oma administraatori poole.
-
Valige lindil menüü Failid ja seejärel valige jaotises Uus nupp Uus kaust.

Märkused: Kui käsk Uus kaust pole saadaval, saate selle vastavate õigustega uuesti sisse lülitada.
-
Valige lindi menüüs Teek nupp Teegi sätted ja seejärel täpsemad sätted.
-
Veenduge jaotise Kaust jaotises Uue kausta kättesaadavaks tegemine, et suvand Jah oleks valitud.
-
Klõpsake nuppu OK.
-
-
Sisestage dialoogiboksis Uus kaust väljale Nimi kausta nimi ja seejärel valige Salvesta.
Soovi korral saate kutsuda inimesi kausta ühiselt kasutama.
Lisateavet leiate teemast Dokumentide ja kaustade ühiskasutus SharePoint Serveris.
-
Kui olete lõpetanud, valige Loo.
Märkused:
-
Hiljem kausta nime muutmiseks valige ... (kolmikpunkt) ja valige dialoogiboksis ... (kolmikpunkt) ja seejärel valige Nimeta ümber. Muutke väljal Nimi kausta nime.
Kui käsku Nimeta ümber ei kuvata, valige Redigeeri atribuute ja muutke välja Nimi . Kui olete lõpetanud, valige Salvesta.
-
Kaustahierarhias kiiresti järgmisele tasemele liikumiseks valige lindil menüü Teek ja seejärel käsk Liigu üles.
Olenevalt teie olukorrast võiksite kaustade asemel kasutada vaateid, kuna need võimaldavad sisu filtreerida, rühmitada ja sortida. Mahuka teegi korral võib enim abi olla vaadete ja kaustade kombineerimisest. Lisateavet vaadete kohta leiate teemast Video: loendi või teegi avalike vaadete loomine ja redigeerimine.
Muud kaustade ja failidega seotud teemad
SharePointi failide teisaldamine või kopeerimine
SharePointi dokumenditeegist faili, kausta või lingi kustutamine
Saatke meile kommentaar
Kas sellest artiklist oli abi? Kas mingit olulist sisu oli puudu? Kui jah, siis andke meile lehe allservas asuva lingi kaudu teada, mis jäi arusaamatuks või puudu. Lisage teave SharePointi, opsüsteemi ja brauseri versiooni kohta. Vaatame teie tagasiside põhjal juhised uuesti läbi, lisame teavet ja täiendame artiklit.