Failide väljamöllimine, sissemöllimine või muudatuste hülgamine SharePointi teegis
Applies To
Microsoft 365 rakendus Excel Excel 2021 OneDrive for Business SharePoint Serveri tellimisväljaanne Excel 2019 SharePoint Server 2019 Excel 2016 SharePoint Server 2016 SharePoint rakenduses Microsoft 365 OneDrive (töö või kool)Kui sooviteSharePoint saidil faili muuta ja veenduda, et keegi teine ei saaks seda redigeerida, registreerige fail välja. Kui olete faili välja registreerinud, saate seda redigeerida ühendusega või ühenduseta režiimis ja salvestada nii mitu korda kui vaja.
Kui olete kõik vajalikud muudatused teinud ja registreerite faili taas vastavasse teeki, saavad teised teie tehtud muudatusi vaadata ja faili muuta, kui neil on selleks õigus. Kui otsustate failis muudatusi mitte teha või säilitada, saate väljaregistreerimise lihtsalt hüljata, nii et versiooniajalugu ei mõjuta.
Näpunäide.: Kui soovite redigeeridaOffice dokumenti teistega samal ajal (ehk kaasautorluseks), ärge registreerige dokumenti välja. Lihtsalt avage dokument ja redigeerige seda. Soovitame siiski lülitada esmalt sisse teegi versioonimise juhuks, kui keegi teeb vea ning on vaja taastada dokumendi mõni varasem versioon. Kaasautorluse kohta leiate lisateavet teemast Dokumendialane koostöö ja kaasautorlus.
Kui soovite dokumendi võrgus või kohalikus arvutis redigeerimiseks välja registreerida, tehke seda järgmisest järjestuses.
-
Registreerige dokument välja.
-
Avage dokument mõnes toetatud rakenduses või laadige see alla
-
Redigeerige dokumenti.
-
Dokumendi salvestamine või üleslaadimine
-
Registreerige dokument sisse.
Soovitud teema jaotisse liikumiseks ja üksikasjalike juhiste vaatamiseks valige allpool mõni pealkiri.
Mõni teek on häälestatud nõudma failide väljaregistreerimist. Kui väljaregistreerimine on nõutud, palutakse teil kõik failid, mida soovite redigeerida, esmalt välja registreerida. Kui olete faili redigeerimise lõpetanud, tuleb fail taas sisse registreerida või väljaregistreerimine hüljata.
Kui väljaregistreerimine pole teegis nõutud, ei pea te faili välja registreerima, kui olete nõus sellega, et teised saavad teiega samal ajal faili muuta.
Näpunäide.: Kui teie meeskond plaanib kasutada kaasautorlust, soovitame teegis sisse lülitada peamise versioonimise juhuks, kui keegi teeb vea ning laadib üles samanimelise dokumendi teeki, kus kõik on kaasautorid. Nii saate taastada dokumendi mõne varasema versiooni, kui olete kaotanud muudatusi. Lisateabe saamiseks lugege artiklit Loendi või teegi versioonimise lubamine ja konfigureerimine.
-
Avage dokumenditeek, kuhu fail on salvestatud. Kui vaatate teegi vaadet mõnel muul lehel, peate võib-olla esmalt klõpsama teegi nime. Näiteks peate esmalt valima dokumendid , et minna teeki Dokumendid .
-
Valige fail või failid, mille soovite välja möllida.
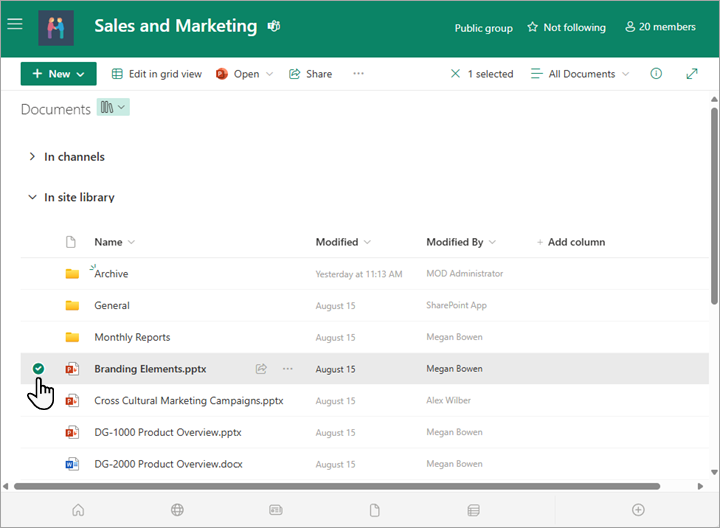
-
Valige loendi Dokumendid kohal menüü Rohkem..., seejärel valige Mölli välja.
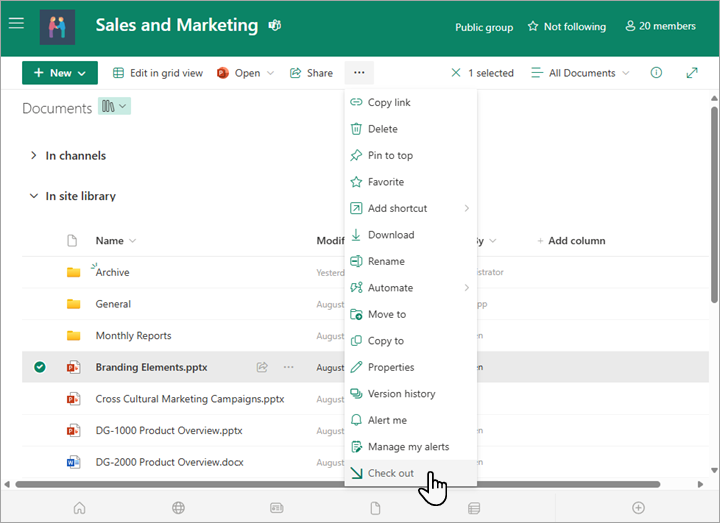

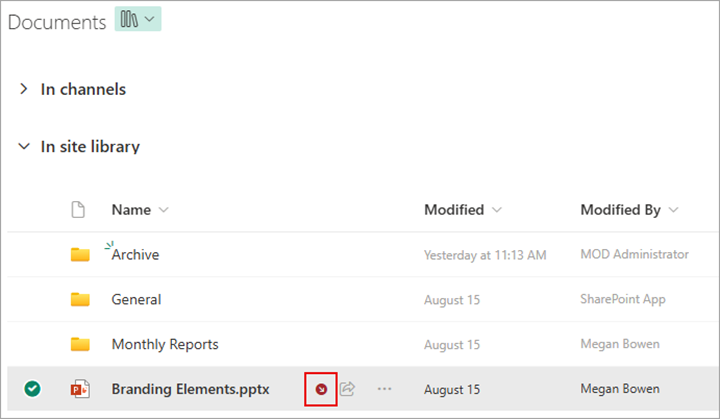
Märkused:
-
Kui osutate hiirekursoriga faili nimele, kuvatakse faili üksikasjad (sh faili välja registreerinud isiku nimi).
-
Klassikalises keskkonnas asub registreerimine lindimenüüs Failid .
-
Väljamöllitud fail ja selles tehtud muudatused pole kolleegidele saadaval enne, kui olete faili uuesti dokumenditeeki sisse registreerinud.
Kui laadisite dokumendi kohalikult tööle, soovite selle enne sissemöllimist üles laadida. Lisateavet selle kohta leiate teemast Failide ja kaustade üleslaadimine teeki.
Sissemöllimine SharePoint dokumenditeegist
-
Avage dokumenditeek, kuhu fail on salvestatud. Kui vaatate teegi vaadet mõnel muul lehel, peate võib-olla esmalt valima teegi pealkirja. Näiteks peate esmalt valima dokumendid , et minna teeki Dokumendid .
-
Valige fail või failid, mille soovite sisse registreerida.
-
Valige loendi Dokumendid kohal menüü Rohkem..., seejärel valige Registreeri sisse.
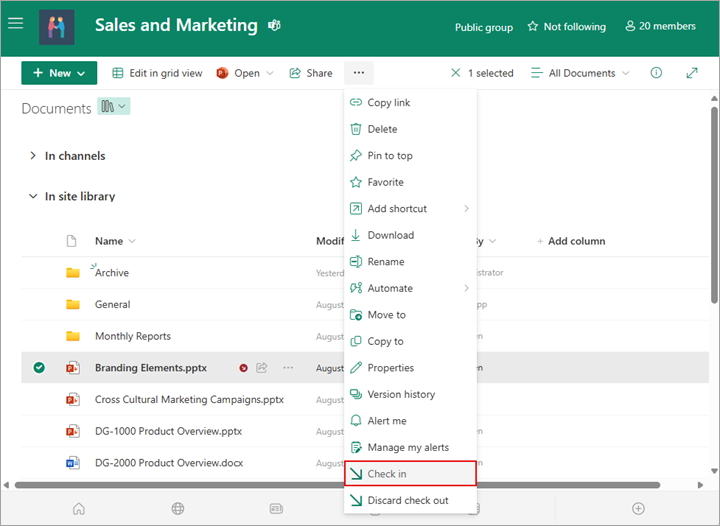
Märkus.: Klassikalises keskkonnas leiate mölli sisse lindi menüüst Failid .
-
Lisage alale Kommentaar tehtud muudatusi kirjeldav kommentaar. See toiming on valikuline, kuid soovitatav parima tavana. Sisseregistreerimisel lisatavad kommentaarid lihtsustavad faili kasutavate meeskonnaliikmete tööd. Kui teie asutuses jälitatakse versioone, saab kommentaarist osa versiooniajaloost, mis võib teile tulevikus oluline olla, kui teil on vaja taastada faili varasem versioon.
-
Klõpsake nuppu OK. Väike väljaregistreerimise ikoon kaob, kui fail uuesti sisse möllitakse.
Sissemöllimine Excel
Kui kasutateExceli veebirakendus, saate sisse möllida ainult SharePoint dokumenditeegist. Kui olete töövihikus muudatuste tegemise lõpetanud, sulgege faili brauseri vahekaart, aktiveerige dokumenditeek ja täitke eespool jaotises "Dokumenditeegist SharePoint sisseregistreerimine" toodud juhised.
Kui kasutate Windowsi jaoks mõeldud Excel töölauaversiooni, saate töövihiku rakenduses sisse registreerida.
-
Valige Fail > Teave > Mölli sisse.
-
Lisage dialoogiboksis Sisseregistreerimine muudatuste kirjeldus.
-
Klõpsake nuppu OK.
Kui olete faili välja registreerinud, kuid ei tee sellesse muudatusi või ei soovi neid säilitada, saate faili uuesti salvestamise asemel väljaregistreerimise lihtsalt hüljata. Kui teie asutuses jälitatakse versioone, luuakse faili tagasi teeki sisseregistreerimisel alati uus versioon. Väljaregistreerimise hülgamisel saate vältida uue versiooni loomist, kui te pole faili muutnud.
-
Minge teeki, kuhu fail on salvestatud. (Kui vaatate teegi vaadet mõnel muul lehel, peate võib-olla esmalt klõpsama teegi nime. Näiteks peate esmalt klõpsama nuppu Dokumendid , et minna teeki Dokumendid .)
-
Valige fail või failid, mille muudatused soovite hüljata.
-
Valige loendi Dokumendid kohal menüü Rohkem..., seejärel valige Hülga väljaregistreerimine.
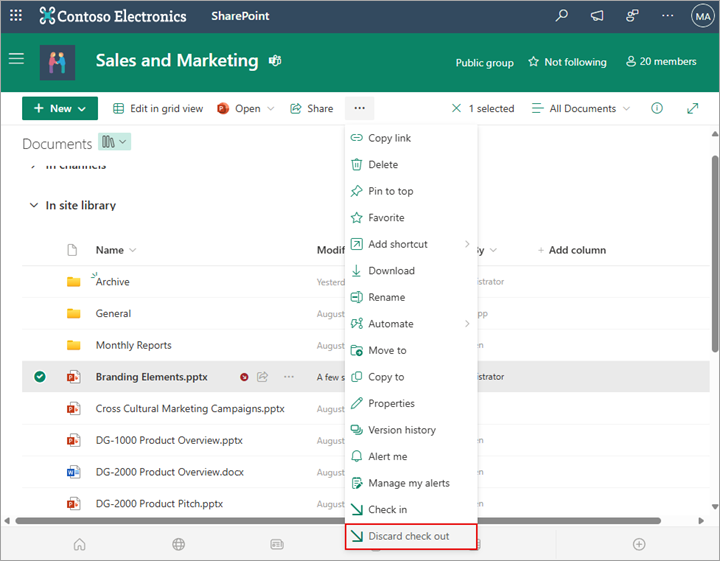
-
Väljaregistreerimise hülgamise lõpetamiseks valige Jah. Väike väljaregistreerimise ikoon kaob, kui fail uuesti sisse möllitakse.
Kui teil on selleks õigus, saate kellegi teise väljamöllitud faili uuesti sisse registreerida. Järgige ülaltoodud juhiseid pealkirja "Failide sisseregistreerimine" all.
Faili sisseregistreerimisel kuvatakse hoiatuste dialoogiboks selle kohta, et fail on mõnele teisele isikule välja registreeritud. Kui soovite teise isiku väljaregistreerimise alistada, valige OK.
Kui teil on vaja faili avada, kuid see on välja registreeritud, saate vaadata, milline kasutaja on faili välja registreerinud, et saaksite temaga ühendust võtta.
-
Liikuge veebibrauseris SharePoint dokumenditeeki, kuhu fail on salvestatud.
-
Otsige fail failide loendist üles.
-
Osutage hiirega faili nimele. Kuvatakse väike hüpikaken, mis sisaldab faili üksikasju (sh seda, kes on faili välja registreerinud).
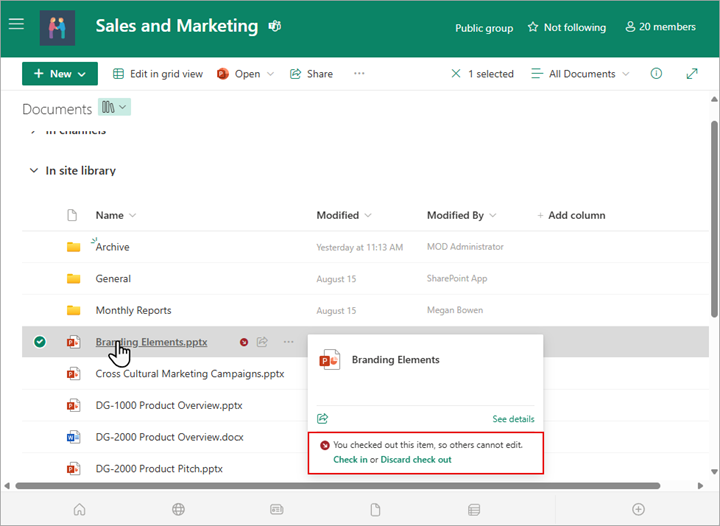
Failid saab sisse registreerida ükshaaval või mitmekaupa. Kui registreerite sisse mitu faili, on neil kõigil samad väljaregistreerimise hülgamise sätted ja kommentaarid. Tehke järgmist.
-
Valige dokumenditeegis kõik failid, mille soovite sisse registreerida, klõpsates igast dokumendiikoonist vasakul.
-
Valige loendi Dokumendid kohal menüü Rohkem..., seejärel valige Registreeri sisse.
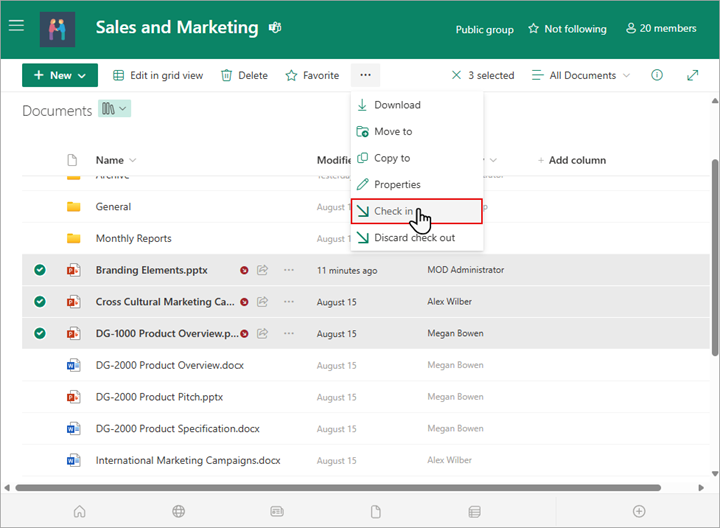
Märkus.: Klassikalises keskkonnas leiate mölli sisse lindi menüüst Failid .
-
Lisage alale Kommentaar tehtud muudatusi kirjeldav kommentaar. See kommentaar lisatakse kõigile failidele, mille te sisse registreerita.
-
Klõpsake nuppu OK. Väike väljaregistreerimise ikoon kaob, kui fail uuesti sisse möllitakse.










