Lo que verá
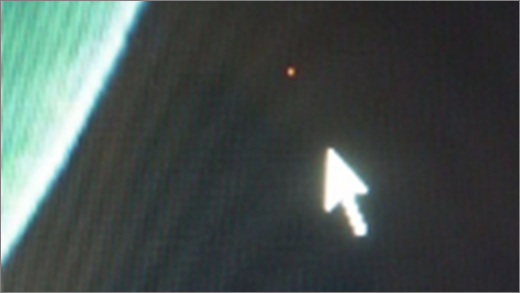
Si ves un punto individual en una pantalla que no funciona correctamente, que suele mostrarse como una mancha negra o blanca constante, pero posiblemente otro solo color, es posible que tengas un píxel atascado. El píxel no podrá mostrar el color correcto o parte de la imagen que se debe mostrar.
Nota: Si esto no es lo que ves, puedes encontrar ayuda con otros problemas relacionados con la pantalla visitando Qué puedes probar si la pantalla de Surface parpadea, está distorsionada o tiene otros problemas de pantalla.
Qué puede hacer
Hay cosas que puedes hacer para solucionar problemas de la pantalla e intentar que vuelva a funcionar.
Probar la pantalla en la UEFI de Surface
La configuración de la UEFI no se encuentra en Windows, por lo que los problemas de visualización en la UEFI sugieren un problema con el hardware, en lugar de con un controlador de Windows.
Esta es la manera de comprobar si los problemas de pantalla solo se producen al usar Windows:
-
Apaga Surface y espera 10 segundos.
-
Mantén presionado el botón de subir volumen de Surface y, al mismo tiempo, presiona y suelta el botón de inicio /apagado . Aparecerá la pantalla del logotipo.
-
Sigue manteniendo presionado el botón de subir volumen . Suelte el botón cuando aparezca la pantalla UEFI.
-
Mira la pantalla y comprueba si el problema sigue presente. Si la pantalla funciona correctamente dentro de la UEFI, es probable que el problema se deba al software instalado en Surface. Puedes intentar reinstalar el controlador del panel OEM y el adaptador de pantalla.
Solución de problemas cuando el problema se resuelve en UEFI
Importante: Los pasos siguientes no deben realizarse en dispositivos Surface que se ejecuten en procesadores Microsoft SQ, como Surface Pro X y Surface Pro 9 con 5G. La única manera de restaurar los controladores desinstalados es mediante la restauración completa del sistema.
Algunos controladores pueden crear problemas de visualización. Para actualizar el controlador de pantalla y el controlador del panel, tendrás que desinstalar los controladores actuales y, a continuación, buscar actualizaciones de controladores.
Windows 11
-
Selecciona y mantén presionado Inicio (o haz clic con el botón derecho en) y selecciona Administrador de dispositivos.
-
Expande la sección Monitor , selecciona y mantén presionado (o haz clic con el botón derecho) en los controladores del panel de Surface y, a continuación, selecciona Desinstalar dispositivo. Lee la advertencia y, a continuación, selecciona Desinstalar y reinicia el equipo.
-
Expande la sección Adaptadores de pantalla, selecciona y mantén presionado (o haz clic con el botón derecho) en el adaptador que aparece (Controladores de gráficos Intel y NVIDIA) y, a continuación, selecciona Desinstalar dispositivo. Confirma seleccionando Intentar quitar el controlador de este dispositivo y, a continuación, selecciona Desinstalar y reinicia el EQUIPO.
-
Una vez reiniciado el equipo, selecciona Inicio > Configuración .
-
En Configuración , selecciona Windows Update > Buscar actualizaciones e instala las actualizaciones disponibles.Buscar actualizaciones de Windows
Windows 10
-
En el cuadro de búsqueda de la barra de tareas, escribe Administrador de dispositivos y luego selecciónalo en los resultados.
-
Expande la sección Monitor , selecciona y mantén presionado (o haz clic con el botón derecho) en los controladores del panel de Surface y, a continuación, selecciona Desinstalar dispositivo. Lee la advertencia y, a continuación, selecciona Desinstalar y reinicia el equipo.
-
Expande la sección Adaptadores de pantalla, mantén presionado o haz clic con el botón derecho en el adaptador de la lista y, a continuación, selecciona Desinstalar dispositivo. Confirma seleccionando Eliminar el software de controlador de este dispositivo y, a continuación, selecciona Desinstalar y reinicia el equipo.
-
Una vez reiniciado el equipo, selecciona Inicio > Configuración .
-
En Configuración , selecciona Actualizar & seguridad > Windows Update > Buscar actualizaciones e instala las actualizaciones disponibles.
Solución de problemas cuando el problema sigue estando presente en UEFI
Hay un último paso que puedes dar. Si estos pasos no resuelven el problema, es posible que las opciones de servicio y soporte técnico estén disponibles para ayudarle.

Enviar a Microsoft Para preparar el dispositivo para el envío a Microsoft, puede imprimir una etiqueta de envío, comprobar la garantía de Microsoft y crear pedidos de servicio.

Buscar soporte técnico en persona Actualmente, China, Japón y el Reino Unidodisponen de soporte técnico en persona, que puede incluir la inspección profesional del hardware, la solución de problemas y la recuperación del sistema.

Reparación automática Si tiene experiencia técnica y tiene las herramientas adecuadas, Microsoft tiene una selección de componentes reemplazables y guías de servicio que le permiten realizar las reparaciones.
Nota: Si su Surface es un dispositivo empresarial (propiedad de una organización), consulte Opciones de servicio de Surface para Empresas y Educación. La disponibilidad puede estar limitada para algunos países o regiones, o productos.
Para obtener más información, vaya a Cómo obtener servicio o reparación para Surface.
Temas relacionados
Qué puede intentar si no funciona la pantalla táctil de Surface
Brillo y contraste adaptables en dispositivos Surface
Solucionar problemas al conectar Surface a una pantalla externa








