Η Access και το Outlook είναι και τα δύο εξαιρετικά προγράμματα για τη διαχείριση των προσωπικών και επαγγελματικών επαφών σας. Ως αποτέλεσμα, ίσως θέλετε να εισαγάγετε ή να συνδέσετε τα δεδομένα επαφών σας από το Outlook στην Access.
Για περισσότερες πληροφορίες σχετικά με την αντίστροφη διαδικασία (εξαγωγή των επαφών από την Access με το Outlook), ανατρέξτε στο άρθρο Εξαγωγή επαφών σε ένα βιβλίο διευθύνσεων του Outlook.
Τι θέλετε να κάνετε;
Εισαγωγή επαφών του Outlook ή σύνδεση σε αυτές με χρήση του οδηγού Exchange/Outlook
Μπορείτε να χρησιμοποιήσετε τον Οδηγό Exchange/Outlook για εισαγωγή δεδομένων επαφών του Outlook ή σύνδεση σε αυτά. Αν εισαγάγετε τα δεδομένα, η Access δημιουργεί ένα αντίγραφο των δεδομένων του Outlook και το τοποθετεί σε έναν πίνακα της Access. Οι αλλαγές που γίνονται στα δεδομένα σε οποιοδήποτε πρόγραμμα δεν επηρεάζουν τα δεδομένα στο άλλο πρόγραμμα. Αντίθετα, εάν χρησιμοποιήσετε την επιλογή σύνδεσης, η Access διατηρεί μια σύνδεση με τα δεδομένα του Outlook. Οι αλλαγές που γίνονται στα δεδομένα της Access αντικατοπτρίζονται στο Outlook και το αντίστροφο.
-
Η θέση του οδηγού εισαγωγής/σύνδεσης διαφέρει λίγο ανάλογα με την έκδοση της Access. Επιλέξτε τα βήματα που αντιστοιχούν στη δική σας έκδοση της Access:
-
Εάν χρησιμοποιείτε την πιο πρόσφατη έκδοση της Microsoft 365 συνδρομητικής έκδοσης της Access ή της Access 2019, στην καρτέλα Εξωτερικά δεδομένα , στην ομάδα Εισαγωγή σύνδεσης & , κάντε κλικ στην επιλογή Νέα προέλευση δεδομένων > Από άλλες προελεύσεις > φάκελο του Outlook.
-
Αν χρησιμοποιείτε Access 2016, Access 2013 ή Access 2010, στην καρτέλα Εξωτερικά δεδομένα, στην ομάδα Εισαγωγή και σύνδεση, κάντε κλικ στο κουμπί Περισσότερα για ανάπτυξη μιας λίστας επιλογών και έπειτα κάντε κλικ στην επιλογή Φάκελος του Outlook.
-
-
Στο παράθυρο διαλόγου Λήψη εξωτερικών δεδομένων - Φάκελος του Outlook, ορίστε την επιλογή που θέλετε και, στη συνέχεια, κάντε κλικ στην επιλογή OK.
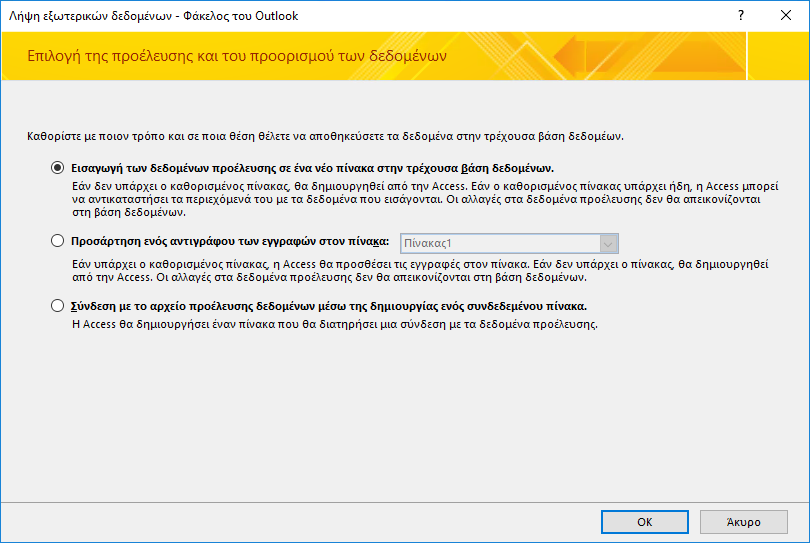
-
Στο παράθυρο διαλόγου Οδηγός Exchange/Outlook, επιλέξτε το φάκελο ή το βιβλίο διευθύνσεων που περιέχει τις επαφές που θέλετε και, στη συνέχεια, κάντε κλικ στην επιλογή Επόμενο.
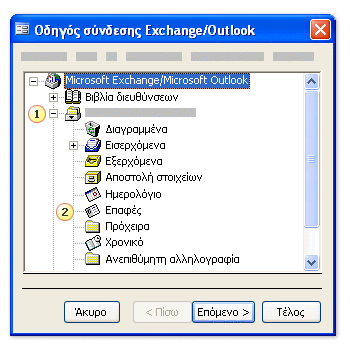
1. Αναπτύξτε το φάκελο Γραμματοκιβώτιο.
2. Επιλέξτε το φάκελο που περιέχει τις επαφές που θέλετε να εισαγάγετε στην Access.
Σημείωση: Η εμφάνιση του Οδηγού σύνδεσης Exchange/Outlook διαφέρει λίγο ανάλογα με την έκδοση της Access και του Outlook. Ως εκ τούτου, το στιγμιότυπο οθόνης παραπάνω μπορεί να μην αντιστοιχεί ακριβώς σε αυτό που βλέπετε στην εφαρμογή σας.
-
Ακολουθήστε τις οδηγίες στις υπόλοιπες σελίδες του οδηγού.
Μετά την ολοκλήρωση του οδηγού, η Access εισάγει τα δεδομένα επαφών που έχετε καθορίσει ή δημιουργεί σύνδεση προς αυτά.
Εισαγωγή επαφών με χρήση αρχείου κειμένου
Αν αντιμετωπίζετε πρόβλημα με τον οδηγό (για παράδειγμα, εάν ο οδηγός δεν εισάγει ένα πεδίο που χρειάζεστε), μπορείτε να δοκιμάσετε να εξαγάγετε τις επαφές από το Outlook ως αρχείο κειμένου και, στη συνέχεια, να εισαγάγετε αυτό το αρχείο κειμένου στην Access.
Βήμα 1: Εξαγωγή επαφών του Outlook σε ένα αρχείο κειμένου
Εκτελέστε τα ακόλουθα βήματα στο Outlook:
-
Η θέση του οδηγού εξαγωγής διαφέρει λίγο ανάλογα με την έκδοση του Outlook. Επιλέξτε τα βήματα που αντιστοιχούν στη δική σας έκδοση του Outlook:
-
Εάν χρησιμοποιείτε τη συνδρομητική έκδοση του Outlook, του Outlook 2019, του Outlook 2016 ή του Outlook 2013, στην καρτέλα Αρχείο, κάντε κλικ στην επιλογή Άνοιγμα & Εξαγωγή και, στη συνέχεια, κάντε κλικ στην επιλογή Εισαγωγή/Εξαγωγή.
-
Αν χρησιμοποιείτε το Outlook 2010, κάντε κλικ στην επιλογή Αρχείο > Επιλογές. Στο παράθυρο διαλόγου "Επιλογές του Outlook", κάντε κλικ στην επιλογή για προχωρημένους και, στη συνέχεια, στην ενότητα Εξαγωγή, κάντε κλικ στην επιλογή Εξαγωγή.
Σημείωση: Για πλήρεις πληροφορίες σχετικά με την εξαγωγή δεδομένων του Outlook, ανατρέξτε στο θέμα Εξαγωγή ή δημιουργία αντιγράφων ασφαλείας ηλεκτρονικού ταχυδρομείου, επαφών και ημερολογίου σε αρχείο .pst του Outlook.
-
-
Το Outlook ανοίγει τον Οδηγό εισαγωγής και εξαγωγής.
-
Στον Οδηγό εισαγωγής και εξαγωγής, επιλέξτε Εξαγωγή σε αρχείο και, στη συνέχεια, κάντε κλικ στην επιλογή Επόμενο.
-
Επιλέξτε Τιμές διαχωρισμένες με tab (Windows) και, στη συνέχεια, κάντε κλικ στην επιλογή Επόμενο.
-
Επιλέξτε το φάκελο επαφών που θέλετε να εξαγάγετε στην Access και, στη συνέχεια, κάντε κλικ στην επιλογή Επόμενο.
-
Πληκτρολογήστε ένα όνομα για το αρχείο, χρησιμοποιώντας την επέκταση ονόματος αρχείου .txt.
Σημείωση: Από προεπιλογή, το Outlook αποθηκεύει το αρχείο Στον προεπιλεγμένο φάκελο εγγράφων. Αν θέλετε να αποθηκεύσετε το αρχείο σε διαφορετική θέση, κάντε κλικ στην επιλογή Αναζήτηση και, στη συνέχεια, μεταβείτε στο φάκελο όπου θέλετε να αποθηκεύσετε το αρχείο.
-
Στην τελευταία σελίδα του οδηγού, κάντε κλικ στο κουμπί Τέλος.
Το Outlook εξάγει τα περιεχόμενα του επιλεγμένου φακέλου σε ένα αρχείο κειμένου.
Βήμα 2: Εισαγωγή των επαφών δεδομένων στην Access
-
Ανοίξτε τη βάση δεδομένων της Access στην οποία θέλετε να εισαγάγετε τα δεδομένα.
-
Η θέση του οδηγού εισαγωγής/σύνδεσης κειμένου διαφέρει λίγο ανάλογα με την έκδοση της Access. Επιλέξτε τα βήματα που αντιστοιχούν στη δική σας έκδοση της Access:
-
Αν χρησιμοποιείτε την πιο πρόσφατη έκδοση της Access που παρέχεται στο πλαίσιο της συνδρομής στο Microsoft 365 ή την Access 2019, στην καρτέλα Εξωτερικά δεδομένα, στην ομάδα Εισαγωγή και σύνδεση, κάντε κλικ στην επιλογή Νέα προέλευση δεδομένων > Από αρχείο > Αρχείο κειμένου.
-
Αν χρησιμοποιείτε Access 2016, Access 2013 ή Access 2010, στην καρτέλα Εξωτερικά δεδομένα, στην ομάδα Εισαγωγή και σύνδεση, κάντε κλικ στην επιλογή Αρχείο κειμένου.
-
-
Στο παράθυρο διαλόγου Λήψη εξωτερικών δεδομένων – Αρχείο κειμένου, κάντε κλικ στην επιλογή Αναζήτηση.
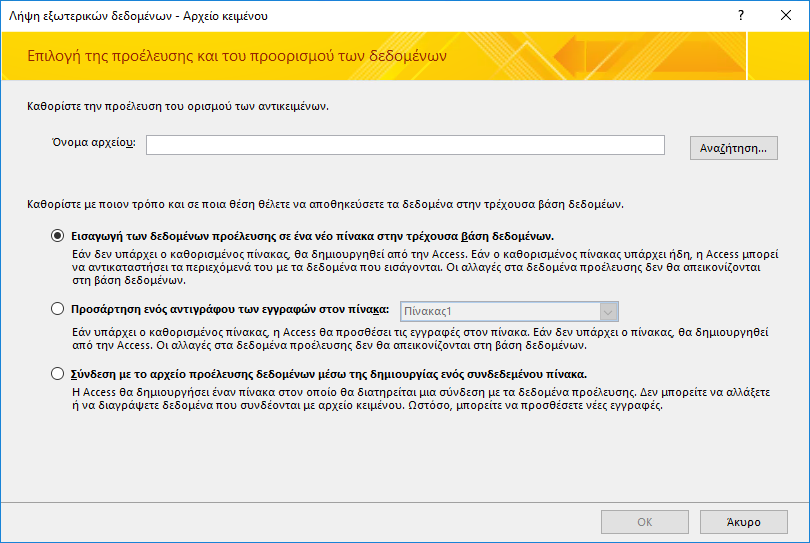
-
Επιλέξτε το αρχείο που δημιουργήσατε στην προηγούμενη διαδικασία και, στη συνέχεια, κάντε κλικ στην επιλογή Άνοιγμα.
-
Κάντε κλικ στην επιλογή Εισαγωγή των δεδομένων προέλευσης σε ένα νέο πίνακα στην τρέχουσα βάση δεδομένων και, στη συνέχεια, κάντε κλικ στην επιλογή OK.
-
Στον Οδηγό εισαγωγής κειμένου, επιλέξτε Οριοθετημένα και έπειτα κάντε κλικ στην επιλογή Επόμενο.
-
Στην επόμενη σελίδα του οδηγού, βεβαιωθείτε ότι οι επιλογές έχουν οριστεί όπως φαίνεται στον ακόλουθο πίνακα:
Επιλογή
Τιμή
Επιλέξτε τον οριοθέτη που χωρίζει τα πεδία
Στηλοθέτης
Η πρώτη γραμμή περιέχει ονόματα πεδίων
Επιλεγμένο
Προσδιοριστικό κειμένου
" (διπλά εισαγωγικά)
-
Ακολουθήστε τις οδηγίες στις υπόλοιπες σελίδες του οδηγού.
Όταν ολοκληρωθεί ο οδηγός, η Access εισάγει το αρχείο κειμένου.
Για πιο λεπτομερείς οδηγίες σχετικά με τον τρόπο εισαγωγής δεδομένων στην Access από αρχεία κειμένου, ανατρέξτε στο θέμα Εισαγωγή ή σύνδεση με δεδομένα σε αρχείο κειμένου.
Τι άλλο πρέπει να γνωρίζω;
-
Για πληροφορίες σχετικά με τον τρόπο για να αποθηκεύσετε τις λεπτομέρειες της εισαγωγής σε μια προδιαγραφή που μπορείτε να χρησιμοποιήσετε ξανά αργότερα, ανατρέξτε στο άρθρο Αποθήκευση των λεπτομερειών μιας λειτουργίας εισαγωγής ή εξαγωγής ως προδιαγραφής.
-
Για πληροφορίες σχετικά με τον τρόπο εκτέλεσης αποθηκευμένων προδιαγραφών εισαγωγής, ανατρέξτε στο άρθρο Εκτέλεση μιας αποθηκευμένης λειτουργίας εισαγωγής ή εξαγωγής.
-
Για πληροφορίες σχετικά με τον τρόπο για να προγραμματίσετε προδιαγραφές για εκτέλεση σε συγκεκριμένο χρόνο, ανατρέξτε στο άρθρο Προγραμματισμός μιας λειτουργίας εισαγωγής ή εξαγωγής.
-
Για πληροφορίες σχετικά με τον τρόπο για να αλλάξετε το όνομα μιας προδιαγραφής, να διαγράψετε προδιαγραφές ή να ενημερώσετε τα ονόματα των αρχείων προέλευσης σε προδιαγραφές, ανατρέξτε στο άρθρο Διαχείριση εργασιών με δεδομένα.










