Ενδέχεται να υπάρχουν μερικοί λόγοι για τους οποίους θέλετε να εξαγάγετε το γραμματοκιβώτιο ενός λογαριασμού που έχετε στην έκδοση υπολογιστή του Outlook. Για παράδειγμα, θέλετε ένα αντίγραφο ασφαλείας σε περίπτωση που χάσετε τα δεδομένα του Outlook. Θέλετε να μετακινήσετε όλα τα στοιχεία από έναν λογαριασμό ηλεκτρονικού ταχυδρομείου σε έναν άλλο λογαριασμό, μετακινείστε από έναν προσωπικό λογαριασμό σε έναν επαγγελματικό λογαριασμό, μετακινείστε σε μια νέα συσκευή και θέλετε να εισαγάγετε το γραμματοκιβώτιό σας μετά τη ρύθμιση του Outlook στη νέα συσκευή σας κ.λπ. Δείτε τη λίστα των λόγων για την εξαγωγή ενός γραμματοκιβωτίου στην παρακάτω ενότητα, Πότε πρέπει να κάνω εξαγωγή ενός αρχείου .pst.
Για να μάθετε πώς μπορείτε να εισαγάγετε στοιχεία μετά την εξαγωγή τους, ανατρέξτε στο θέμα Εισαγωγή ηλεκτρονικού ταχυδρομείου, επαφών και ημερολογίου από αρχείο .pst του Outlook.
Σημείωση: Η εξαγωγή και η εισαγωγή ενός γραμματοκιβωτίου με χρήση ενός αρχείου .pst δεν υποστηρίζεται στονέο Outlook προς το παρόν.Για να εξαγάγετε ένα γραμματοκιβώτιο, πρέπει να χρησιμοποιήσετε την έκδοση υπολογιστή του Outlook (γνωστή και ως κλασικό Outlook), ακολουθώντας τα παρακάτω βήματα. Το κλασικό Outlook περιλαμβάνεται στις συνδρομές του Microsoft 365 που περιλαμβάνουν εφαρμογές υπολογιστή, όπως Microsoft 365 για Προσωπική χρήση ή για Οικογένειες ή Microsoft 365 Standard για Επιχειρήσεις, καθώς και εφάπαξ αγορές του Office, όπως το Office για οικιακή χρήση & επιχειρήσεις.Εάν χρησιμοποιείτε ήδη το νέο Outlook, θα πρέπει να απενεργοποιήσετε τον διακόπτη "Νέο Outlook " και να επιστρέψετε στο κλασικό Outlook. Εάν δεν έχετε εγκαταστήσει το κλασικό Outlook, εξετάστε τις επιλογές στο Βήμα 1 του γραμματοκιβωτίου εξαγωγής του Outlook.com σας για να αποκτήσετε το κλασικό Outlook.
Παρακολούθηση: Εξαγωγή ή δημιουργία αντιγράφων ασφαλείας ηλεκτρονικού ταχυδρομείου, επαφών και στοιχείων ημερολογίου

Πριν ξεκινήσετε
Πριν ξεκινήσετε την εξαγωγή, υπάρχουν μερικά πράγματα που πρέπει να κάνετε για να βεβαιωθείτε ότι η εξαγωγή σας θα γίνει ομαλά.
-
Μπορεί να έχετε πολλούς λογαριασμούς ηλεκτρονικού ταχυδρομείου στο Outlook. Βεβαιωθείτε ότι έχετε επιλέξει το σωστό λογαριασμό ηλεκτρονικού ταχυδρομείου πριν ξεκινήσετε την εξαγωγή.
-
Εκκαθάριση γραμματοκιβωτίου: Διαχείριση μεγέθους γραμματοκιβωτίου. Αποθηκεύστε το περιεχόμενο που θέλετε και αφήστε τα υπόλοιπα πίσω.
-
Από προεπιλογή, το Outlook έχει ρυθμιστεί για λήψη μηνυμάτων ηλεκτρονικού ταχυδρομείου για το τελευταίο 1 έτος. Εάν θέλετε να εξαγάγετε όλα τα μηνύματα ηλεκτρονικού ταχυδρομείου σας, ανοίξτε το Outlook, επιλέξτε Ρυθμίσεις λογαριασμού > Όνομα λογαριασμού και Ρυθμίσεις συγχρονισμού και μετακινήστε το ρυθμιστικό στην επιλογή Όλα.
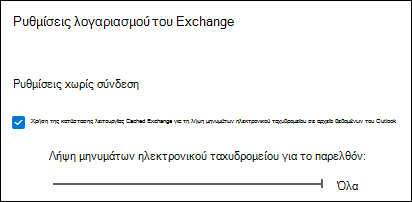
-
Βεβαιωθείτε ότι δεν κάνετε εξαγωγή του αρχείου .pst σε μια θέση του OneDrive. Εάν έχετε αυτόματο συγχρονισμό, βεβαιωθείτε ότι δεν συγχρονίζεται με μια θέση στο OneDrive. Το OneDrive θα αποκλείσει τον αυτόματο συγχρονισμό για αρχεία .pst του Outlook.
Ξεκινήστε την εξαγωγή μηνυμάτων ηλεκτρονικού ταχυδρομείου, επαφών και στοιχείων ημερολογίου από το Outlook σε ένα αρχείο .pst
Εάν ο λογαριασμός που θέλετε να εξαγάγετε δεν έχει ήδη προστεθεί στην έκδοση υπολογιστή του κλασικού Outlook, προσθέστε το λογαριασμό ηλεκτρονικού ταχυδρομείου που θέλετε να εξαγάγετε. Μόλις ο λογαριασμός και όλα τα περιεχόμενα προστεθούν στο Outlook, μπορείτε να ξεκινήσετε τη διαδικασία εξαγωγής.
-
Στο επάνω μέρος της κορδέλας στο κλασικό Outlook, επιλέξτε Αρχείο.

-
Επιλέξτε Άνοιγμα και εξαγωγή > Εισαγωγή/Εξαγωγή.
-
Επιλέξτε Εξαγωγή σε αρχείο > Επόμενο.
-
Κάντε κλικ στην επιλογή Αρχείο δεδομένων του Outlook (.pst) > Επόμενο.
-
Επιλέξτε το όνομα του λογαριασμού ηλεκτρονικού ταχυδρομείου από τον οποίο θα κάνετε εξαγωγή, όπως φαίνεται στην παρακάτω εικόνα. Κάθε φορά μπορείτε να κάνετε εξαγωγή πληροφοριών μόνο για έναν λογαριασμό.
Βεβαιωθείτε ότι είναι επιλεγμένο το πλαίσιο ελέγχου Και τους υποφακέλους. Αυτό εξασφαλίζει ότι θα εξαχθούν όλα τα στοιχεία στο λογαριασμό: Εισερχόμενα, Ημερολόγιο, Επαφές και Εργασίες. Επιλέξτε Επόμενο.
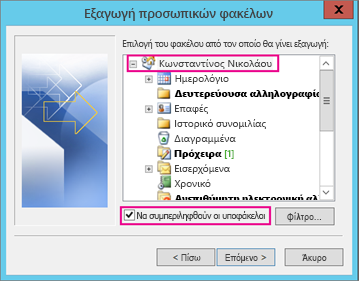
-
Κάντε κλικ στην επιλογή Αναζήτηση για να επιλέξετε πού θέλετε να αποθηκεύσετε το Αρχείο δεδομένων του Outlook (.pst). Πληκτρολογήστε ένα όνομα αρχείου και επιλέξτε OK για να συνεχίσετε.
Σημείωση: Εάν είχατε χρησιμοποιήσει την εξαγωγή παλαιότερα, εμφανίζεται η προηγούμενη θέση φακέλου και το όνομα αρχείου. Πληκτρολογήστε διαφορετικό όνομα αρχείου, προτού επιλέξετε το κουμπί OK.
-
Αν πραγματοποιείτε εξαγωγή σε υπάρχον Αρχείο δεδομένων του Outlook (.pst), στην περιοχή Επιλογές, καθορίστε τις ενέργειες που πρέπει να εκτελεστούν κατά την εξαγωγή στοιχείων που υπάρχουν ήδη στο αρχείο.
-
Επιλέξτε Τέλος.
-
Το Outlook αρχίζει την εξαγωγή αμέσως, εκτός εάν δημιουργηθεί ένα νέο Αρχείο δεδομένων του Outlook (.pst) ή χρησιμοποιηθεί κάποιο αρχείο που προστατεύεται με κωδικό πρόσβασης.
-
Εάν δημιουργήσετε ένα Αρχείο δεδομένων του Outlook (.pst), μπορείτε να το προστατεύσετε με έναν προαιρετικό κωδικό πρόσβασης. Όταν εμφανιστεί το παράθυρο διαλόγου Δημιουργία αρχείου δεδομένων του Outlook, καταχωρήστε τον κωδικό πρόσβασης στα πλαίσια Κωδικός πρόσβασης και Επιβεβαίωση κωδικού πρόσβασης και, στη συνέχεια, επιλέξτε OK. Στο παράθυρο διαλόγου Κωδικός πρόσβασης αρχείου δεδομένων Outlook, πληκτρολογήστε τον κωδικό πρόσβασης και επιλέξτε OK.
-
Εάν κάνετε εξαγωγή σε υπάρχον Αρχείο δεδομένων του Outlook (.pst) που προστατεύεται με κωδικό πρόσβασης, στο παράθυρο διαλόγου Κωδικός πρόσβασης αρχείου δεδομένων Outlook, εισαγάγετε τον κωδικό πρόσβασηςκαι, στη συνέχεια, επιλέξτε OK.
-
Μόλις εξαγάγετε τα δεδομένα του ηλεκτρονικού ταχυδρομείου σας σε αρχείο .pst, μπορείτε πλέον να τα μεταφέρετε! Μπορείτε να τα εισαγάγετε σε άλλους λογαριασμούς ηλεκτρονικού ταχυδρομείου. Εάν θέλετε να το κάνετε αυτό χρησιμοποιώντας το Outlook, ανατρέξτε στο θέμα Εισαγωγή ηλεκτρονικού ταχυδρομείου, επαφών και ημερολογίου από αρχείο .pst του Outlook.
Ποια δεδομένα εξάγονται;
-
Όταν το Outlook εξάγει μηνύματα ηλεκτρονικού ταχυδρομείου, επαφές και πληροφορίες ημερολογίου σε ένα αρχείο .pst, δημιουργεί ένα αντίγραφο των πληροφοριών. Κανένα από τα παραπάνω στοιχεία δεν διαγράφεται από το Outlook. Θα εξακολουθείτε να μπορείτε να δείτε και να έχετε πρόσβαση στο ηλεκτρονικό ταχυδρομείο, τις επαφές και το ημερολόγιό σας στο Outlook.
-
Όταν το Outlook εξάγει τα μηνύματα ηλεκτρονικού ταχυδρομείου, περιλαμβάνει και τα όποια συνημμένα συνοδεύουν τα μηνύματα ηλεκτρονικού ταχυδρομείου.
-
Το Outlook δεν εξάγει μετα-δεδομένα, όπως τις ιδιότητες φακέλων (επιλογές προβολής, δικαιώματα και ρυθμίσεις αυτόματης αρχειοθέτησης), ούτε εξάγει κανόνες μηνυμάτων και λίστες αποκλεισμένων αποστολέων.
Σημαντικό: Εάν χρησιμοποιείτε την κατάσταση λειτουργίας Cached Exchange, το Outlook θα εξάγει μόνο τα στοιχεία του τρέχοντος cache. Από προεπιλογή, το cache περιέχει στοιχεία από τους τελευταίους 12 μήνες. Για να εξάγετε περισσότερους από τους τελευταίους 12 μήνες δεδομένων, απενεργοποιήστε πρώτα την κατάσταση λειτουργίας Cached Exchange. Για περισσότερες πληροφορίες, ανατρέξτε στο θέμα Ενεργοποίηση ή απενεργοποίηση της λειτουργίας Cached Exchange.
Πότε πρέπει να κάνω εξαγωγή (να δημιουργήσω αντίγραφο ασφαλείας)/να κάνω εισαγωγή αρχείου .pst;
-
Θέλετε να μετακινήσετε μηνύματα ηλεκτρονικού ταχυδρομείου από τον λογαριασμό Microsoft 365 για προσωπική ή οικογενειακή χρήση σε έναν λογαριασμό ηλεκτρονικού ταχυδρομείου Microsoft 365 για επιχειρήσεις:
Για παράδειγμα, ας υποθέσουμε ότι έχετε έναν προσωπικό ή οικογενειακό λογαριασμό ηλεκτρονικού ταχυδρομείου της Microsoft, alliebellew83@yahoo.com και θέλετε να μετακινήσετε το ηλεκτρονικό ταχυδρομείο σας σε έναν νέο Microsoft 365 για λογαριασμό ηλεκτρονικού ταχυδρομείου για επιχειρήσεις, alliebellew@contoso.com.
Χρησιμοποιώντας το Outlook στον υπολογιστή σας, προσθέστε και τους δύο λογαριασμούς στο Outlook. Περιμένετε μέχρι να εμφανιστούν όλα τα μηνύματα ηλεκτρονικού ταχυδρομείου (εάν έχετε πολλά, μπορεί να χρειαστεί μεγάλο χρονικό διάστημα). Στη συνέχεια, χρησιμοποιήστε το Outlook για να εξαγάγετε το ηλεκτρονικό ταχυδρομείο από alliebellew83@yahoo.com σε ένα αρχείο .pst. Τέλος, εισαγάγετε το αρχείο .pst στο λογαριασμό σας Microsoft 365 για επιχειρήσεις.
-
Θέλετε να μετακινήσετε μηνύματα ηλεκτρονικού ταχυδρομείου από έναν λογαριασμό ηλεκτρονικού ταχυδρομείου σε έναν άλλο:
Για παράδειγμα, ας υποθέσουμε ότι έχετε έναν παλιό λογαριασμό ηλεκτρονικού ταχυδρομείου Yahoo, τον λογαριασμό skostidou77@yahoo.com και θέλετε να μετακινήσετε το ηλεκτρονικό ταχυδρομείο σας σε έναν νέο λογαριασμό ηλεκτρονικού ταχυδρομείου του Microsoft 365, τον λογαριασμό skostidou78@contoso.com.
Χρησιμοποιώντας το Outlook στον υπολογιστή σας, προσθέστε και τους δύο λογαριασμούς στο Outlook. Περιμένετε μέχρι να εμφανιστούν όλα τα μηνύματα ηλεκτρονικού ταχυδρομείου (εάν έχετε πολλά, μπορεί να χρειαστεί μεγάλο χρονικό διάστημα). Στη συνέχεια, χρησιμοποιήστε το Outlook για να εξαγάγετε το ηλεκτρονικό ταχυδρομείο σας από τον λογαριασμό Yahoo σε ένα αρχείο .pst. Τέλος, εισαγάγετε το αρχείο .pst στον λογαριασμό σας στο Office 365.
-
Αντικαθιστάτε το παλιό σας PC με νέο PC: Θέλετε να μετακινήσετε το ηλεκτρονικό ταχυδρομείο σας από έναν υπολογιστή στον οποίο υπάρχει εγκατεστημένο το Outlook σε έναν άλλο υπολογιστή στον οποίο επίσης υπάρχει το Outlook. Για παράδειγμα, ας υποθέσουμε ότι ο παλιός υπολογιστής έχει Outlook 2016 και μόλις αποκτήσατε έναν νέο υπολογιστή με εγκατεστημένο το Outlook για Microsoft 365 ή Outlook 2021. Εξαγάγετε τα δεδομένα ηλεκτρονικού ταχυδρομείου σας από Outlook 2016 και εισαγάγετέ τα στην τρέχουσα έκδοση του Outlook.
-
Μετακινείστε από PC σε Mac: Μεταφέρετε μηνύματα ηλεκτρονικού ταχυδρομείου από το Outlook σε pc με εισαγωγή στο Outlook σε Mac.
-
Θέλετε περιοδικά αντίγραφα ασφαλείας: Μπορείτε να λαμβάνετε περιοδικά αντίγραφα ασφαλείας όλων των μηνυμάτων ηλεκτρονικού ταχυδρομείου, των επαφών και του ημερολογίου σας σε ασφαλές σημείο. Αφού δημιουργήσετε το αρχείο .pst, αντιγράψτε το σε μια ασφαλή θέση: μια μονάδα flash USB, κάποια άλλη μονάδα σκληρού δίσκου ή σε κάποιον χώρο αποθήκευσης στο cloud, όπως είναι το OneDrive ή το Dropbox.
Δεν υπάρχει αυτοματοποιημένος τρόπος λήψης περιοδικών αντιγράφων ασφαλείας από όλα τα στοιχεία (παλιά και νέα). Η δυνατότητα Αυτόματης αρχειοθέτησης δημιουργεί αντίγραφα ασφαλείας μόνο από τα παλιά στοιχεία, τα οποία μετακινεί και δεν δημιουργεί αντίγραφό τους.
-
Εάν θέλετε να δημιουργήσετε αντίγραφο ασφαλείας μόνο από τις επαφές σας, ανατρέξτε στο θέμα Εξαγωγή επαφών από το Outlook για να αντιγράψετε τις επαφές σας σε ένα αρχείο .csv.
Δείτε επίσης
Εισαγωγή ηλεκτρονικού ταχυδρομείου, επαφών και ημερολογίου από αρχείο .pst του Outlook
Εισαγωγή και εξαγωγή δεδομένων του Outlook από διαφορετικές εφαρμογές και υπηρεσίες











