Η Access και το Outlook είναι και τα δύο εξαιρετικά προγράμματα για τη διαχείριση των προσωπικών και επαγγελματικών επαφών σας. Επομένως, μπορεί να θελήσετε να εξαγάγετε δεδομένα επαφών από την Access στο Outlook. Ωστόσο, στην Access δεν είναι δυνατή η απευθείας εξαγωγή δεδομένων στη μορφή αρχείου του Outlook, ούτε είναι δυνατή στο Outlook η απευθείας εισαγωγή ενός πίνακα από μια βάση δεδομένων της Access. Ευτυχώς, είναι εύκολο να εξαγάγετε έναν πίνακα ή ένα ερώτημα της Access ως αρχείο κειμένου και, στη συνέχεια, να εισαγάγετε αυτό το αρχείο στο Outlook.
Για περισσότερες πληροφορίες σχετικά με την αντίστροφη διαδικασία (εισαγωγή επαφών από το Outlook στην Access), ανατρέξτε στο άρθρο Εισαγωγή επαφών ή σύνδεση σε αυτές από βιβλίο διευθύνσεων του Outlook.
Βήμα 1: Εξαγωγή των στοιχείων επικοινωνίας της Access ως αρχείου κειμένου
-
Στο παράθυρο περιήγησης της Access, κάντε δεξί κλικ στον πίνακα ή το ερώτημα που περιέχει τα στοιχεία επικοινωνίας που θέλετε να εξαγάγετε, τοποθετήστε το δείκτη στην επιλογή Εξαγωγή και, στη συνέχεια, κάντε κλικ στην επιλογή Αρχείο κειμένου. Μπορείτε επίσης να εκκινήσετε τον οδηγό Εξαγωγή - Αρχείο κειμένου επισημαίνοντας τον πίνακα ή το ερώτημα στο παράθυρο περιήγησης και, στη συνέχεια, στην καρτέλα Εξωτερικά δεδομένα, στην ομάδα Εξαγωγή, κάνοντας κλικ στην επιλογή Αρχείο κειμένου.
Η Access ανοίγει το παράθυρο διαλόγου Εξαγωγή - Αρχείο κειμένου της Access.
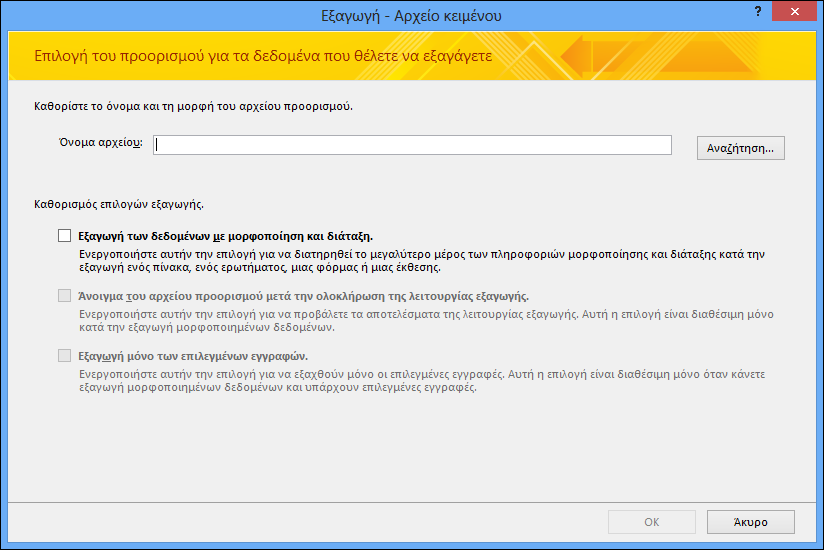
-
Στο παράθυρο διαλόγου Εξαγωγή - Αρχείο κειμένου, σημειώστε το όνομα αρχείου και τη θέση που προτείνονται από την Access. Μπορείτε να κάνετε κλικ στο κουμπί OK για να αποδεχθείτε τις προεπιλεγμένες τιμές ή μπορείτε να κάνετε κλικ στο κουμπί Αναζήτηση για να επιλέξετε μια διαφορετική θέση αρχείου και, στη συνέχεια, να κάνετε κλικ στο κουμπί OK. Μην επιλέξετε κάποιο από τα πλαίσια ελέγχου στην περιοχή Καθορισμός επιλογών εξαγωγής.
-
Στο παράθυρο διαλόγου Οδηγός εξαγωγής κειμένου, βεβαιωθείτε ότι έχει οριστεί η επιλογή Με διαχωριστικά και, στη συνέχεια, κάντε κλικ στο κουμπί Επόμενο.
-
Στην επόμενη σελίδα του οδηγού, επιλέξτε τον οριοθέτη Tab και, στη συνέχεια, επιλέξτε το πλαίσιο ελέγχου Στην πρώτη γραμμή περιλαμβάνονται τα ονόματα πεδίων.
-
Στην επόμενη σελίδα του οδηγού, κάντε κλικ στο κουμπί Τέλος.
-
Κάντε κλικ στο κουμπί Κλείσιμο χωρίς να αποθηκεύσετε τα βήματα εξαγωγής και, στη συνέχεια, κλείστε την Access.
Στην επόμενη διαδικασία, θα εισαγάγετε το αρχείο κειμένου στο Outlook. Πριν προχωρήσετε, συνιστάται να αποφασίσετε σε ποιον φάκελο του Outlook θέλετε να εισαγάγετε τις επαφές. Εάν θέλετε να εισαγάγετε τις επαφές σε έναν νέο φάκελο του Outlook, πρέπει να δημιουργήσετε αυτόν το φάκελο πριν ξεκινήσετε αυτή τη διαδικασία.
Βήμα 2: Εισαγωγή του αρχείου κειμένου στο Outlook
-
Η θέση του Οδηγού εισαγωγής και εξαγωγής του Outlook διαφέρει λίγο ανάλογα με την έκδοση του Outlook που διαθέτετε. Επιλέξτε τα βήματα που αντιστοιχούν στην έκδοση του Outlook που διαθέτετε:
-
Εάν χρησιμοποιείτε την έκδοση συνδρομής του Outlook, του Outlook 2019 ή του Outlook 2016, στην καρτέλα Αρχείο , κάντε κλικ στην επιλογή Άνοιγμα & Εξαγωγή και, στη συνέχεια, κάντε κλικ στην επιλογή Εισαγωγή/Εξαγωγή.
-
-
Στο παράθυρο διαλόγου Οδηγός εισαγωγής και εξαγωγής, επιλέξτε Εισαγωγή από άλλο πρόγραμμα ή αρχείο και μετά κάντε κλικ στο κουμπί Επόμενο.
-
Επιλέξτε Τιμές διαχωρισμένες με tab (Windows) και, στη συνέχεια, κάντε κλικ στο κουμπί Επόμενο.
-
Στο παράθυρο διαλόγου Εισαγωγή αρχείου, κάντε κλικ στο κουμπί Αναζήτηση, αναζητήστε το αρχείο .txt που δημιουργήσατε στην προηγούμενη διαδικασία και, στη συνέχεια, κάντε διπλό κλικ στο αρχείο.
-
Εάν ο φάκελος προορισμού στο Outlook περιέχει ήδη επαφές, ενδέχεται ορισμένες από τις επαφές που εισάγετε να είναι διπλότυπα των επαφών που υπάρχουν ήδη στο Outlook. Στην περιοχή Επιλογές, επιλέξτε με ποιον τρόπο θέλετε να χειριστεί το Outlook τα διπλότυπα.
-
Εάν πιστεύετε ότι οι επαφές που εισάγετε είναι πληρέστερες ή πιο ενημερωμένες από τις επαφές στο φάκελο του Outlook, κάντε κλικ στην επιλογή Αντικατάσταση διπλοτύπων από εισαγόμενα στοιχεία.
-
Εάν δεν είστε βέβαιοι ποιες επαφές είναι πληρέστερες ή πιο ενημερωμένες και θέλετε να εισαγάγετε όλες τις επαφές στο αρχείο κειμένου, ανεξάρτητα από το αν είναι διπλότυπα, κάντε κλικ στην επιλογή Δυνατότητα δημιουργίας διπλοτύπων. Μετά τη λειτουργία εισαγωγής, μπορείτε να εξετάσετε τις επαφές στο Outlook και να διαγράψετε εκείνες που δεν θέλετε να κρατήσετε.
-
Εάν πιστεύετε ότι οι επαφές στο Outlook είναι πληρέστερες και πιο ενημερωμένες από εκείνες που εισάγετε, κάντε κλικ στην επιλογή Να μην εισάγονται διπλότυπα.
-
-
Κάντε κλικ στο κουμπί Επόμενο.
-
Στη λίστα φακέλων, κάντε κλικ στο φάκελο επαφών όπου θέλετε να αποθηκεύσετε τα στοιχεία επικοινωνίας που έχουν εισαχθεί και, στη συνέχεια, κάντε κλικ στο κουμπί Επόμενο.
-
Για να εξετάσετε ή να αλλάξετε τον τρόπο με τον οποίο θα αποθηκευτούν τα στοιχεία επικοινωνίας στο φάκελο του Outlook, κάντε κλικ στην επιλογή Αντιστοίχιση προσαρμοσμένων πεδίων. Αυτό το βήμα είναι προαιρετικό, αλλά συνιστάται εάν θέλετε να βεβαιωθείτε ότι τα δεδομένα που εισάγετε τοποθετούνται στα σωστά πεδία στο Outlook.
Σημείωση: Εάν το κουμπί Αντιστοίχιση προσαρμοσμένων πεδίων δεν είναι διαθέσιμο, στην περιοχή Θα εκτελεστούν οι ακόλουθες ενέργειες, επιλέξτε το πλαίσιο ελέγχου δίπλα στη λειτουργία εισαγωγής.
Πρόσθετη βοήθεια σχετικά με την αντιστοίχιση προσαρμοσμένων πεδίων
-
Στο παράθυρο διαλόγου Αντιστοίχιση προσαρμοσμένων πεδίων, δείτε την προεπιλεγμένη αντιστοίχιση στη λίστα Σε στα δεξιά.
Σημείωση: Για να εμφανίσετε πρόσθετα πεδία στη λίστα Σε, κάντε κλικ στο σύμβολο του συν (+) δίπλα στο πεδίο. Για παράδειγμα, για να εμφανίσετε τα πεδία Όνομα και Επώνυμο, κάντε κλικ στο σύμβολο του συν (+) δίπλα στο πεδίο Όνομα.
-
Εάν η αντιστοίχιση πεδίων φαίνεται σωστή, κάντε κλικ στο κουμπί Άκυρο για να επιστρέψετε στον "Οδηγό εισαγωγής αρχείου". Διαφορετικά, αλλάξτε την αντιστοίχιση εκτελώντας τα παρακάτω βήματα:
-
Για να αντιστοιχίσετε ένα πεδίο στο αρχείο κειμένου σε ένα πεδίο στο φάκελο προορισμού του Outlook, σύρετέ το από την αριστερή λίστα (Από) στο κατάλληλο πεδίο στη δεξιά λίστα (Σε).
-
Για να καταργήσετε ένα πεδίο από την αντιστοίχιση, σύρετέ το από τη δεξιά λίστα (Σε) στην αριστερή λίστα (Από).
-
Για να καταργήσετε όλες τις αντιστοιχίσεις, κάντε κλικ στην επιλογή Απαλοιφή αντιστοίχισης.
-
Για να επαναφέρετε την αρχική αντιστοίχιση, κάντε κλικ στην επιλογή Προεπιλεγμένη.
Για να δείτε πρόσθετες εγγραφές στη λίστα Από, κάντε κλικ στο κουμπί Προηγούμενο ή Επόμενο.
-
-
Κάντε κλικ στο κουμπί OK όταν ολοκληρώσετε την αντιστοίχιση των πεδίων.
Σημείωση: Εάν το αρχείο κειμένου που εισάγετε δεν περιέχει ονόματα πεδίων στην πρώτη γραμμή, η πρώτη γραμμή των δεδομένων θα θεωρηθεί ονόματα πεδίων και δεν θα εισαχθεί ως δεδομένα. Για να βεβαιωθείτε ότι εισάγονται όλα τα δεδομένα στο αρχείο κειμένου, ενεργοποιήστε την επιλογή για συμπερίληψη των ονομάτων πεδίων στην πρώτη γραμμή του αρχείου κειμένου κατά την εξαγωγή του από την Access.
-
-
Κάντε κλικ στο κουμπί Τέλος.
Τι άλλο πρέπει να γνωρίζω;
-
Για πληροφορίες σχετικά με τον τρόπο για να αποθηκεύσετε τις λεπτομέρειες της εξαγωγής σε μια προδιαγραφή που μπορείτε να χρησιμοποιήσετε ξανά αργότερα, ανατρέξτε στο άρθρο Αποθήκευση των λεπτομερειών μιας λειτουργίας εισαγωγής ή εξαγωγής ως προδιαγραφής.
-
Για πληροφορίες σχετικά με τον τρόπο εκτέλεσης αποθηκευμένων προδιαγραφών εξαγωγής, ανατρέξτε στο άρθρο Εκτέλεση μιας αποθηκευμένης λειτουργίας εισαγωγής ή εξαγωγής.
-
Για πληροφορίες σχετικά με τον τρόπο για να προγραμματίσετε προδιαγραφές για εκτέλεση σε συγκεκριμένο χρόνο, ανατρέξτε στο άρθρο Προγραμματισμός μιας λειτουργίας εισαγωγής ή εξαγωγής.
-
Για πληροφορίες σχετικά με τον τρόπο για να αλλάξετε το όνομα μιας προδιαγραφής, να διαγράψετε προδιαγραφές ή να ενημερώσετε τα ονόματα των αρχείων προέλευσης σε προδιαγραφές, ανατρέξτε στο άρθρο Διαχείριση εργασιών με δεδομένα.










