Το Surface ενεργοποιεί και εκκινεί την Αυτόματη επιδιόρθωση
Applies To
Surface Devices SurfaceΤι βλέπετε
Μια οθόνη που αναφέρει Προετοιμασία αυτόματης επιδιόρθωσης και, στη συνέχεια, Διάγνωση του υπολογιστή σας.
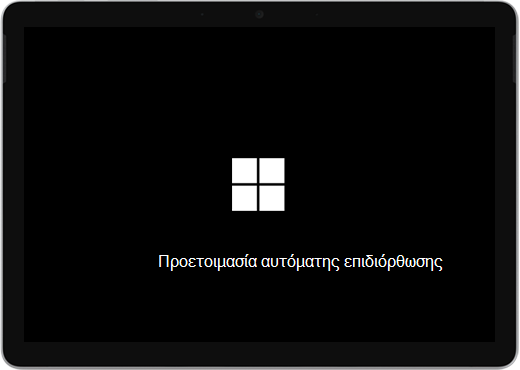
Ενδέχεται να εμφανιστεί η οθόνη Αυτόματη επιδιόρθωση ή αποκατάσταση .
Αν η Αυτόματη επιδιόρθωση ξεκινά όταν ενεργοποιείτε το Surface, κάντε ένα από τα εξής:
-
Αν το Surface παγώνει: Ανατρέξτε στο θέμα Δημιουργία και χρήση μονάδας δίσκου αποκατάστασης USB για το Surface.
Επανεκκινήστε το Surface
Στην οθόνη Αυτόματη επιδιόρθωση επιλέξτε Επανεκκίνηση.
-
Αν τα Windows εκκινηθούν: Εγκαταστήστε τις τελευταίες ενημερώσεις για το Surface και τα Windows, για να αποτρέψετε μελλοντικά προβλήματα. Για περισσότερες πληροφορίες, ανατρέξτε στο θέμα Λήψη προγραμμάτων οδήγησης και υλικολογισμικού για το Surface.
Συνεχίστε στα Windows
-
Στην οθόνη Αυτόματη επιδιόρθωση, επιλέξτε Επιλογές για προχωρημένους.
-
Στην οθόνη Κάντε μια επιλογή, επιλέξτε Συνέχεια να κλείσετε την οθόνη επιλογών και να συνεχίσετε στα Windows.
-
Αν τα Windows εκκινηθούν: Εγκαταστήστε τις τελευταίες ενημερώσεις για το Surface και τα Windows, για να αποτρέψετε μελλοντικά προβλήματα. Για περισσότερες πληροφορίες, ανατρέξτε στο θέμα Λήψη προγραμμάτων οδήγησης και υλικολογισμικού για το Surface.
-
Επιδιορθώστε το Surface
-
Αν εμφανιστεί ξανά η οθόνη Αυτόματη επιδιόρθωση, επιλέξτε Επιλογές για προχωρημένους.
-
Στην οθόνη Κάντε μια επιλογή, επιλέξτε Αντιμετώπιση προβλημάτων.
-
Επιλέξτε Επιλογές για προχωρημένους > Επιδιόρθωση κατά την εκκίνηση και ακολουθήστε τις οδηγίες στην οθόνη. Τα Windows θα προσπαθήσουν να εντοπίσουν και να διορθώσουν το πρόβλημα.
-
Αν τα Windows εκκινηθούν: Εγκαταστήστε τις τελευταίες ενημερώσεις για το Surface και τα Windows, για να αποτρέψετε μελλοντικά προβλήματα. Για περισσότερες πληροφορίες, ανατρέξτε στο θέμα Λήψη προγραμμάτων οδήγησης και υλικολογισμικού για το Surface.
-
Εκτελέστε μια επαναφορά συστήματος
Μια επαναφορά συστήματος θα επαναφέρει το Surface σε μια προγενέστερη χρονική στιγμή, όταν τα Windows λειτουργούσαν σωστά.
Σημειώσεις:
-
Η εκτέλεση μιας επαναφοράς συστήματος δεν αλλάζει τα προσωπικά σας αρχεία, αλλά μπορεί να καταργήσει εφαρμογές και προγράμματα οδήγησης που εγκαταστήσατε πρόσφατα.
-
Βεβαιωθείτε ότι έχετε πρόσβαση στους αριθμούς-κλειδιά προϊόντος και στα αρχεία εγκατάστασης για όλες τις εφαρμογές υπολογιστή (για παράδειγμα, το Microsoft Office) που μπορεί να εγκαταστήσατε μετά το σημείο στο οποίο επαναφέρετε το Surface σας.
Δείτε πώς θα εκτελέσετε μια επαναφορά συστήματος στο Surface:
-
Στην οθόνη Επιλέξτε ένα από τα παρακάτω, επιλέξτε Αντιμετώπιση προβλημάτων > Επιλογές για προχωρημένους.
-
Επιλέξτε Επαναφορά συστήματος και ακολουθήστε τις οδηγίες στην οθόνη.
-
Αν τα Windows εκκινηθούν: Εγκαταστήστε τις τελευταίες ενημερώσεις για το Surface και τα Windows, για να αποτρέψετε μελλοντικά προβλήματα. Για περισσότερες πληροφορίες, ανατρέξτε στο θέμα Λήψη προγραμμάτων οδήγησης και υλικολογισμικού για το Surface.
-
Κάντε επαναφορά του Surface
Μια επαναφορά κάνει τα εξής:
-
Επανεγκαθιστά τα Windows και τις εφαρμογές ήταν προεγκατεστημένες στο Surface
-
Καταργεί όλες τις προσωπικές σας ρυθμίσεις
-
Καταργεί όλες τις εφαρμογές που έχετε εγκαταστήσει
-
Παρέχει επιλογές για τη διατήρηση ή την κατάργηση των προσωπικών αρχείων σας ή την επαναφορά στις εργοστασιακές ρυθμίσεις:
-
Διατήρηση των αρχείων μου: Καταργεί εφαρμογές και ρυθμίσεις, αλλά διατηρεί τα προσωπικά αρχεία σας.
-
Κατάργηση όλων: Καταργεί όλα τα προσωπικά αρχεία, τις εφαρμογές και τις ρυθμίσεις σας.
-
-
Βεβαιωθείτε ότι έχετε πρόσβαση στους αριθμούς-κλειδιά προϊόντος και τα αρχεία εγκατάστασης για τυχόν εφαρμογές υπολογιστή (για παράδειγμα, το Microsoft Office), τις οποίες σκοπεύετε να επανεγκαταστήσετε μετά την επαναφορά. Αυτό περιλαμβάνει εφαρμογές υπολογιστή που εγκαταστήσατε από τοποθεσίες web ή μονάδες USB.
Διαδικασία επαναφοράς του Surface στις εργοστασιακές ρυθμίσεις:
-
Στην οθόνη Κάντε μια επιλογή, επιλέξτε Αντιμετώπιση προβλημάτων.
-
Επιλέξτε Επαναφορά αυτού του υπολογιστή και ακολουθήστε τις οδηγίες στην οθόνη.
-
Αν τα Windows εκκινηθούν: Εγκαταστήστε τις τελευταίες ενημερώσεις για το Surface και τα Windows, για να αποτρέψετε μελλοντικά προβλήματα. Για περισσότερες πληροφορίες, ανατρέξτε στο θέμα Λήψη προγραμμάτων οδήγησης και υλικολογισμικού για το Surface.
-
Αν τα Windows δεν εκκινήσουν: Αν εμφανιστεί ξανά η οθόνη Αυτόματη επιδιόρθωση, το Surface χρειάζεται επισκευή. Ανατρέξτε στις επιλογές υπηρεσίας και υποστήριξης παρακάτω.
-
Εξακολουθείτε να αντιμετωπίζετε προβλήματα;
Υπάρχει ένα τελευταίο βήμα που μπορείτε να κάνετε. Εάν αυτά τα βήματα δεν επιλύσουν το πρόβλημα, οι επιλογές εξυπηρέτησης και υποστήριξης ενδέχεται να είναι διαθέσιμες για να σας βοηθήσουν.
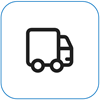
Αποστολή στη Microsoft Για να προετοιμάσετε τη συσκευή σας για αποστολή στη Microsoft, μπορείτε να εκτυπώσετε μια ετικέτα αποστολής, να ελέγξετε την εγγύηση της Microsoft και να δημιουργήσετε παραγγελίες επισκευής.
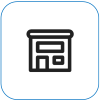
Εύρεση προσωπικής υποστήριξης Προς το παρόν η Κίνα, η Ιαπωνία και το Ηνωμένο Βασίλειο διαθέτουν υποστήριξη αυτοπροσώπως—η οποία μπορεί να περιλαμβάνει επαγγελματική επιθεώρηση υλικού, αντιμετώπιση προβλημάτων και αποκατάσταση συστήματος.
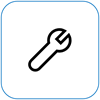
Αυτο-επισκευή Αν έχετε εμπειρία τεχνικά και έχετε τα κατάλληλα εργαλεία, η Microsoft διαθέτει μια επιλεγμένη σειρά στοιχείων με δυνατότητα αντικατάστασης και οδηγούς υπηρεσιών που σας επιτρέπουν να εκτελέσετε τις επιδιορθώσεις.
Σημείωση: Εάν το Surface σας είναι επαγγελματική συσκευή (που ανήκει σε έναν οργανισμό), ανατρέξτε στις Επιλογές υπηρεσίας Surface για επιχειρήσεις και εκπαιδευτικά ιδρύματα. Η διαθεσιμότητα μπορεί να είναι περιορισμένη για ορισμένες χώρες/περιοχές ή προϊόντα.
Για να μάθετε περισσότερα, ανατρέξτε στο θέμα Πώς να λάβετε υπηρεσίες συντήρησης ή επισκευής για το Surface.











