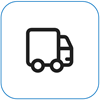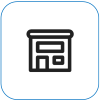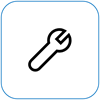Το Surface δεν ενεργοποιείται ή ξεκινά
Applies To
SurfaceΑν το Surface δεν ενεργοποιείται, ενεργοποιείται και κατόπιν απενεργοποιείται ή εκκινείται και κολλάει σε μια οθόνη —μαύρη οθόνη, οθόνη με λογότυπο ή άλλη οθόνη— δείτε τι μπορείτε να δοκιμάσετε για να λειτουργήσει ξανά.
|
Οι πληροφορίες σε αυτήν τη σελίδα ισχύουν για τις παρακάτω συσκευές: Surface Book 3, Surface Book 2, Surface Book, Surface Go 4, Surface Go 3, Surface Go 2, Surface Go, Surface Laptop SE, Surface Laptop Studio 2 Surface Laptop, Surface Laptop Go 3, Surface Laptop Go 2, Surface Laptop Go, Surface Laptop (7η έκδοση) Surface Laptop 6 για επιχειρήσεις, Surface Laptop 5, Surface Laptop 4, Surface Laptop 3, Surface Laptop 2 Surface Laptop (1ης γενιάς), Surface Pro X, Surface Pro (11η έκδοση), Surface Pro 10 Surface Pro 9 για επιχειρήσεις, Surface Pro 8, Surface Pro 7+, Surface Pro 7, Surface Pro 6, Surface Pro (5ης γενιάς ), Surface Pro 4, Surface Pro 3, Surface Pro 2, Surface Pro (1ης γενιάς), Surface Studio 2 Surface Studio (1ης γενιάς), Surface 3. |
Ενέργειες που μπορείτε να δοκιμάσετε πρώτα
-
Αποσυνδέστε τα αξεσουάρ και βεβαιωθείτε ότι το Surface σας είναι φορτισμένο
-
Ενεργοποίηση με συντομεύσεις πληκτρολογίου: (Ctrl+Shift+Win+B)
-
Επιβάλετε επανεκκίνηση, πατώντας το κουμπί τροφοδοσίας για 20 δευτερόλεπτα
1. Αποσυνδέστε τα αξεσουάρ και βεβαιωθείτε ότι το Surface είναι φορτισμένο
Τα αξεσουάρ που έχετε συνδέσει στο Surface σας ενδέχεται να εμποδίζουν την ενεργοποίησή του. Για να ελέγξετε αν αυτό προκαλεί το πρόβλημα:
-
Αποσυνδέστε τις μονάδες USB, τις κάρτες SD, τα αξεσουάρ USB, τις εξωτερικές οθόνες, το Type Cover ή οτιδήποτε άλλο έχετε συνδέσει στο Surface σας. Αν χρησιμοποιείτε το Surface Dock, αποσυνδέστε το Surface από αυτό. Προσπαθήστε να ενεργοποιήσετε το Surface σας—αν λειτουργεί, το πρόβλημα μπορεί να είναι το αξεσουάρ.
-
Αν αυτό δεν έχει αποτέλεσμα, συνδέστε το τροφοδοτικό που έχει σχεδιαστεί για το Surface σας.
-
Όταν το Surface είναι συνδεδεμένο στην πρίζα, φορτίστε το για τουλάχιστον 15 λεπτά. Στη συνέχεια, πατήστε το κουμπί τροφοδοσίας, για να ενεργοποιήσετε το Surface σας. Εάν η λυχνία στον ακροδέκτη τροφοδοσίας δεν ανάψει ή αν αναβοσβήνει, ανατρέξτε στο θέμα: Η μπαταρία του Surface δεν φορτίζεται ή το Surface δεν λειτουργεί με την μπαταρία.
2. Ενεργοποιήστε την με συντομεύσεις πληκτρολογίου: (Ctrl+Shift+Win+B)
Αν η επαναφόρτιση του Surface δεν επανέρχεται από την αναστολή λειτουργίας:
-
Συνδέστε ένα πληκτρολόγιο ή χρησιμοποιήστε ένα ενσωματωμένο πληκτρολόγιο.
-
Πατήστε τη συντόμευση πλήκτρο με το λογότυπο των Windows + Ctrl + Shift + B.
3. Επιβάλετε επανεκκίνηση, πατώντας το κουμπί τροφοδοσίας για 20 δευτερόλεπτα
Αν το Surface εξακολουθεί να μην ενεργοποιημένο μετά τη φόρτισή του και τη δοκιμή των συντομεύσεων πληκτρολογίου και tablet, μπορείτε να δοκιμάσετε να επιβάλετε έναν τερματισμό λειτουργίας και, στη συνέχεια, να κάνετε επανεκκίνηση. Δείτε πώς:
Πατήστε παρατεταμένα το κουμπί τροφοδοσίας μέχρι να εμφανιστεί η οθόνη με το λογότυπο (περίπου 20 δευτερόλεπτα). Ανατρέξτε στο θέμα: Υποχρεωτικός τερματισμός λειτουργίας και επανεκκίνηση του Surface, για περισσότερες πληροφορίες.

Μετά την επανεκκίνηση του Surface, σας συνιστούμε να λαμβάνετε τις πιο πρόσφατες ενημερώσεις για το Surface και το Window, για να βεβαιωθείτε ότι η συσκευή σας λειτουργεί με τον καλύτερο τρόπο. Για περισσότερες πληροφορίες, ανατρέξτε στο θέμα Λήψη προγραμμάτων οδήγησης και υλικολογισμικού για Surface.
Ενεργοποιήθηκε το Surface σας;
-
Αν το Surface είναι ενεργοποιημένο, αλλά έχει κολλήσει σε μία από τις παρακάτω οθόνες, επιλέξτε αυτήν την οθόνη για να προβάλετε πρόσθετα βήματα αντιμετώπισης προβλημάτων για να επιλύσετε το πρόβλημα.
-
Αν το Surface δεν ενεργοποιείται καθόλου, η συσκευή σας πρέπει να αποσταλεί στη Microsoft για επισκευή ή αντικατάσταση. Για περισσότερες λεπτομέρειες, ελέγξτε αν το Surface σας εξακολουθεί να μην ενεργοποιείται ή να μην ξεκινά, υποβάλετε μια παραγγελία επισκευής.
Αν το Surface εξακολουθεί να μην λειτουργεί, επιλέξτε μια επιλογή επισκευής
Υπάρχει ένα τελευταίο βήμα που μπορείτε να κάνετε. Εάν αυτά τα βήματα δεν επιλύσουν το πρόβλημα, οι επιλογές εξυπηρέτησης και υποστήριξης ενδέχεται να είναι διαθέσιμες για να σας βοηθήσουν.
Αποστολή στη Microsoft Για να προετοιμάσετε τη συσκευή σας για αποστολή στη Microsoft, μπορείτε να εκτυπώσετε μια ετικέτα αποστολής, να ελέγξετε την εγγύηση της Microsoft και να δημιουργήσετε παραγγελίες επισκευής.
Εύρεση προσωπικής υποστήριξης Προς το παρόν η Κίνα, η Ιαπωνία και το Ηνωμένο Βασίλειο διαθέτουν υποστήριξη αυτοπροσώπως—η οποία μπορεί να περιλαμβάνει επαγγελματική επιθεώρηση υλικού, αντιμετώπιση προβλημάτων και αποκατάσταση συστήματος.
Αυτο-επισκευή Αν έχετε εμπειρία τεχνικά και έχετε τα κατάλληλα εργαλεία, η Microsoft διαθέτει μια επιλεγμένη σειρά στοιχείων με δυνατότητα αντικατάστασης και οδηγούς υπηρεσιών που σας επιτρέπουν να εκτελέσετε τις επιδιορθώσεις.
Σημείωση: Εάν το Surface σας είναι επαγγελματική συσκευή (που ανήκει σε έναν οργανισμό), ανατρέξτε στις Επιλογές υπηρεσίας Surface για επιχειρήσεις και εκπαιδευτικά ιδρύματα. Η διαθεσιμότητα μπορεί να είναι περιορισμένη για ορισμένες χώρες/περιοχές ή προϊόντα.
Για να μάθετε περισσότερα, ανατρέξτε στο θέμα Πώς να λάβετε υπηρεσίες συντήρησης ή επισκευής για το Surface.