Χρήση προσθηκών Copilot στις συσκέψεις του Microsoft Teams
Applies To
Microsoft TeamsΧρησιμοποιήστε Microsoft 365 #x1 προσθήκες για πιο ακριβή Copilot απαντήσεων σε συνομιλίες συσκέψεων. Copilot προσθήκες σάς βοηθούν να ζητάτε Copilot σχετικά με πιο σύνθετες εργασίες που χρησιμοποιούν φυσική γλώσσα και ενεργοποιούνται από τον οργανισμό σας. Αφού ενεργοποιήσετε τις προσθήκες, χρησιμοποιήστε συγκεκριμένες προτροπές για να αξιοποιήσετε στο έπακρο την εμπειρία σας.
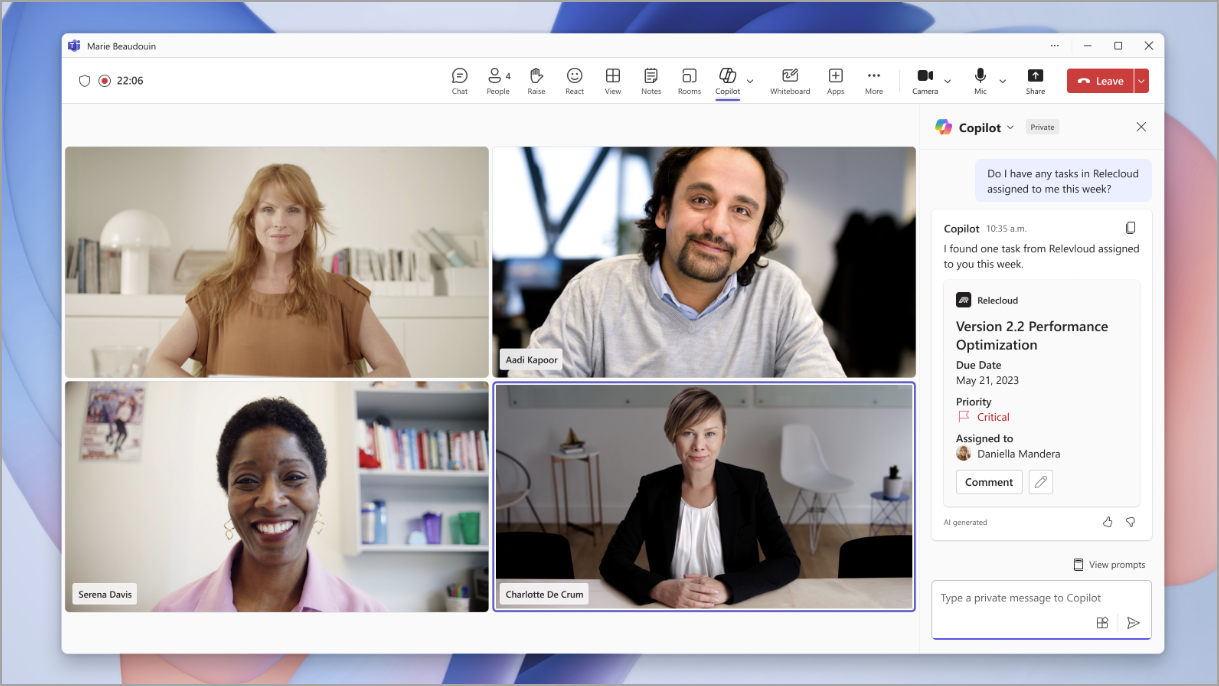
Σημείωση: Copilot ενδέχεται να κοινοποιούν ορισμένα από τα εταιρικά δεδομένα Microsoft 365 με προσθήκες που έχετε ενεργοποιήσει.
Προσθήκη Copilot προσθηκών
Για να χρησιμοποιήσετε Copilot προσθήκες σε μια σύσκεψη του Teams, θα πρέπει να τις προσθέσετε με μη αυτόματο τρόπο.
Για να προσθέσετε μια προσθήκη:
-
Επιλέξτε Copilot

-
Στο πλαίσιο σύνταξης, επιλέξτε το κουμπίCopilot προσθήκης

-
Εάν η προσθήκη που θέλετε δεν εμφανίζεται, επιλέξτε Περισσότερες προσθήκες.
-
Περιηγηθείτε ή αναζητήστε διαθέσιμες προσθήκες.
-
Επιλέξτε Προσθήκη για να προσθέσετε μια προσθήκη.
Συμβουλή: Εάν μια προσθήκη δεν είναι ενεργοποιημένη από τον οργανισμό σας, επιλέξτε Αίτημα για να ζητήσετε πρόσβαση. Θα ειδοποιηθείτε αν εγκριθεί.
Αφού προσθέσετε μια προσθήκη, θα μπορείτε να την ενεργοποιήσετε και να αρχίσετε να τη χρησιμοποιείτε.
Ενεργοποίηση και απενεργοποίηση προσθηκών
Από προεπιλογή, οι προσθήκες Copilot που έχετε προσθέσει θα απενεργοποιηθούν μέχρι να τις ενεργοποιήσετε με μη αυτόματο τρόπο.
Για να ενεργοποιήσετε και να απενεργοποιήσετε Copilot προσθήκες σε μια σύσκεψη:
-
Επιλέξτε Copilot

-
Επιλέξτε το Copilot κουμπί προσθήκης

-
Βρείτε την προσθήκη που θέλετε να ενεργοποιήσετε ή να απενεργοποιήσετε. Αν δεν το βλέπετε, δοκιμάστε να χρησιμοποιήσετε το πλαίσιο αναζήτησης.
-
Ενεργοποιήστε ή απενεργοποιήστε τον διακόπτη προσθήκης.
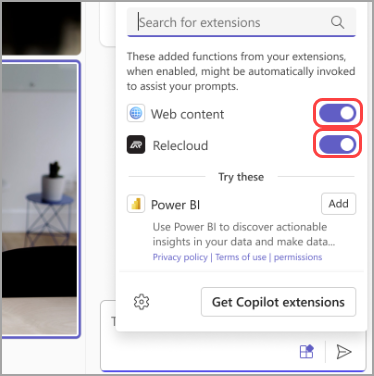
Αφού τις ενεργοποιήσετε, μπορείτε να αρχίσετε να τις χρησιμοποιείτε με Copilot.
Προτροπή Copilot για χρήση προσθηκών
Για να λάβετε μια απόκριση Copilot που παρέχεται από μια προσθήκη που έχετε ενεργοποιήσει, αναφέρετε το όνομα της προσθήκης στην προτροπή σας.
Για παράδειγμα, εάν θέλετε να χρησιμοποιήσετε την προσθήκη Contoso για να δείτε ενημερωμένα σχέδια, στείλτε ένα μήνυμα που αναφέρει "Εμφάνιση των πιο πρόσφατων σχεδίων από την Contoso".
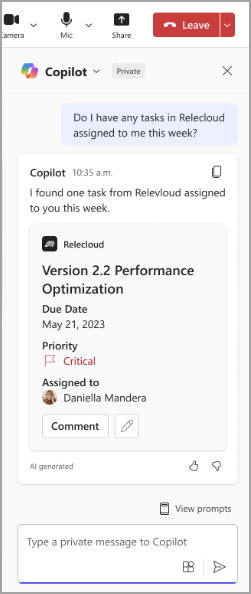
Σχετικά θέματα
Γρήγορα αποτελέσματα με το Copilot στις συσκέψεις του Microsoft Teams











