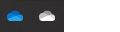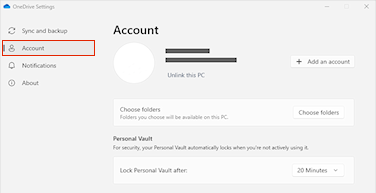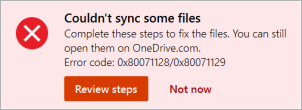Λυπούμαστε που αντιμετωπίζετε προβλήματα με OneDrive. Επιλέξτε το μήνυμα σφάλματος ή τον κωδικό σφάλματος από τις παρακάτω λίστες για να μάθετε περισσότερα.
ΠΡΟΒΛΗΜΑ
Μετά την ενεργοποίηση των Αρχείων κατ' απαίτηση στο OneDrive, ορισμένοι πελάτες μπορεί να λάβουν το ακόλουθο σφάλμα όταν προσπαθούν να αποκτήσουν πρόσβαση σε στοιχεία στο φάκελο σας OneDrive.
-
Το OneDrive δεν μπορεί να συνδεθεί με τα Windows. Τα Αρχεία κατ' απαίτηση απαιτούν σύνδεση με τα Windows για να εμφανίσουν τα αρχεία σας χωρίς να καταλαμβάνουν χώρο σε αυτήν τη συσκευή. Το OneDrive μπορεί να συνεχίσει να προσπαθεί να συνδεθεί με τα Windows ή μπορείτε να επιλέξετε να κάνετε λήψη όλων των αρχείων σας. Δεν θα μπορείτε να χρησιμοποιήσετε διαδικτυακά αρχεία μέχρι αυτό να διορθωθεί.
ΚΑΤΑΣΤΑΣΗ: ΛΥΣΗ
Διαβάστε περισσότερα σχετικά με τον τρόπο επίλυσης του σφάλματος κατά την πρόσβαση σε αρχεία στο OneDrive.
Αν δεν μπορείτε να αποκτήσετε πρόσβαση στο Store, δοκιμάστε αυτές τις συμβουλές:
-
Βεβαιωθείτε ότι έχετε την πιο πρόσφατη εφαρμογή του Store και ότι έχετε πραγματοποιήσει είσοδο με έναν λογαριασμό που έχει δικαιώματα για αγορά ή λήψη εφαρμογών.
-
Αγοράστε τη συνδρομή σας online στο https://onedrive.live.com/about/plans/
Για να σας βοηθήσει να προσθέσετε το φάκελό σας, διαβάστε περισσότερα σχετικά με το πότε δεν έχετε εισέλθει.
Αυτό μπορεί να οφείλεται στο ότι έχετε πραγματοποιήσει είσοδο με διαφορετικό λογαριασμό Microsoft. Ελέγξτε ποιος λογαριασμός υπάρχει στην κινητή συσκευή σας:
-
Ανοίξτε την εφαρμογή OneDrive.
-
Πατήστε την εικόνα προφίλ σας ή το εικονίδιο .
-
Το όνομα του λογαριασμού σας βρίσκεται στο επάνω μέρος της οθόνης, κάτω από την επιλογή Εγώ. Εάν εμφανίζεται ο εταιρικός ή σχολικός λογαριασμός σας, πατήστε

Μετά την κατάργηση της επιλογής ενός φακέλου από τη λίστα των φακέλων που επιλέγετε να συγχρονίσετε, ενδέχεται να εμφανιστεί το σφάλμα: "Το αρχείο ή ο φάκελος υπάρχει ήδη στο OneDrive."
Επιλογές λύσης:
Επιλογή 1: Διαγράψετε το από τον υπολογιστή.
Σημείωση: Μπορείτε να διαγράψετε με ασφάλεια το αρχείο, επειδή εξακολουθεί να είναι διαθέσιμο σε OneDrive online. Αν δεν θέλετε να έχετε το φάκελο στο OneDrive και έχετε μόνο το φάκελο στον υπολογιστή σας, μετακινήστε το φάκελο εκτός του φακέλου OneDrive του υπολογιστή (ανατρέξτε στην επιλογή 2 παρακάτω).
Επιλογή 2: Κατάργηση του αρχείου ή του φακέλου από το OneDrive.
Σημείωση: Με το αρχείο να περιλαμβάνεται στη λίστα φακέλων για συγχρονισμό, μετακινήστε το φάκελο σε άλλη θέση έξω από τη δομή φακέλων OneDrive. Με τον τρόπο αυτόν θα διαγραφούν τα αρχεία και οι φάκελοι από το OneDrive.com και θα είναι διαθέσιμα μόνο στον υπολογιστή σας.
ΠΡΟΒΛΗΜΑ
Αυτό το πρόβλημα μπορεί να προκύψει εάν έχετε εισέλθει σε μια εφαρμογή Microsoft 365 με έναν λογαριασμό που δεν έχει δικαιώματα αποστολής αρχείων στο OneDrive.
ΛΥΣΗ
Επαναφέρετε την εφαρμογή ρυθμίσεων των Windows που είχε συνδεθεί με τον εταιρικό λογαριασμό μου, επανεγκαταστήστε την εφαρμογή OneDrive και επιλύθηκε το πρόβλημα.
-
Ακολουθήστε τα βήματα που αναφέρονται για να προσθέσετε το OneDrive ως υπηρεσία.
Εάν αυτό δεν έχει αποτέλεσμα, ίσως χρειαστεί να διαγράψετε τα παλιά διαπιστευτήρια του OneDrive, ακολουθώντας τα παρακάτω βήματα.
Ορισμένοι χρήστες ενδέχεται να αντιμετωπίζουν προβλήματα εισόδου στο OneDrive με διαπιστευτήρια που έχουν λήξει στον υπολογιστή.
ΠΡΟΒΛΗΜΑ
Δημιουργείται ένα διπλότυπο αρχείο με το όνομα του υπολογιστή σας να προστίθεται στο όνομα του αρχείου, για παράδειγμα:
-
book1.xlsx
-
Book1-Desktop-Computer. xlsx
ΛΥΣΗ
Windows:
-
Πατήστε το πλήκτρο με το λογότυπο των Windows + R για να ανοίξετε το παράθυρο διαλόγου Εκτέλεση.
-
Εισαγάγετε τη διαδρομή %localappdata%\Microsoft\OneDrive\settings και επιλέξτε OK.
-
Διαγράψτε το αρχείο PreSignInSettingsConfig.json.
Mac:
-
Από την αναζήτηση Spotlight, πληκτρολογήστε "κλειδοθήκη" και επιλέξτε "Πρόσβαση στην κλειδοθήκη". Εάν δεν μπορείτε να το βρείτε στο Spotlight, μεταβείτε στον φάκελο Βοηθήματα και ανοίξτε την Πρόσβαση στην κλειδοθήκη από εκεί.
-
Πραγματοποιήστε αναζήτηση για "OneDrive".
-
Διαγράψτε τα "Διαπιστευτήρια στο cache του OneDrive."
-
Εκτελέστε το OneDrive.
Εάν αυτές οι λύσεις δεν επιλύσουν το πρόβλημα, καταργήστε το OneDrive και εγκαταστήστε το ξανά:
Σημείωση: Δεν θα χάσετε αρχεία ή δεδομένα, εάν απενεργοποιήσετε ή καταργήσετε την εγκατάσταση του OneDrive στον υπολογιστή σας. Μπορείτε πάντα να αποκτήσετε πρόσβαση στα αρχεία σας, πραγματοποιώντας είσοδο στο OneDrive.com.
Μπορεί να χρειαστούν έως και 24 ώρες για να εμφανιστεί η συνδρομή σας.
-
Μεταβείτε στη Διαχείριση χώρου αποθήκευσης και ελέγξτε αν η συνδρομή και ο χώρος αποθήκευσής σας είναι ορατά.
-
Αν αυτό το πρόβλημα παραμείνει μετά από 24 ώρες, επικοινωνήστε με την υποστήριξη.
ΠΡΟΒΛΗΜΑ
Όταν προσπαθείτε να προσθέσετε τον λογαριασμό σας στο OneDrive για Mac, ενδέχεται να λάβετε το μήνυμα σφάλματος: "Συγχρονίζετε ήδη αυτόν το λογαριασμό".
ΚΑΤΑΣΤΑΣΗ: ΛΥΣΗ
-
Από την αναζήτηση Spotlight, πληκτρολογήστε "κλειδοθήκη" και επιλέξτε "Πρόσβαση στην κλειδοθήκη". Εάν δεν μπορείτε να το βρείτε στο Spotlight, μεταβείτε στον φάκελο Βοηθήματα και ανοίξτε την Πρόσβαση στην κλειδοθήκη από εκεί.
-
Πραγματοποιήστε αναζήτηση για "OneDrive".
-
Διαγράψτε τα "Διαπιστευτήρια στο cache του OneDrive."
-
Μεταβείτε στο /Χρήστες/<όνομα χρήστη>/Βιβλιοθήκη/Κοντέινερ ομάδας/
-
Εύρεση και διαγραφή των UBF8T346G9.OneDriveSyncClientSuite.plist και UBF8T346G9.OfficeOneDriveSyncIntegration.plist
-
Επανεκκινήστε το OneDrive.
ΠΡΟΒΛΗΜΑ
Δεν μπορείτε να πραγματοποιήσετε είσοδο στο OneDrive και εμφανίζεται το σφάλμα "Συγχρονίζετε έναν άλλον λογαριασμό". Αυτό μπορεί να συμβεί, εάν έχετε αλλάξει τον κωδικό πρόσβασης του λογαριασμού σας Microsoft.
ΚΑΤΑΣΤΑΣΗ: ΛΥΣΗ
Για περισσότερες λεπτομέρειες σχετικά με τις λύσεις, διαβάστε το OneDrive εμφανίζει το μήνυμα σφάλματος "Είστε συγχρονισμένοι με διαφορετικό λογαριασμό".
Δεν είναι δυνατός ο συγχρονισμός αυτού του αρχείου
Εάν εμφανιστεί το μήνυμα σφάλματος του OneDrive "Δεν είναι δυνατός ο συγχρονισμός αυτού του αρχείου", ίσως χρειαστεί να κάνετε ένα ή περισσότερα βήματα για να επαναφέρετε το συγχρονισμό του αρχείου, ανάλογα με το σφάλμα. Μάθετε περισσότερα.
Τα αρχεία με αυτό το εικονίδιο δεν συγχρονίζονται

Ενδέχεται να δείτε αυτό το εικονίδιο εάν πραγματοποιήσετε είσοδο στο OneDrive με έναν εταιρικό ή σχολικό λογαριασμό. Αυτό σημαίνει ότι ο διαχειριστής σας έχει αποκλείσει το συγχρονισμό ορισμένων τύπων αρχείων. Είναι πιο συνηθισμένο να αποκλείσετε αρχεία δεδομένων του Outlook. Μάθετε πώς μπορείτε να μετακινήσετε αρχεία δεδομένων του Outlook.
Εάν επίσης πραγματοποιήσετε είσοδο στο OneDrive με έναν προσωπικό λογαριασμό, θα ισχύουν οι ίδιοι περιορισμοί.
Σφάλμα "Δεν είναι δυνατό το άνοιγμα του αρχείου" στο OneDrive
Εάν τα Windows εμφανίσουν ένα μήνυμα σφάλματος που αναφέρει "Δεν είναι δυνατό το άνοιγμα του αρχείου", βεβαιωθείτε ότι εκτελείται το OneDrive. Ανατρέξτε στο θέμα Σφάλμα "Δεν είναι δυνατό το άνοιγμα του αρχείου" στο OneDrive για περισσότερες λεπτομέρειες.
ΠΡΟΒΛΗΜΑ
Ορισμένοι χρήστες ενδέχεται να δουν το μήνυμα σφάλματος "δεν έχετε δικαιώματα πρόσβασης στο στοιχείο" όταν προσπαθούν να χρησιμοποιήσουν το OneDrive.
ΑΝΑΛΥΣΗ
Το αρχείο μπορεί να χρησιμοποιείται αλλού, αλλά για να βεβαιωθείτε ότι τα δικαιώματα αρχείων δεν είναι η αιτία, ακολουθήστε τα παρακάτω βήματα:
-
Ανοίξτε Εξερεύνηση αρχείων και αναζητήστε το αρχείο για το οποίο θέλετε να αλλάξετε τα δικαιώματα.
-
Κάντε δεξί κλικ στο αρχείο και επιλέξτε Ιδιότητες.
-
Επιλέξτε την καρτέλα Ασφάλεια.
-
Στην περιοχή Ομάδες ή ονόματα χρηστών, επιλέξτε Επεξεργασία.
-
Επιλέξτε κάθε χρήστη ή ομάδα που παρατίθεται για να προβάλετε και να αλλάξετε τα δικαιώματα.
-
Βεβαιωθείτε ότι είναι ενεργοποιημένη η επιλογή Πλήρης έλεγχος αποδοχής.
-
Κάντε κλικ στην επιλογή Εφαρμογή και, στη συνέχεια, στο κουμπί OK.
-
Επανεκκινήστε τον υπολογιστή σας.
Εάν προσπαθείτε να ανοίξετε ένα αρχείο στο OneDrive που υπάρχει μόνο σε σύνδεση και δείτε το ακόλουθο σφάλμα:

Δεν ήταν δυνατή η εκκίνηση της υπηρεσίας "Αρχεία κατ' απαίτηση"
Επανεκκινήστε τον υπολογιστή σας και δοκιμάστε εκ νέου.
Αυτό μπορεί να συμβαίνει επειδή παρεμποδίζεται η εκκίνηση της υπηρεσίας "Αρχεία κατ' απαίτηση" από φίλτρα παλαιού τύπου σε κάποιο λογισμικό προστασίας από ιούς. Για να αντιμετωπιστεί αυτό το πρόβλημα, δοκιμάστε τα εξής:
Λύση 1: Ενημέρωση και επανεκκίνηση του υπολογιστή σας
Εγκαταστήστε τις τελευταίες ενημερώσεις των Windows και του Office και επανεκκινήστε τον υπολογιστή σας. Για περισσότερες πληροφορίες, ανατρέξτε στο θέμα Ενημέρωση των Windows και Εγκατάσταση ενημερώσεων του Office.
Θα πρέπει επίσης να διασφαλίσετε ότι το ίδιο το OneDrive ενημερώνεται στην πιο πρόσφατη έκδοση. Δείτε πώς γίνεται:
-
Ανοίξτε τις ρυθμίσεις του OneDrive (επιλέξτε το εικονίδιο cloud του OneDrive στην περιοχή ειδοποιήσεων και, στη συνέχεια, επιλέξτε το εικονίδιο Βοήθεια και ρυθμίσεις του OneDrive και, στη συνέχεια, Ρυθμίσεις.)
-
Μεταβείτε στην καρτέλα Συγχρονισμός και δημιουργία αντιγράφων ασφαλείας και αναπτύξτε τις Ρυθμίσεις για προχωρημένους.
-
Στην περιοχή Αρχεία κατ' απαίτηση, επιλέξτε είτε Αποδέσμευση χώρου στο δίσκο ή Λήψη όλων των αρχείων .
Στη σελίδα για τις σημειώσεις έκδοσης του OneDrive που ανοίγει, ελέγξτε αυτόν τον αριθμό με την πιο πρόσφατη έκδοση στο επάνω μέρος της σελίδας και επιλέξτε Λήψη του OneDrive για Windows εάν η πιο πρόσφατη κυκλοφορία είναι μεγαλύτερος αριθμός.
Λύση 2: Ενημέρωση του λογισμικού προστασίας από ιούς
Η ενημέρωση του λογισμικού προστασίας από ιούς μπορεί να ενημερώσει τα φίλτρα που προκαλούν αυτό το πρόβλημα. Για περισσότερες λεπτομέρειες, επικοινωνήστε με τον κατασκευαστή του λογισμικού σας.
Ο Κωδικός σφάλματος 1 σημαίνει ότι παρουσιάστηκε άγνωστο σφάλμα, αλλά υπάρχουν και άλλοι δύο έλεγχοι που μπορεί να σας βοηθήσουν να αποδώσετε OneDrive λειτουργούν ξανά.
Ελέγξτε ότι έχετε online πρόσβαση στο OneDrive
-
Επιλέξτε το εικονίδιο του OneDrive με το λευκό ή το μπλε σύννεφο στην περιοχή ειδοποιήσεων, στο δεξιό άκρο της γραμμής εργασιών.

Σημείωση: Ίσως χρειαστεί να κάνετε κλικ στο βέλος Εμφάνιση κρυφών εικονιδίων

-
Επιλέξτε
Σημείωση: Εάν αντιμετωπίζετε προβλήματα κατά την είσοδο στο OneDrive.com στο Internet, ελέγξτε την κατάσταση των ηλεκτρονικών υπηρεσιών του Microsoft Office στην πύλη εύρυθμης λειτουργίας υπηρεσίας.
Ενημερώστε στην τελευταία έκδοση του OneDrive
Το OneDrive και τα Windows ενημερώνονται τακτικά, ενώ η διατήρηση της ενημέρωσης του υπολογιστή σας μπορεί να σας βοηθήσει με τα προβλήματα συγχρονισμού.
-
Πραγματοποιήστε λήψη των τελευταίων ενημερώσεων των Windows για να αξιοποιήσετε στο έπακρο το OneDrive. Το Windows 10 Fall Creators Update ενεργοποιεί τα OneDrive Αρχεία κατ' απαίτηση που μπορεί να συμβάλλουν στην επίλυση των προβλημάτων συγχρονισμού. Μάθετε περισσότερα σχετικά με τα Αρχεία κατ' απαίτηση του OneDrive.
-
Πραγματοποιήστε λήψη της τελευταίας έκδοσης του OneDrive και εγκαταστήστε το.
Σημειώσεις:
-
Εάν έχετε ήδη την πιο πρόσφατη έκδοση, η ρύθμιση του προγράμματος εγκατάστασης θα τερματιστεί αυτόματα.
-
Για περισσότερες πληροφορίες σχετικά με την πιο πρόσφατη έκδοση, διαβάστε τις σημειώσεις έκδοσης.
-
-
Επανεκκινήστε τον υπολογιστή σας
-
Πατήστε το

Ο κωδικός σφάλματος 2 σημαίνει ότι OneDrive αντιμετώπισε κάποιο πρόβλημα κατά τη λήψη των στοιχείων του λογαριασμού σας.
Εισέλθετε στον λογαριασμό Microsoft , για να βεβαιωθείτε ότι δεν υπάρχουν προβλήματα ελέγχου ταυτότητας.
Ο Κωδικός σφάλματος 6 σημαίνει ότι παρουσιάστηκε σφάλμα χρονικού ορίου. Σας συνιστούμε να επανεκκινήσετε τον υπολογιστή ή το smartphone σας.
Δοκιμάστε τις παρακάτω λύσεις προτού επικοινωνήσετε με την υποστήριξη:
-
Ελέγξτε τη σύνδεση στο Internet στη συσκευή στην οποία δεν λειτουργεί OneDrive.
-
Ελέγξτε την κατάσταση των υπηρεσιών Microsoft Office Online Services στην πύλη εύρυθμης λειτουργίας υπηρεσιών.
-
Επανεκκινήστε τον υπολογιστή ή το smartphone σας.
-
Μπορείτε να αποκτήσετε πρόσβαση σε άλλες υπηρεσίες της Microsoft με το λογαριασμό σας Microsoft, όπως Outlook.com ή people.live.com; Εάν μπορείτε, αυτό μπορεί να είναι ένα προσωρινό πρόβλημα με OneDrive. Εάν δεν μπορείτε, μπορεί να σχετίζεται με το λογαριασμό ή με κάποιο ευρύτερο θέμα.
Ο κωδικός σφάλματος 36 μπορεί να εμφανιστεί εάν υπερβείτεSharePoint όρια στον όγκο των στοιχείων δεδομένων που μπορούν να διαχειριστούν οποιαδήποτε στιγμή. Το όριο προβολής λίστας είναι περίπου 5.000 στοιχεία.
Για περισσότερες πληροφορίες, ανατρέξτε στο θέμα Διαχείριση μεγάλων λιστών και βιβλιοθηκών στο SharePoint.
ΠΡΟΒΛΗΜΑ
Ορισμένοι χρήστες ενδέχεται να δουν τον κωδικό σφάλματος 49 κατά τη χρήση του OneDrive.
ΑΝΑΛΥΣΗ
Αυτό το σφάλμα προκαλείται από τη χρήση μιας παλαιότερης έκδοσης του OneDrive. Για να κάνετε λήψη & να εγκαταστήσετε την πιο πρόσφατη έκδοση του OneDrive, μεταβείτε στις λήψεις του OneDrive.
Ενδέχεται να δείτε αυτόν τον κωδικό σφάλματος όταν προσπαθείτε να ξεκλειδώσετε το Προσωπικό θησαυροφυλάκιο του OneDrive.
Για να επιλύσετε το σφάλμα:
-
Ανοίξτε το Πρόγραμμα αντιμετώπισης προβλημάτων των Windows(η σύνδεση ανοίγει τις Ρυθμίσεις του υπολογιστή σας

-
Επιλέξτε Windows Update
-
Βεβαιωθείτε ότι αποδέχεστε όλες τις ενημερώσεις, συμπεριλαμβανομένων των ενημερώσεων δυνατοτήτων

Ο κωδικός σφάλματος 0x8001007 σημαίνει ότιOneDrive αντιμετωπίζει δυσκολίες συγχρονισμού με τον υπολογιστή σας. Για να διορθώσετε αυτό το πρόβλημα, αποσυνδέσετε OneDrive και εκτελέστε ξανά OneDrive εγκατάσταση.
Δεν θα χάσετε αρχεία ή δεδομένα, εάν απενεργοποιήσετε ή καταργήσετε την εγκατάσταση ή τη σύνδεση του OneDrive στον υπολογιστή σας. Μπορείτε πάντα να αποκτήσετε πρόσβαση στα αρχεία σας, πραγματοποιώντας είσοδο στον λογαριασμό σας OneDrive στο Internet.
Windows
-
Επιλέξτε το cloud του OneDrive στην περιοχή ειδοποιήσεων για να εμφανίσετε το αναδυόμενο παράθυρο του OneDrive.
-
Επιλέξτε το εικονίδιο "Βοήθεια και Ρυθμίσεις" του OneDrive και, στη συνέχεια, επιλέξτε Ρυθμίσεις.
-
Μεταβείτε στην καρτέλα Λογαριασμός.
-
Επιλέξτε Κατάργηση σύνδεσης αυτού του υπολογιστήκαι, στη συνέχεια, επιλέξτε Κατάργηση σύνδεσης λογαριασμού.
macOS
-
Κάντε κλικ στο εικονίδιο cloud του OneDrive στη γραμμή μενού σας, κάντε κλικ στην επιλογή Βοήθεια και ρυθμίσεις , ώστε να ανοίξετε το μενού και επιλέξτε Προτιμήσεις.
-
Μεταβείτε στην καρτέλα Λογαριασμός.
-
Κάντε κλικ στην επιλογή Αποσύνδεση αυτού του Mac.
Αφού καταργήσετε τη σύνδεση, ακολουθήστε τα βήματα στον οδηγό Καλώς ορίσατε στο OneDrive για να ρυθμίσετε OneDrive.
Ο κωδικός σφάλματος 0x80040c81 μπορεί να διορθωθεί με την επαναφορά του OneDrive.
σημαίνειOneDrive αντιμετωπίζει δυσκολίες σύνδεσης στο cloud. Αν χρησιμοποιείτε καλώδιο για να συνδεθείτε στο Internet, διαβάστε το θέμα Τρόπος επιδιόρθωσης της σύνδεσης δικτύου.
Αν χρησιμοποιείτε Wi-Fi, διαβάστε το θέμα Τρόπος επίλυσης Wi-Fi προβλημάτων.
Εάν δείτε αυτόν τον κωδικό σφάλματος και το μήνυμα "Οι ρυθμίσεις του διακομιστή μεσολάβησης απαιτούν έλεγχο ταυτότητας". Όταν προσπαθείτε να εισέλθετε στο OneDrive, ελέγξτε ότι δεν χρησιμοποιείτε διακομιστή μεσολάβησης με έλεγχο ταυτότητας για να συνδεθείτε σε OneDrive- οι διακομιστές μεσολάβησης με έλεγχο ταυτότητας δεν υποστηρίζονται στο OneDrive.
ΠΡΟΒΛΗΜΑ
Ορισμένοι χρήστες ενδέχεται να βλέπουν κωδικούς σφάλματος 0x8004de44 ή 0x80048823 όταν προσπαθούν να συνδεθούν στο OneDrive.
ΛΥΣΗ
Επαναφέρετε την εφαρμογή ρυθμίσεων των Windows που είχε συνδεθεί με τον εταιρικό λογαριασμό μου, εγκαταστήστε ξανά την εφαρμογή OneDrive και επιλύθηκε το πρόβλημα.
-
Μεταβείτε στην Έναρξη και πληκτρολογήστε "Ρυθμίσεις", αλλά μην ανοίξετε την εφαρμογή Ρυθμίσεις.
-
Στο παράθυρο "Πληροφορίες ρυθμίσεων", επιλέξτε Ρυθμίσεις εφαρμογής.
-
Στην περιοχή Επαναφορά ενοτήτων, επιλέξτε Επαναφορά.
ΖΗΤΗΜΑ
Ορισμένοι χρήστες βλέπουν τον κωδικό σφάλματος σε 0x80049d61 κατά την εκκίνηση της εφαρμογής OneDrive Store. Γνωρίζουμε το πρόβλημα και εργαζόμαστε για την κυκλοφορία της επιδιόρθωσης το συντομότερο δυνατό.
ΛΥΣΗ
Χρησιμοποιήστε την εφαρμογή υπολογιστή OneDrive ή μεταβείτε στο Onedrive.com.
Για περισσότερες πληροφορίες σχετικά με αυτό το σφάλμα, διαβάστε το θέμα Κωδικός σφάλματος 0x8004de40 κατά την είσοδο στο OneDrive.
Εάν δείτε αυτόν τον κωδικό σφάλματος και το μήνυμα "Οι ρυθμίσεις του διακομιστή μεσολάβησης απαιτούν έλεγχο ταυτότητας". Όταν προσπαθείτε να εισέλθετε στο OneDrive, ελέγξτε ότι δεν χρησιμοποιείτε διακομιστή μεσολάβησης με έλεγχο ταυτότητας για να συνδεθείτε σε OneDrive- οι διακομιστές μεσολάβησης με έλεγχο ταυτότητας δεν υποστηρίζονται στο OneDrive.
Εάν δείτε αυτόν τον κωδικό σφάλματος και το μήνυμα "Οι ρυθμίσεις του διακομιστή μεσολάβησης απαιτούν έλεγχο ταυτότητας". Όταν προσπαθείτε να εισέλθετε στο OneDrive, ελέγξτε ότι δεν χρησιμοποιείτε διακομιστή μεσολάβησης με έλεγχο ταυτότητας για να συνδεθείτε σε OneDrive- οι διακομιστές μεσολάβησης με έλεγχο ταυτότητας δεν υποστηρίζονται στο OneDrive.
ΠΡΟΒΛΗΜΑ
Ορισμένοι χρήστες ενδέχεται να βλέπουν κωδικούς σφάλματος 0x8004de44 ή 0x80048823 όταν προσπαθούν να συνδεθούν στο OneDrive.
ΛΥΣΗ
Επαναφέρετε την εφαρμογή ρυθμίσεων των Windows που είχε συνδεθεί με τον εταιρικό λογαριασμό μου, εγκαταστήστε ξανά την εφαρμογή OneDrive και επιλύθηκε το πρόβλημα.
-
Μεταβείτε στην Έναρξη και πληκτρολογήστε "Ρυθμίσεις", αλλά μην ανοίξετε την εφαρμογή Ρυθμίσεις.
-
Στο παράθυρο "Πληροφορίες ρυθμίσεων", επιλέξτε Ρυθμίσεις εφαρμογής.
-
Στην περιοχή Επαναφορά ενοτήτων, επιλέξτε Επαναφορά.
Αν εμφανιστεί ο κωδικός σφάλματος 0x8004de80 ή 0x8004de86 κατά τη χρήση του OneDrive, καταργήστε την εγκατάσταση και επανεγκαταστήστε την εφαρμογή.
Δεν θα χάσετε δεδομένα με την επανεγκατάσταση ή την κατάργηση της εγκατάστασης του OneDrive.
Η εφαρμογή του OneDrive είναι ενσωματωμένη στα Windows 8.1 και τα Windows RT 8.1 και δεν είναι δυνατό να καταργηθεί η εγκατάστασή της, αλλά μπορείτε να καταργήσετε την εγκατάσταση του OneDrive από τα Windows 7, Windows Vista και ορισμένες εκδόσεις των Windows 10.
-
Επιλέξτε το πλήκτρο των Windows

-
Στην περιοχή Εφαρμογές & δυνατότητες (ή Προγράμματα και δυνατότητες στα Windows 7) βρείτε και επιλέξτε Microsoft OneDrive.
-
Επιλέξτε Κατάργηση εγκατάστασης.
-
Κάντε λήψη της εφαρμογής Microsoft OneDrive από την τοποθεσία Web.
-
Ανοίξτε το ληφθέντα αρχείο και ακολουθήστε τις οδηγίες για να εισέλθετε και να ξεκινήσετε.
-
Για περισσότερες πληροφορίες, διαβάστε το θέμα Τρόπος επανεγκατάστασης του OneDrive.
Ενδέχεται να εμφανιστεί το μήνυμα Κωδικοί σφάλματος 0x8004de85 ή 0x8004de8a, εάν υπάρχει πρόβλημα με τον λογαριασμό OneDrive σας, συμπεριλαμβανομένου ενός λογαριασμού που λείπει ή μια ασυμφωνία, εάν πραγματοποιήσετε είσοδο με έναν προσωπικό λογαριασμό Microsoft και έναν εταιρικό ή σχολικό λογαριασμό.
Εισέλθετε στον προσωπικό σας λογαριασμό Microsoft ή στον λογαριασμό Office 365 για να βεβαιωθείτε ότι δεν υπάρχουν προβλήματα ελέγχου ταυτότητας και, στη συνέχεια, ελέγξτε τους λογαριασμούς εφαρμογώνOneDrive:
-
Επιλέξτε το εικονίδιο OneDrive cloud στην περιοχή ειδοποιήσεων ή στη γραμμή μενού.
-
Επιλέξτε
-
Επιλέξτε την καρτέλα Λογαριασμός για να βεβαιωθείτε ότι εμφανίζεται ο σωστός ή ο αναμενόμενος λογαριασμός.
Ο κωδικός σφάλματος 0x8004de90 θα εμφανιστεί εάν δεν έχει ρυθμιστεί πλήρως OneDrive.
-
Πατήστε

-
Όταν ξεκινήσει το πρόγραμμα εγκατάστασης του OneDrive, εισαγάγετε τη διεύθυνση ηλεκτρονικού ταχυδρομείου για τον λογαριασμό Microsoft που έχετε και, στη συνέχεια, επιλέξτε Είσοδος για να ρυθμίσετε τον λογαριασμό σας.

Ενδέχεται να εμφανιστεί το μήνυμα Κωδικός σφάλματος 0x8004de96 αφού αλλάξετε τον κωδικό πρόσβασης του λογαριασμού Microsoft.
Για περισσότερες πληροφορίες, διαβάστε το θέμα Το OneDrive εμφανίζει το σφάλμα "Συγχρονίζετε έναν διαφορετικό λογαριασμό".
Αν ορισμένες λειτουργίες των Windows δεν λειτουργούν ή τα Windows παρουσιάζουν σφάλμα, χρησιμοποιήστε τον Έλεγχο αρχείων συστήματος για να σαρώσετε τα Windows και να επαναφέρετε τα αρχεία σας.
Ακολουθήστε τα βήματα στο https://support.microsoft.com/help/929833 το οποίο θα σας βοηθήσει να εκτελέσετε το εργαλείο Έλεγχος αρχείων συστήματος και να κατανοήσετε τα αποτελέσματα.
Μάθετε περισσότερα σχετικά με τον κωδικό σφάλματος: 0x8004deb4 κατά την είσοδο στο OneDrive
Ενδέχεται να εμφανιστεί 0x8004ded2 Κωδικός σφάλματος, εάν προσπαθείτε να προσθέσετε έναν εταιρικό ή σχολικό λογαριασμό από έναν οργανισμό που δεν υποστηρίζει OneDrive.
Ενδέχεται να μπορείτε να επιλύσετε το πρόβλημα κάνοντας επαναφορά OneDrive. Δεν θα χάσετε αρχεία ή δεδομένα με την επαναφορά του OneDrive στον υπολογιστή σας.
Εάν εμφανίζεται ο κωδικός σφάλματος 0x8004ded7 κατά τη χρήση του OneDrive για την εργασία ή το σχολείο, αυτό μπορεί να οφείλεται στο ότι χρησιμοποιείτε μια παλιά έκδοση του OneDrive.
-
Κάντε λήψη των πιο πρόσφατων ενημερώσεων για τον υπολογιστή σας, για να αξιοποιήσετε στο έπακρο OneDrive.
-
Κάντε λήψη της πιο πρόσφατης έκδοσης του OneDrive και εγκαταστήστε το. Δεν χρειάζεται να καταργήσετε πρώτα την εγκατάσταση της παλιάς έκδοσης.
Εάν εμφανίζεται ο κωδικός σφάλματος 0x8004dedc κατά τη χρήση του OneDrive για την εργασία ή το σχολείο, αυτό μπορεί να οφείλεται στο ότι προσπαθείτε να χρησιμοποιήσετε OneDrive για την εργασία ή το σχολείο σε διαφορετική περιοχή.
Ενέργεια για διαχειριστές για να ξεκινήσει η μετακίνηση χρήστη:
Start-SPOUserAndContentMove -UserPrincipalName <UPN> -DestinationDataLocation <Geo>
Σημειώσεις:
-
UserPrincipalName – UPN του χρήστη του οποίου η OneDrive για την εργασία ή το σχολείο μετακινείται.
-
DestinationDataLocation – Geo-Location το σημείο όπου πρέπει να μετακινηθεί το OneDrive για την εργασία ή το σχολείο. Αυτό θα πρέπει να είναι το ίδιο με την προτιμώμενη θέση δεδομένων του χρήστη.
-
Για παράδειγμα, για να μετακινήσετε το OneDrive των matt@contosoenergy.onmicrosoft.com από eur σε AUS, εκτελέστε το: Start-SPOUserAndContentMove -UserPrincipalName matt@contoso.com -DestinationDataLocation AUS
Ενδέχεται να εμφανιστεί ο κωδικός σφάλματος 0x8004def0 εάν τα διαπιστευτήρια του λογαριασμού σας έχουν αλλάξει ή λήξει. Ο οργανισμός σας μπορεί να έχει μια πολιτική κωδικού πρόσβασης που επιβάλλει στους χρήστες να αλλάζουν τον κωδικό πρόσβασής τους κάθε 60 ημέρες.
Ελέγξτε αν έχετε πρόσβαση σε άλλες υπηρεσίες της Microsoft, όπως Outlook.com,με τον προσωπικό σας λογαριασμό Microsoft ή πραγματοποιήστε είσοδο για να Office 365 με τον εταιρικό ή σχολικό λογαριασμό σας.
Εάν εμφανιστεί ένα μήνυμα σφάλματος που αναφέρει "Κωδικός σφάλματος 0x8004def1: Απαιτείται ενημέρωση", ελέγξτε ότι ο υπολογιστής σας και οι εκδόσεις του OneDrive είναι ενημερωμένες. Μάθετε περισσότερα.
Ενδέχεται να εμφανιστεί το μήνυμα Κωδικός σφάλματος 0x8004def4 όταν δεν έχετε μετεγκαταστήσει σωστά τα σημειωματάρια του OneNote στο OneDrive. Μάθετε πώς μπορείτε να μετακινήσετε ένα σημειωματάριο του OneNote στο OneDrive.
Ενδέχεται επίσης να εμφανιστεί ο Κωδικός σφάλματος 0x8004def4 εάν προσπαθείτε να χρησιμοποιήσετε το Εφαρμογή συγχρονισμού του Microsoft OneDrive ενώ έχετε εγκαταστήσει την εφαρμογή OneDrive Store.
Η λύση είναι να καταργήσετε την εγκατάσταση της εφαρμογής OneDrive Store.
-
Πατήστε το πλήκτρο Έναρξη και πληκτρολογήστε εφαρμογές:onedrive
-
Επιλέξτε Κατάργηση εγκατάστασης και ακολουθήστε τις οδηγίες.

Σημείωση: Δεν θα χάσετε αρχεία ή δεδομένα, εάν απενεργοποιήσετε ή καταργήσετε την εγκατάσταση ή τη σύνδεση του OneDrive στον υπολογιστή σας. Μπορείτε πάντα να αποκτήσετε πρόσβαση στα αρχεία σας, πραγματοποιώντας είσοδο στον λογαριασμό σας OneDrive στο Internet.
ΠΡΟΒΛΗΜΑ
Ορισμένοι χρήστες ενδέχεται να δουν τον κωδικό σφάλματος 8004def5 όταν προσπαθούν να πραγματοποιήσουν είσοδο στο OneDrive.
ΑΝΑΛΥΣΗ
Ορισμένοι χρήστες ενδέχεται να αντιμετωπίζουν προβλήματα εισόδου στο OneDrive με διαπιστευτήρια που έχουν λήξει στον υπολογιστή.
ΠΡΟΒΛΗΜΑ
Δημιουργείται ένα διπλότυπο αρχείο με το όνομα του υπολογιστή σας να προστίθεται στο όνομα του αρχείου, για παράδειγμα:
-
book1.xlsx
-
Book1-Desktop-Computer. xlsx
ΛΥΣΗ
Windows:
-
Πατήστε το πλήκτρο με το λογότυπο των Windows + R για να ανοίξετε το παράθυρο διαλόγου Εκτέλεση.
-
Εισαγάγετε τη διαδρομή %localappdata%\Microsoft\OneDrive\settings και επιλέξτε OK.
-
Διαγράψτε το αρχείο PreSignInSettingsConfig.json.
Mac:
-
Από την αναζήτηση Spotlight, πληκτρολογήστε "κλειδοθήκη" και επιλέξτε "Πρόσβαση στην κλειδοθήκη". Εάν δεν μπορείτε να το βρείτε στο Spotlight, μεταβείτε στον φάκελο Βοηθήματα και ανοίξτε την Πρόσβαση στην κλειδοθήκη από εκεί.
-
Πραγματοποιήστε αναζήτηση για "OneDrive".
-
Διαγράψτε τα "Διαπιστευτήρια στο cache του OneDrive."
-
Εκτελέστε το OneDrive.
Εάν αυτές οι λύσεις δεν επιλύσουν το πρόβλημα, καταργήστε το OneDrive και εγκαταστήστε το ξανά:
Σημείωση: Δεν θα χάσετε αρχεία ή δεδομένα, εάν απενεργοποιήσετε ή καταργήσετε την εγκατάσταση του OneDrive στον υπολογιστή σας. Μπορείτε πάντα να αποκτήσετε πρόσβαση στα αρχεία σας, πραγματοποιώντας είσοδο στο OneDrive.com.
Ενδέχεται να εμφανιστεί ο Κωδικός σφάλματος 0x8004def7 εάν έχετε υπερβεί τη χωρητικότητα του χώρου αποθήκευσης και ή εάν ο λογαριασμός σας έχει ανασταλεί.
Μάθετε τι μπορείτε να κάνετε Όταν ανασταλεί η ρύθμιση του λογαριασμού σας στο OneDrive.
Ορισμένοι χρήστες αναφέρουν ότι λαμβάνουν μια κενή σελίδα όταν προσπαθούν να ανοίξουν τις ρυθμίσεις του OneDrive.
Οι μηχανικοί γνωρίζουν αυτό το πρόβλημα και εργάζονται αυτή τη στιγμή για την επιδιόρθωσή του. Ζητούμε συγγνώμη για την αναστάτωση που προκλήθηκε.
Εάν δείτε αυτόν τον κωδικό σφάλματος και το μήνυμα "Οι ρυθμίσεις του διακομιστή μεσολάβησης απαιτούν έλεγχο ταυτότητας". Όταν προσπαθείτε να εισέλθετε στο OneDrive, ελέγξτε ότι δεν χρησιμοποιείτε διακομιστή μεσολάβησης με έλεγχο ταυτότητας για να συνδεθείτε σε OneDrive- οι διακομιστές μεσολάβησης με έλεγχο ταυτότητας δεν υποστηρίζονται στο OneDrive.
ΠΡΟΒΛΗΜΑ
Ορισμένοι χρήστες ενδέχεται να βλέπουν κωδικούς σφάλματος 0x8004de44 ή 0x80048823 όταν προσπαθούν να συνδεθούν στο OneDrive.
ΛΥΣΗ
Επαναφέρετε την εφαρμογή ρυθμίσεων των Windows που είχε συνδεθεί με τον εταιρικό λογαριασμό μου, εγκαταστήστε ξανά την εφαρμογή OneDrive και επιλύθηκε το πρόβλημα.
-
Μεταβείτε στην Έναρξη και πληκτρολογήστε "Ρυθμίσεις", αλλά μην ανοίξετε την εφαρμογή Ρυθμίσεις.
-
Στο παράθυρο "Πληροφορίες ρυθμίσεων", επιλέξτε Ρυθμίσεις εφαρμογής.
-
Στην περιοχή Επαναφορά ενοτήτων, επιλέξτε Επαναφορά.
Ο κωδικός σφάλματος 0x80070005 υποδεικνύει ότι υπάρχει πρόβλημα με τις ενημερώσεις OneDrive.
-
Πατήστε

-
Επιλέξτε Έλεγχος για ενημερώσεις και εγκαταστήστε όλα τα διαθέσιμα Windows Ενημερώσεις.
-
Αφού ολοκληρωθούν οι ενημερώσεις των Windows, πατήστε

-
Πληκτρολογήστε %localappdata%\Microsoft\OneDrive\update και πατήστε OK.
-
Κάντε διπλό κλικ σε OneDriveSetup.exe για να εγκαταστήσετε την πιο πρόσφατη έκδοση του OneDrive.
ΠΡΟΒΛΗΜΑ
Όταν ρυθμίζετε τη Γνωστή μετακίνηση φακέλου στο OneDrive για την εργασία ή το σχολείο, λαμβάνετε το ακόλουθο μήνυμα σφάλματος:
Παρουσιάστηκε ένα άγνωστο σφάλμα. (Κωδικός σφάλματος: 0x80070005)
Αυτό οφείλεται σε μια πολιτική ομάδας που αποτρέπει τη λειτουργία να εκτελεστεί.
ΑΝΑΛΥΣΗ
Χρησιμοποιήστε το gpedit.exe, τροποποιείστε μια πολιτική ομάδας.
Μεταβείτε στη Ρύθμιση Παραμέτρων Χρήστη > Πρότυπα Διαχείρισης > Επιφάνεια Εργασίας > Απαγόρευση Χρήστη για τη χειροκίνητη ανακατεύθυνση των Φακέλων Προφίλ.
Ορίστε την τιμή σε "δεν έχει ρυθμιστεί."
ΠΕΡΙΣΣΟΤΕΡΕΣ ΠΛΗΡΟΦΟΡΙΕΣ
Είναι δυνατό οι διαχειριστές της εταιρείας σας να μη θέλουν να ρυθμίσετε τις παραμέτρους αυτής της δυνατότητας, εάν είναι ενεργοποιημένη η Πολιτική Ομάδας. Ο διαχειριστής μπορεί επίσης να επιλέξει να συνεχίσει να επιβάλει την πολιτική, ακόμα και αν την παρακάμψετε με μη αυτόματο τρόπο.
Διαβάστε περισσότερα σχετικά με το πώς μπορείτε να Δημιουργήσετε αντίγραφο ασφαλείας των Εγγράφων, των Εικόνων και τους φακέλων του Υπολογιστή σας με το OneDrive.
Εάν εμφανίζεται το μήνυμα Κωδικός σφάλματος 0x8007016a κατά τη χρήση του OneDrive:
-
Ελέγξτε τον υπολογιστή σας για ενημερώσεις (η σύνδεση ανοίγει τις Ρυθμίσεις του υπολογιστή σας

-
Βεβαιωθείτε ότι έχετε εισέλθει στο OneDrive από τη συσκευή σας και επιλέξτε το εικονίδιο με το λευκό ή το μπλε σύννεφο OneDrive στην περιοχή ειδοποιήσεων.
-
Επιλέξτε
-
Καταργήστε την επιλογή του πλαισίου Αποθήκευση χώρου και λήψης αρχείων καθώς τα χρησιμοποιείτε.
-
Επαναφέρετε το OneDrive. Διαβάστε το θέμα Επαναφορά του OneDrive για περισσότερες πληροφορίες.
-
Μετά την επαναφορά, ενεργοποιήστε ξανά την επιλογή Αρχεία κατ' απαίτηση. Μάθετε περισσότερα σχετικά με τη δυνατότητα Αρχεία κατ' απαίτηση.
ΠΡΟΒΛΗΜΑ
Ενδέχεται να εμφανιστεί ο Κωδικός σφάλματος 0x8007018b προσπαθείτε να διαγράψετε, να μετακινήσετε ή να μετονομάσετε ένα αρχείο που είναι ανοιχτό ή χρησιμοποιείται από OneDrive.
ΑΝΑΛΥΣΗ
-
Περιμένετε μέχρι να ολοκληρωθεί ο συγχρονισμός του OneDrive.
-
Κλείστε OneDrive επιλέγοντας το εικονίδιο OneDrive cloud, επιλέγοντας Περισσότερα και, στη συνέχεια, Κλείσιμο OneDrive.
Εάν δείτε κωδικό σφάλματος 0x80070194 κατά τη χρήση του OneDrive, η επαναφορά της εφαρμογής μπορεί να σας βοηθήσει.
Δεν θα χάσετε δεδομένα με την επανεγκατάσταση ή την κατάργηση της εγκατάστασης του OneDrive.
-
Ανοίξτε ένα παράθυρο διαλόγου "Εκτέλεση" πατώντας το πλήκτρο Windows

-
Αντιγράψτε το παρακάτω και επικολλήστε το στο παράθυρο διαλόγου και, στη συνέχεια, πατήστε OK.
%localappdata%\Microsoft\OneDrive\onedrive.exe /reset
Εάν εμφανίζεται το μήνυμα "Τα Windows δεν μπορούν να εντοπίσουν...", αντιγράψτε και επικολλήστε το παρακάτω και, στη συνέχεια, πατήστε OK.
C:\Program Files\Microsoft OneDrive\onedrive.exe /reset
Εάν εμφανίζεται το μήνυμα "Τα Windows δεν μπορούν να εντοπίσουν...", αντιγράψτε και επικολλήστε το παρακάτω και, στη συνέχεια, πατήστε OK.
C:\Program Files (x86)\Microsoft OneDrive\onedrive.exe /reset
-
Επανεκκινήστε με μη αυτόματο τρόπο το OneDrive από το μενού Έναρξη

Σημειώσεις:
-
Για να επαναφέρετε άλλες εκδόσεις του OneDrive, διαβάστε το θέμα Επαναφορά του OneDrive. Εάν δεν είστε βέβαιοι για το ποια εφαρμογή OneDrive διαθέτετε, διαβάστε Ποια εφαρμογή OneDrive διαθέτω;
-
Με την επαναφορά του OneDrive αποσυνδέονται όλες οι υπάρχουσες συνδέσεις συγχρονισμού (συμπεριλαμβανομένου του προσωπικού σας OneDrive και OneDrive για την εργασία ή το σχολείο εάν έχει ρυθμιστεί). Δεν θα χάσετε αρχεία ή δεδομένα με την επαναφορά του OneDrive στον υπολογιστή σας.
-
Εάν είχατε επιλέξει να γίνεται συγχρονισμός μόνο ορισμένων φακέλων πριν από την επαναφορά, θα χρειαστεί να το ξανακάνετε αφού ολοκληρωθεί ο συγχρονισμός. Διαβάστε το θέμα Επιλέξετε ποιοι φάκελοι του OneDrive θα συγχρονίζονται με τον υπολογιστή σας για περισσότερες πληροφορίες.
-
Θα πρέπει να το πραγματοποιήσετε αυτό για το προσωπικό σας OneDrive και για το OneDrive για την εργασία ή το σχολείο.
Κατά τη χρήση του OneDrive, ορισμένοι χρήστες ενδέχεται να λάβουν ένα από τα ακόλουθα μηνύματα σφάλματος:
-
Σφάλμα 0x80071128: Τα δεδομένα που βρίσκονται στο buffer σημείου επανάληψης ανάλυσης δεν είναι έγκυρα.
-
Σφάλμα 0x80071129: Η ετικέτα που υπάρχει στο buffer σημείου επανάληψης ανάλυσης δεν είναι έγκυρη.
Επίλυση
Μπορείτε να χρησιμοποιήσετε την εντολή chkdsk για να καταργήσετε μη έγκυρα σημεία επανάληψης ανάλυσης, ακολουθώντας τα παρακάτω βήματα. Έχετε υπόψη ότι αυτή η διαδικασία ενδέχεται να χρειαστούν αρκετές ώρες για να ολοκληρωθεί, επομένως συνιστάται να εκτελέσετε αυτήν την επιδιόρθωση κατά τη διάρκεια της νύχτας.
-
Επιλέξτε Έναρξη , πληκτρολογήστε cmd, κάντε δεξιό κλικ στη Γραμμή εντολών και, στη συνέχεια, επιλέξτε Εκτέλεση ως διαχειριστής.
-
Εισαγάγετε chkdsk <volume> /R /F
Σημειώσεις:
-
Ο τόμος <τόμος> αναφέρεται στο γράμμα μονάδας δίσκου όπου βρίσκεται το OneDrive, συν μια άνω και κάτω τελεία. Για τους περισσότερους χρήστες, αυτός θα είναι C: ή D:
-
Εάν δείτε το ακόλουθο μήνυμα: "Θέλετε να γίνει έλεγχος αυτού του τόμου την επόμενη φορά που θα γίνει επανεκκίνηση του συστήματος;", πληκτρολογήστε Ν, πατήστε return και, στη συνέχεια, επανεκκινήστε τον υπολογιστή.
-
Μάθετε περισσότερα
Περισσότερες διορθώσεις για πρόσφατα προβλήματα του OneDrive
Χρειάζεστε περισσότερη βοήθεια;
|
|
Επικοινωνήστε με την υποστήριξη Για βοήθεια σχετικά με το Λογαριασμός Microsoft και τις συνδρομές σας, επισκεφθείτεΒοήθειας για τον λογαριασμό και τις χρεώσεις. Για τεχνική υποστήριξη, μεταβείτε Επικοινωνήστε με Υποστήριξη της Microsoft, εισαγάγετε το πρόβλημά σας και επιλέξτε Λήψη βοήθειας. Εάν εξακολουθείτε να χρειάζεστε βοήθεια, επιλέξτε Επικοινωνία με την υποστήριξη για να μεταβείτε στην καλύτερη επιλογή υποστήριξης. |
|
|
|
Διαχειριστές Διαχειριστές θα πρέπει να προβάλουν τη Βοήθεια για διαχειριστές του OneDrive, το Κοινότητα τεχνολογίας του OneDrive ή να επικοινωνήσουν με τηνΥποστήριξη Microsoft 365 για επιχειρήσεις. |