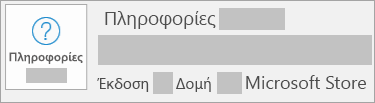Εγκατάσταση ενημερώσεων για το Office
Applies To
Excel για Microsoft 365 Word για Microsoft 365 Outlook για Microsoft 365 PowerPoint για Microsoft 365 Access για Microsoft 365 OneNote για Microsoft 365 Excel 2024 Word 2024 Outlook 2024 PowerPoint 2024 Access 2024 OneNote 2024 Office 2024 Excel 2021 Word 2021 Outlook 2021 PowerPoint 2021 Access 2021 Office 2021 OneNote 2021 Excel 2019 Word 2019 Outlook 2019 PowerPoint 2019 Access 2019 Office 2019 Excel 2016 Word 2016 Outlook 2016 PowerPoint 2016 Access 2016 OneNote 2016 Project Professional 2016 Project Standard 2016 Office 2016 Microsoft 365 για Οικιακή χρήση Office για επιχειρήσεις Office 365 για μικρές επιχειρήσεις Office 365 με διαχείριση από 21Vianet InfoPath 2013 InfoPath Filler 2013 Office.comΣε Mac; Ανατρέξτε στο θέμα Αυτόματος έλεγχος για Office για Mac ενημερώσεων.
Κάντε κλικ εδώ για τις πιο πρόσφατες ενημερώσεις για εκδόσεις του Office που χρησιμοποιούν Windows Installer (MSI).
Επιλογή της έκδοσης του Office που διαθέτετε
Εάν δεν είστε βέβαιοι ποια έκδοση του Office διαθέτετε, ανατρέξτε στο θέμα Ποια έκδοση του Office χρησιμοποιώ;
Δεν είστε βέβαιοι ποιον τύπο εγκατάστασης έχετε;
Ανοίξτε μια εφαρμογή του Office για να ελέγξετε τον τύπο εγκατάστασης
Σημείωση: Εάν δεν μπορείτε να ανοίξετε μια εφαρμογή για να ελέγξετε τον τύπο εγκατάστασης, δοκιμάστε πρώτα τα πιο κοινά βήματα κατάργησης εγκατάστασης "Χρήση με ένα κλικ" ή MSI.
-
Δημιουργήστε ή ανοίξτε ένα υπάρχον αρχείο και επιλέξτε Αρχείο > Λογαριασμός (μπορεί να εμφανίζεται ως Λογαριασμός Office).
-
Στην περιοχή "Πληροφορίες προϊόντος", βρείτε το κουμπί Πληροφορίες και ελέγξτε τα εξής:
Χρήση με ένα κλικ
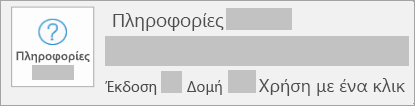
Οι εγκαταστάσεις "Χρήση με ένα κλικ" διαθέτουν αριθμό έκδοσης και δομής και περιέχουν τη φράση Χρήση με ένα κλικ.
MSI
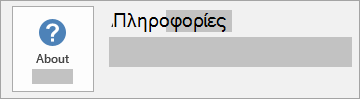
Οι εγκαταστάσεις MSI δεν έχουν αριθμό έκδοσης ή δομής.
Microsoft Store
Οι εγκαταστάσεις Microsoft Store διαθέτουν αριθμό έκδοσης και δομής και περιέχουν τη φράση Microsoft Store.
Νεότερες εκδόσεις του Office
-
Ανοίξτε οποιαδήποτε εφαρμογή Office, όπως το Word, και δημιουργήστε ένα νέο έγγραφο.
-
Μεταβείτε στην ενότητα Αρχείο > Λογαριασμός (ή Λογαριασμός του Office εάν ανοίξατε το Outlook).
-
Στην περιοχή Πληροφορίες προϊόντος, επιλέξτε Επιλογές ενημέρωσης > Άμεση ενημέρωση.
Σημείωση: Ίσως χρειαστεί να κάνετε πρώτα κλικ στην επιλογή Ενεργοποίηση ενημερώσεων, εάν δεν δείτε αμέσως την επιλογή Άμεση ενημέρωση.
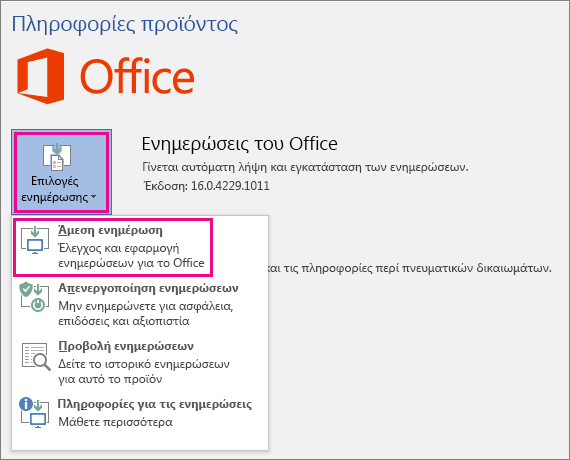
-
Κλείστε το παράθυρο Είστε ενημερωμένοι!, αφού το Office ολοκληρώσει τον έλεγχο και την εγκατάσταση ενημερώσεων.
Μπορείτε επίσης να χρησιμοποιήσετε το κουμπί Επιλογές ενημέρωσης για να πραγματοποιήσετε Απενεργοποίηση ενημερώσεων ή Προβολή ενημερώσεων που εγκαταστάθηκαν προηγουμένως.
Το Office στο Microsoft Store
Εάν αγοράσατε το Office από την εφαρμογή Microsoft Store στη συσκευή Windows, μπορείτε να ενημερώσετε το Office από το ίδιο σημείο!
-
Κλείστε όλες τις εφαρμογές του Office.
-
Ανοίξτε την εφαρμογή Microsoft Store πληκτρολογώντας "εφαρμογής" στο πλαίσιο αναζήτησης της γραμμής εργασιών και πατήστε το πλήκτρο Enter.
-
Κάντε κλικ στο εικονίδιο

-
Κάντε κλικ στο εικονίδιο

-
Κάντε κλικ στην επιλογή Λήψη ενημερώσεων.
Σημείωση: Εάν εμφανιστεί το μήνυμα "Είστε έτοιμοι" αφού κάνετε κλικ στην επιλογή Λήψη ενημερώσεων, δεν υπάρχουν νέες ενημερώσεις για εγκατάσταση. 
Δεν λειτουργεί; Δοκιμάστε αυτό:
-
Βεβαιωθείτε ότι ο υπολογιστής σας είναι συνδεδεμένος στο Internet.
-
Αν το στοιχείο Επιλογές ενημέρωσης λείπει και υπάρχει μόνο το κουμπί Πληροφορίες, είτε διαθέτετε μια ομαδική άδεια χρήσης εγκατάστασης είτε η εταιρεία σας χρησιμοποιεί την Πολιτική ομάδας για τη διαχείριση των ενημερώσεων του Office. Δοκιμάστε το Microsoft Update ή επικοινωνήστε με την υπηρεσία βοήθειας της εταιρείας σας.
-
Για να κάνετε λήψη μιας ενημέρωσης με μη αυτόματο τρόπο, ανατρέξτε στο θέμα Office Ενημερώσεις.
-
Εάν θέλετε να ενημερώσετε το Office, αλλά δεν μπορείτε να ανοίξετε καμία εφαρμογή του Office, προσπαθήστε να επιδιορθώσετε την οικογένεια προγραμμάτων του Office:
-
Επιλέξτε διαδοχικά Πίνακας Ελέγχου > Προγράμματα > Κατάργηση εγκατάστασης ενός προγράμματος.
-
Βρείτε και επιλέξτε την έκδοση του Microsoft Office στον υπολογιστή σας. Στην επάνω γραμμή, κάντε κλικ στην επιλογή Αλλαγή.
-
Επιλέξτε Γρήγορη επιδιόρθωση > Επιδιόρθωση. Εάν αυτό δεν έχει αποτέλεσμα, επαναλάβετε τα βήματα, αλλά επιλέξτε Επιδιόρθωση μέσω Internet. Εάν εξακολουθείτε να μην μπορείτε να ανοίξετε καμία εφαρμογή, καταργήστε και επαναλάβετε την εγκατάσταση του Office.
-
Δείτε επίσης
Πότε θα αποκτήσω τις πιο πρόσφατες δυνατότητες για το Microsoft 365;