Λήψη, εγκατάσταση ή επανεγκατάσταση του Microsoft 365, του Office 2024 ή του Office 2021 σε PC ή Mac
Applies To
Office 2024 Office 2024 για Mac Office 2021 Office 2021 για Mac Office 2019 Microsoft 365 για Οικιακή χρήση Office για επιχειρήσεις Office 365 για μικρές επιχειρήσεις Διαχείριση Microsoft 365 Office 365 με διαχείριση από 21Vianet Office 365 με διαχείριση από την 21Vianet - Διαχειριστής Microsoft 365 για Mac Office 365 Germany για επιχειρήσεις Διαχειριστής του Office 365 Germany για επιχειρήσεις Office.comΈτοιμοι για εγκατάσταση;
Πριν ξεκινήσετε, βεβαιωθείτε ότι το PC ή ο Mac σας πληροί τις απαιτήσεις συστήματος.
Εάν έχετε ήδη εξαργυρώσει έναν αριθμό-κλειδί προϊόντος, απλώς επανεγκαθιστάτε τις εφαρμογές ή γνωρίζετε ότι έχετε μια εκχωρημένη άδεια χρήσης μέσω της εργασίας ή του σχολείου σας, μπορείτε να προχωρήσετε και να μεταβείτε στην ενότητα Είσοδος για να κάνετε λήψη και εγκατάσταση του Microsoft 365 ή του Office. Ωστόσο, εάν αυτή είναι η πρώτη φορά που εγκαθιστάτε το Microsoft 365 ή το Office, ίσως χρειαστεί να κάνετε πρώτα κάποια βήματα. Αναπτύξτε την ενότητα Μάθετε περισσότερα παρακάτω για περισσότερες πληροφορίες.
Η καθοδηγούμενη υποστήριξη στο πρόγραμμα περιήγησής σας μπορεί να παρέχει ψηφιακές λύσεις για προβλήματα του Office
Εάν αυτή είναι η πρώτη φορά που εγκαθιστάτε τοMicrosoft 365 ή το Office, ίσως χρειαστεί να ολοκληρώσετε ένα σύνολο βημάτων πριν από την εγκατάσταση ή ίσως χρειαστεί να ακολουθήσετε διαφορετικά βήματα από αυτά που εμφανίζονται παρακάτω. Αυτό που κάνετε εξαρτάται από το εάν το αντίγραφο του Microsoft 365 ή του Office είναι ένα προϊόν για οικιακή χρήση ή για επιχειρήσεις και από το αν έχετε ή όχι έναν αριθμό-κλειδί προϊόντος που πρέπει να εξαργυρώσετε, έναν λογαριασμό που έχει ήδη συσχετιστεί με το προϊόν σας ή μια προ-εκχωρημένη άδεια χρήσης.
Microsoft 365 ή office για οικιακή χρήση
Αν έχετε ένα προϊόν οικίας και συνοδεύεται από αριθμό-κλειδί προϊόντος*, πριν από την εγκατάσταση για πρώτη φορά (ή για κοινή χρήση , αν έχετε Microsoft 365 για Οικογένειες ), πρέπει πρώτα να εξαργυρώσετε τον αριθμό-κλειδί προϊόντος.
Μεταβείτε στο office.com/setup , εισέλθετε με έναν υπάρχοντα ή νέο λογαριασμό Microsoft και, στη συνέχεια, εισαγάγετε τον αριθμό-κλειδί προϊόντος για να τον εξαργυρώσετε*. Η εξαργύρωση του αριθμού-κλειδιού είναι αυτή που προσθέτει την άδεια χρήσης του Microsoft 365 ή του Office στο λογαριασμό σας Microsoft και αυτό χρειάζεται να το κάνετε μόνο μία φορά ανά αριθμό-κλειδί προϊόντος. Εάν ανανεώνετε μια συνδρομή Microsoft 365 με ένα νέο αριθμό-κλειδί προϊόντος, χρησιμοποιήστε τον ίδιο λογαριασμό Microsoft που έχετε συσχετίσει με τη συνδρομή της έκδοσης που έχει λήξει.
Συμβουλή: Μόλις γίνει αυτό, οποιαδήποτε στιγμή χρειαστεί να εγκαταστήσετε ή να επανεγκαταστήσετε Microsoft 365 ή το Office, μπορείτε να μεταβείτε απευθείας στην επόμενη ενότητα, Είσοδος για λήψη του Microsoft 365 ή του Office και να επιλέξετε την καρτέλα για βοήθεια σχετικά με την εγκατάσταση σε PC ή Mac. Φροντίστε να εισέλθετε με τον ίδιο λογαριασμό Microsoft που χρησιμοποιήσατε για να εξαργυρώσετε τον αριθμό-κλειδί προϊόντος στη διεύθυνση office.com/setup.
Microsoft 365 για επιχειρήσεις
Εάν το πρόγραμμα συνδρομής της επιχείρησής σας περιλαμβάνει την έκδοση υπολογιστή των εφαρμογών Microsoft 365, δεν θα βλέπετε την επιλογή να το εγκαταστήσετε, εκτός εάν κάποιος από τον οργανισμό σας σάς έχει εκχωρήσει άδεια χρήσης.
Μάθετε πώς μπορείτε να το ελέγξετε στο θέμα Ποιο προϊόν ή άδεια χρήσης του Microsoft 365 για επιχειρήσεις διαθέτω; Ή εάν είστε διαχειριστής του Microsoft 365, υπεύθυνος για την εκχώρηση αδειών χρήσης σε άτομα του οργανισμού σας, ανατρέξτε στο θέμα Εκχώρηση αδειών χρήσης σε χρήστες.
Αφού επαληθεύσετε ότι διαθέτετε μια άδεια χρήσης, οποιαδήποτε στιγμή χρειαστεί να εγκαταστήσετε ή να επανεγκαταστήσετε το Microsoft 365, μπορείτε να μεταβείτε απευθείας στην παρακάτω ενότητα Είσοδος για λήψη του Office και να επιλέξετε την καρτέλα για τα βήματα εγκατάστασης σε PC ή Mac. Θα πραγματοποιήσετε είσοδο με τον εταιρικό ή σχολικό λογαριασμό σας για αυτές τις εκδόσεις του Microsoft 365.
*Εάν δεν έχετε έναν αριθμό-κλειδί προϊόντος ή λογαριασμό
Ορισμένες εκδόσεις Microsoft 365, όπως Office Professional Plus, Office Standard ή μεμονωμένες εφαρμογές, όπως η Word ή το Project, δεν διαθέτουν συσχετισμένο λογαριασμό Microsoft ή εταιρικό ή σχολικό λογαριασμό.
Τα βήματα για την εγκατάσταση αυτών των εκδόσεων μπορεί να διαφέρουν αναλόγως του εάν έχετε αποκτήσει το Microsoft 365 με κάποιον από τους παρακάτω τρόπους:
Πρόγραμμα έκπτωσης χώρου εργασίας: Αγοράσατε Microsoft 365 για προσωπική χρήση μέσω του προγράμματος παροχών της εταιρείας σας και έχετε έναν αριθμό-κλειδί προϊόντος. Ανατρέξτε στο θέμα Εγκατάσταση του Office μέσω του Προγράμματος έκπτωσης στο χώρο εργασίας.
Εκδόσεις πολλαπλών άδειων χρήσης: Τα τμήματα ΙΤ ενδέχεται να χρησιμοποιούν διαφορετική μέθοδο για την εγκατάσταση του Microsoft 365 στους υπαλλήλους του οργανισμού τους. Επικοινωνήστε με το τμήμα IT για βοήθεια με την εγκατάσταση.
Τρίτος πωλητής: Αν αγοράσατε το Microsoft 365 από τρίτο και αντιμετωπίζετε προβλήματα με τον αριθμό-κλειδί προϊόντος.
Πραγματοποιήστε είσοδο για λήψη και εγκατάσταση του Microsoft 365 ή του Office
Συμβουλή: Αποκτήστε τεχνική εξειδίκευση με το Business Assist. Επικοινωνήστε με τους συμβούλους μας για μικρές επιχειρήσεις για βοήθεια ώστε τα προϊόντα Microsoft 365 να λειτουργούν για εσάς και για όλους τους χρήστες στην επιχείρησή σας. Μάθετε περισσότερα.
Είσοδος για λήψη του Microsoft 365 ή του Office
-
Μεταβείτε στη διεύθυνση www.office.com και εάν δεν έχετε πραγματοποιήσει ήδη είσοδο, επιλέξτε Είσοδος.
Σημείωση: Εάν χρησιμοποιείτε το Microsoft 365 με διαχείριση από την 21 Vianet, εισέλθετε με τον εταιρικό ή σχολικό λογαριασμό σας στη διεύθυνση login.partner.microsoftonline.cn. Εάν χρησιμοποιείτε το Microsoft 365 Γερμανίας, εισέλθετε με τον εταιρικό ή σχολικό λογαριασμό σας στη διεύθυνση portal.office.de.
-
Εισέλθετε με τον λογαριασμό που συσχετίσατε με αυτήν την έκδοση του Microsoft 365. Αυτός ο λογαριασμός μπορεί να είναι ένας λογαριασμός Microsoft ή ένας εταιρικός ή σχολικός λογαριασμός. Ξέχασα τον λογαριασμό που χρησιμοποιώ με το Office
-
Αφού συνδεθείτε, ακολουθήστε τα βήματα που ταιριάζουν με τον τύπο του λογαριασμού που έχετε συνδεθεί.
Έχετε συνδεθεί με λογαριασμό Microsoft

-
Από την αρχική σελίδα Microsoft 365επιλέξτε Εγκατάσταση εφαρμογών.
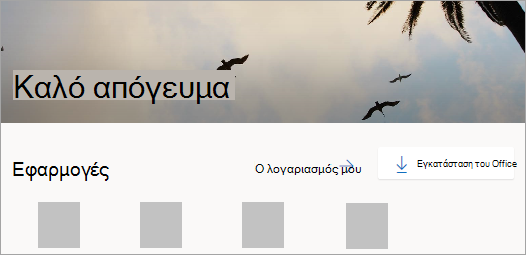
-
Επιλέξτε Εγκατάσταση (ή, ανάλογα με την έκδοση, Εγκατάσταση εφαρμογών>).
Έχετε συνδεθεί με εταιρικό ή σχολικό λογαριασμό

-
Από την αρχική σελίδα, επιλέξτε Εγκατάσταση εφαρμογών (Αν έχετε ορίσει διαφορετική αρχική σελίδα, μεταβείτε στην aka.ms/office-install.)
Σημειώσεις:
-
Για το Microsoft 365 με διαχείριση από την 21 Vianet, μεταβείτε στη διεύθυνση login.partner.microsoftonline.cn/account.
-
Για το Microsoft 365 Γερμανίας, μεταβείτε στη διεύθυνση portal.office.de/account.
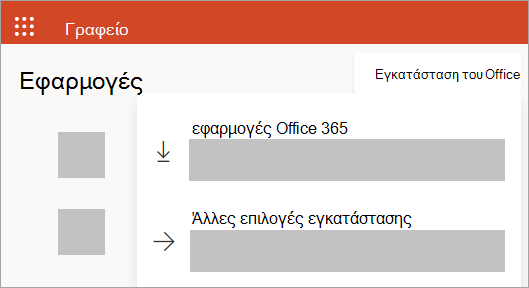
-
-
Επιλέξτε Εφαρμογές Microsoft 365 για να ξεκινήσετε την εγκατάσταση.
Η έκδοση 64 bit είναι εγκατεστημένη από προεπιλογή, εκτός εάν Microsoft 365 ή το Office εντοπίσει ότι έχετε ήδη εγκατεστημένη μια έκδοση 32 bit του Microsoft 365 ή του Office (ή μια μεμονωμένη εφαρμογή, όπως Project ή Visio ). Σε αυτή την περίπτωση, θα εγκατασταθεί η έκδοση 32 bit του Microsoft 365 ή του Office.
Για να αλλάξετε από μια έκδοση 32 bit σε μια έκδοση 64 bit ή το αντίστροφο, πρέπει πρώτα να καταργήσετε την εγκατάστασηMicrosoft 365 (συμπεριλαμβανομένων τυχόν μεμονωμένων εφαρμογών Microsoft 365 που έχετε, όπως Project των Visio ). Μόλις ολοκληρωθεί η κατάργηση της εγκατάστασης, πραγματοποιήστε εκ νέου είσοδο στο www.office.com και επιλέξτε Άλλες επιλογές εγκατάστασης, επιλέξτε τη γλώσσα και την έκδοση που θέλετε (64 ή 32-bit), και, στη συνέχεια, επιλέξτε Εγκατάσταση. (Ανατρέξτε στο θέμα Εγκατάσταση του Visio ή Εγκατάσταση του Project εάν θέλετε να εγκαταστήσετε ξανά αυτές τις μεμονωμένες εφαρμογές.)
Σημειώσεις:
-
Για το Microsoft 365 με διαχείριση από 21 Vianet, μεταβείτε στη διεύθυνση login.partner.microsoftonline.cn.
-
Για το Microsoft 365 Γερμανίας μεταβείτε στη διεύθυνση portal.office.de.
-
-
Με αυτό ολοκληρώνεται η λήψη του Microsoft 365 στη συσκευή σας. Για να ολοκληρώσετε την εγκατάσταση, ακολουθήστε τις οδηγίες της παρακάτω ενότητας "Εγκατάσταση του Microsoft 365".
Συμβουλή: Δεν βλέπετε κάποια επιλογή εγκατάστασης μετά την είσοδο; Ενδέχεται να υπάρχει κάποιο πρόβλημα με τον λογαριασμό σας. Επιλέξτε Χρειάζεστε βοήθεια; από επάνω και δείτε τις λύσεις στην ενότητα Ερωτήσεις για τον λογαριασμό.
Εγκατάσταση του Office
-
Ανάλογα με το πρόγραμμα περιήγησής σας, κάντε κλικ στην επιλογή Εκτέλεση (στο Microsoft Edge ή στον Internet Explorer), Εγκατάσταση (στο Chrome) ή Αποθήκευση αρχείου (στον Firefox).
Εάν εμφανιστεί το μήνυμα του Ελέγχου λογαριασμού χρήστη το οποίο σας ρωτάει Θέλετε να επιτρέψετε σε αυτή την εφαρμογή να κάνει αλλαγές στη συσκευή σας; επιλέξτε Ναι.
Η εγκατάσταση θα ξεκινήσει.
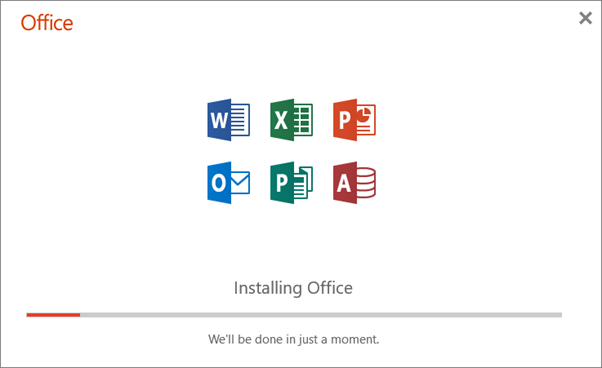
-
Η εγκατάσταση έχει ολοκληρωθεί όταν δείτε τη φράση "Είστε έτοιμοι! Το Office έχει εγκατασταθεί" και αναπαράγονται κινούμενες εικόνες για να σας δείξουν πού θα βρείτε τις εφαρμογές του Microsoft 365 στον υπολογιστή σας. Επιλέξτε Κλείσιμο.
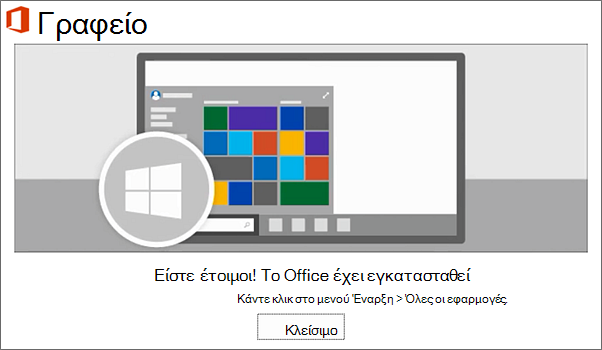
Προβλήματα εγκατάστασης ή εισόδου;
Συμβουλή: Για βοήθεια σχετικά με Microsoft 365 ή Office 2021 προβλήματα εγκατάστασης σε έναν υπολογιστή, μεταβείτε στα προγράμματα αντιμετώπισης προβλημάτων του Microsoft 365 και επιλέξτε το πρόγραμμα αντιμετώπισης προβλημάτων εγκατάστασης του Microsoft 365.
Εάν αντιμετωπίζετε κάποιο πρόβλημα εγκατάστασης, όπως εάν η εγκατάσταση του Microsoft 365 διαρκεί πολύ, δοκιμάστε την καρτέλα Χρειάζεστε βοήθεια; για μια λίστα με συνηθισμένα προβλήματα.
Ενεργοποίηση του Microsoft 365 ή του Office
-
Για να ανοίξετε μια εφαρμογή, επιλέξτε το κουμπί Έναρξη (κάτω αριστερή γωνία της οθόνης) και πληκτρολογήστε το όνομα μιας εφαρμογής, όπως Word.
Εάν έχετε το Windows 8.1 ή 8.0, πληκτρολογήστε το όνομα μιας εφαρμογής του Microsoft 365 στην οθόνη Έναρξη. Δεν μπορείτε να βρείτε τις εφαρμογές του Office;
-
Για να ανοίξετε την εφαρμογή, επιλέξτε το εικονίδιό της στα αποτελέσματα αναζήτησης.
-
Όταν ανοίξει η εφαρμογή, αποδεχτείτε την άδεια χρήσης. Microsoft 365 ή Office είναι ενεργοποιημένο και έτοιμο για χρήση.
Σημείωση: Ο Οδηγός ενεργοποίησης εμφανίζεται εάν Microsoft 365 ή το Office αντιμετωπίζει προβλήματα με την ενεργοποίηση. Ολοκληρώστε τα βήματα στον οδηγό για να ολοκληρώσετε την ενεργοποίηση.
Είσοδος και εγκατάσταση του Microsoft 365 ή του Office
-
Μεταβείτε στη διεύθυνση www.office.com και εάν δεν έχετε πραγματοποιήσει ήδη είσοδο, επιλέξτε Είσοδος.
Σημείωση: Εάν χρησιμοποιείτε το Microsoft 365 με διαχείριση από την 21 Vianet, εισέλθετε με τον εταιρικό ή σχολικό λογαριασμό σας στη διεύθυνση login.partner.microsoftonline.cn. Εάν χρησιμοποιείτε το Microsoft 365 Γερμανίας, εισέλθετε με τον εταιρικό ή σχολικό λογαριασμό σας στο portal.office.de.
-
Πραγματοποιήστε είσοδο με τον λογαριασμό που έχετε συσχετίσει με αυτή την έκδοση του Microsoft 365 ή του Office. Αυτός ο λογαριασμός μπορεί να είναι ένας λογαριασμός Microsoft ή ένας εταιρικός ή σχολικός λογαριασμός. Ξέχασα τον λογαριασμό που χρησιμοποιώ με το Office
-
Αφού συνδεθείτε, ακολουθήστε τα βήματα που ταιριάζουν με τον τύπο του λογαριασμού που έχετε συνδεθεί.
Έχετε συνδεθεί με λογαριασμό Microsoft

-
Από την αρχική σελίδα του Microsoft 365 επιλέξτε Εγκατάσταση του Office για να ξεκινήσει η λήψη.
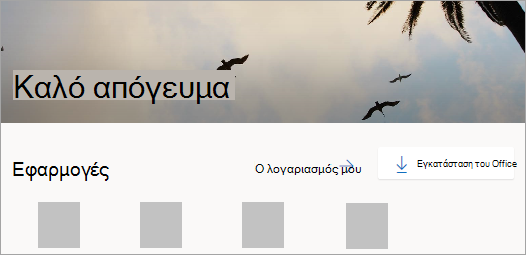
Έχετε συνδεθεί με εταιρικό ή σχολικό λογαριασμό

-
Από την αρχική σελίδα του Microsoft 365 επιλέξτε Εγκατάσταση του Office (εάν ορίσατε διαφορετική αρχική σελίδα, μεταβείτε στη διεύθυνση aka.ms/office-install.)
Σημειώσεις:
-
Για το Microsoft 365 με διαχείριση από την 21 Vianet, μεταβείτε στη διεύθυνση login.partner.microsoftonline.cn/account.
-
Για το Microsoft 365 Γερμανίας, μεταβείτε στη διεύθυνση portal.office.de/account.
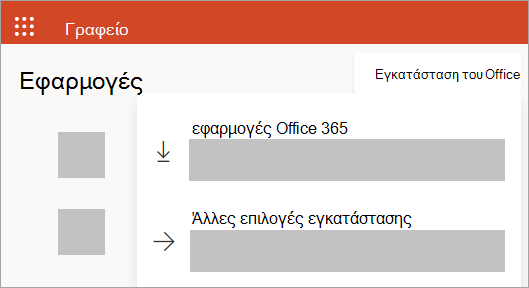
-
-
Επιλέξτε Εφαρμογές του Office 365 για να ξεκινήσει η λήψη.
Σημείωση: Δεν βλέπετε κάποια επιλογή εγκατάστασης μετά την είσοδο; Ενδέχεται να υπάρχει κάποιο πρόβλημα με τον λογαριασμό σας. Επιλέξτε Χρειάζεστε βοήθεια; από επάνω και δείτε τα ζητήματα που αναφέρονται στην ενότητα Ερωτήσεις για τον λογαριασμό.
-
-
Ακολουθήστε τις παρακάτω οδηγίες για να ολοκληρώσετε την εγκατάσταση των εφαρμογών Microsoft 365 σας.
Εγκατάσταση του Microsoft 365 ή του Office
-
Μόλις ολοκληρωθεί η λήψη, ανοίξτε το Finder, μεταβείτε στις Λήψεις και κάντε διπλό κλικ στο αρχείο Microsoft Office installer.pkg (το όνομα μπορεί να διαφέρει ελαφρώς).
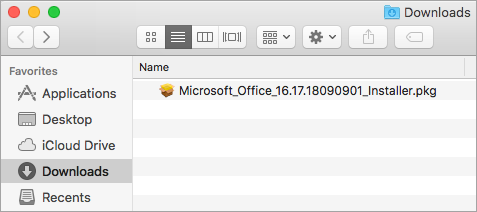
Συμβουλή: Εάν δείτε ένα μήνυμα σφάλματος που αναφέρει ότι το πρόγραμμα Microsoft Office installer.pkg δεν μπορεί να ανοίξει, επειδή είναι από έναν μη αναγνωρισμένο προγραμματιστή, περιμένετε 10 δευτερόλεπτα και μετακινήστε το αρχείο που έχετε λάβει στην επιφάνεια εργασίας σας. Κρατήστε πατημένο το πλήκτρο Control και κάντε κλικ στο αρχείο για να ξεκινήσετε το πρόγραμμα εγκατάστασης.
-
Στην πρώτη οθόνη εγκατάστασης, κάντε κλικ στην επιλογή Συνέχεια, για να ξεκινήσει η διαδικασία εγκατάστασης.
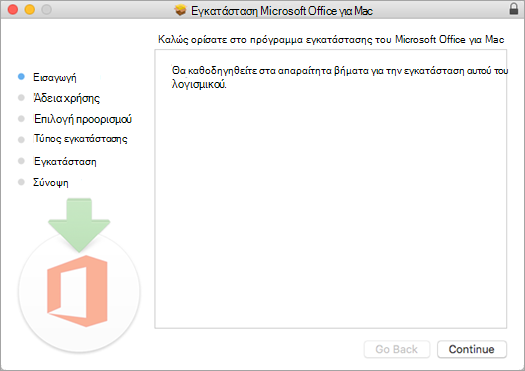
-
Διαβάστε την άδεια χρήσης λογισμικού και, στη συνέχεια, κάντε κλικ στο κουμπί Συνέχεια.
-
Επιλέξτε Συμφωνώ για να αποδεχτείτε τους όρους της άδειας χρήσης λογισμικού.
-
Επιλέξτε τον τρόπο με τον οποίο θέλετε να εγκαταστήσετε το Microsoft 365 και κάντε κλικ στο κουμπί Συνέχεια.
-
Εξετάστε τις απαιτήσεις για χώρο στον δίσκο ή αλλάξτε τη θέση εγκατάστασης και, στη συνέχεια, κάντε κλικ στην επιλογή Εγκατάσταση.
Σημείωση: Εάν θέλετε να εγκαταστήσετε μόνο συγκεκριμένες εφαρμογές Microsoft 365 και όχι ολόκληρη την οικογένεια προγραμμάτων, κάντε κλικ στο κουμπί Προσαρμογή και καταργήστε την επιλογή των προγραμμάτων που δεν θέλετε.
-
Πληκτρολογήστε τον κωδικό πρόσβασης του Mac, εάν σας ζητηθεί και, στη συνέχεια, κάντε κλικ στην επιλογή Εγκατάσταση λογισμικού. (Αυτός είναι ο κωδικός πρόσβασης που χρησιμοποιείτε για σύνδεση στο Mac σας.)
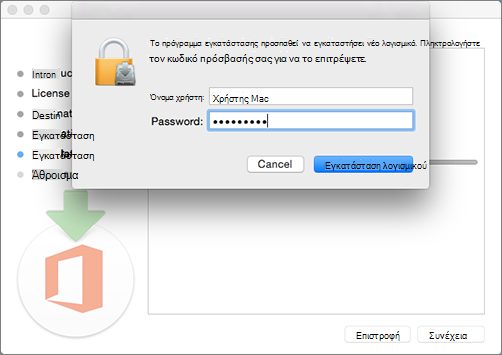
-
Ξεκινά η εγκατάσταση του λογισμικού. Κάντε κλικ στο κουμπί Κλείσιμο μόλις ολοκληρωθεί η εγκατάσταση. Εάν η εγκατάσταση του Microsoft 365 αποτύχει, ανατρέξτε στο θέμα Τι να δοκιμάσετε αν δεν μπορείτε να εγκαταστήσετε ή να ενεργοποιήσετε το Office για Mac.
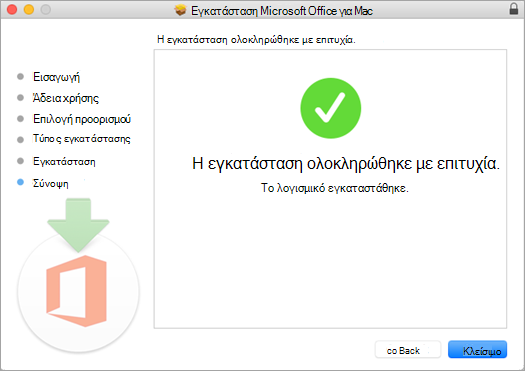
Εκκινήστε μια εφαρμογή και ξεκινήστε τη διαδικασία ενεργοποίησης
-
Κάντε κλικ στο εικονίδιο πλαίσιο εκκίνησης στο Dock για να εμφανίσετε όλες τις εφαρμογές.

-
Κάντε κλικ στο εικονίδιο του Microsoft Word (ή σε κάποιο άλλο εικονίδιο του Microsoft 365 ή του Office) στο πλαίσιο εκκίνησης.
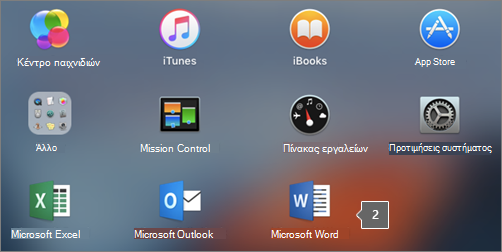
-
Το παράθυρο Τι νέο υπάρχει ανοίγει αυτόματα κατά την εκκίνηση του Word. Κάντε κλικ στην επιλογή Ας ξεκινήσουμε για να ξεκινήσετε την ενεργοποίηση. Εάν χρειάζεστε βοήθεια για την ενεργοποίηση του Microsoft 365 ή του Office, ανατρέξτε στο θέμα Ενεργοποίηση του Microsoft 365 ή Office για Mac. Εάν αποτύχει η ενεργοποίηση, ανατρέξτε στο θέμα Τι να δοκιμάσετε αν δεν μπορείτε να εγκαταστήσετε ή να ενεργοποιήσετε το Microsoft 365 ή Office για Mac.
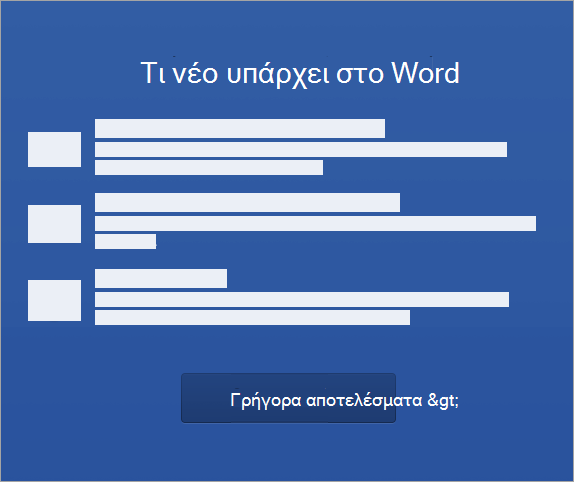
Σημειώσεις εγκατάστασης
Σημειώσεις εγκατάστασης
Πώς γίνεται καρφιτσώσετε τα εικονίδια εφαρμογών στο Dock;
-
Επιλέξτε Finder > Εφαρμογές και ανοίξτε την εφαρμογή του Office που θέλετε.
-
Στο Dock, κάντε Control+κλικ ή δεξί κλικ στο εικονίδιο της εφαρμογής και επιλέξτε Επιλογές > Διατήρηση στο Dock.
Μπορώ να εγκαταστήσω τις εφαρμογές Microsoft 365 σε iPhone ή iPad;
Ναι, ανατρέξτε στο θέμα Εγκατάσταση και ρύθμιση εφαρμογών του Microsoft 365 σε iPhone ή iPad και ρύθμιση ηλεκτρονικού ταχυδρομείου σε συσκευή iOS (iPhone ή iPad).
Συνήθεις ερωτήσεις για την είσοδο ή την εγκατάσταση
Ακολουθούν μερικές από τις πιο συνηθισμένες ερωτήσεις ή προβλήματα κατά την προσπάθεια εγκατάστασης του Microsoft 365 ή του Office.
Συμβουλή: Δεν βλέπετε το πρόβλημα που αντιμετωπίζετε στη λίστα; Δοκιμάστε την Αντιμετώπιση προβλημάτων εγκατάστασης του Microsoft 365 ή του Office για πρόσθετα προβλήματα και τις πιθανές λύσεις τους.
Ερωτήσεις λογαριασμού:
Για να μπορέσετε να εγκαταστήσετε Microsoft 365 ή το Office, πρέπει να το συσχετίσετε με έναν λογαριασμό Microsoft ή έναν εταιρικό ή σχολικό λογαριασμό.
Εάν έχετε ένα προϊόν για οικιακή χρήση και αγοράσατε Microsoft 365 ή το Office από ένα κατάστημα λιανικής πώλησης ή ένα ηλεκτρονικό κατάστημα, αλλά δεν έχετε λογαριασμό Microsoft, είναι πιθανό να μην έχετε εξαργυρώσει ακόμα τον αριθμό-κλειδί προϊόντος (εάν λάβατε έναν) ή να χάσατε το βήμα σύνδεσης της πρόσφατης αγοράς σας με έναν λογαριασμό. Κάντε τα εξής για να συνδέσετε ένα λογαριασμό με το Microsoft 365 ή το Office.
Για ένα προϊόν του Office για Οικιακή Χρήση, μεταβείτε στη διεύθυνση office.com/setup και δημιουργήστε έναν νέο λογαριασμό Microsoft ή πραγματοποιήστε είσοδο με έναν υπάρχοντα λογαριασμό και, στη συνέχεια, ακολουθήστε τα υπόλοιπα βήματα σε αυτήν τη σελίδα, όπως είναι η εισαγωγή του αριθμού-κλειδιού προϊόντος (εφόσον λάβατε έναν). Ο λογαριασμός σας συσχετίζεται με επιτυχία με το Microsoft 365 ή το Office όταν δείτε τη σελίδα, Ο λογαριασμός μου Office ακολουθούμενο από τη διεύθυνση ηλεκτρονικού ταχυδρομείου του λογαριασμού Microsoft και ένα κουμπί για την εγκατάσταση των εφαρμογών. Επιλέξτε τις καρτέλες PC ή Mac παραπάνω για να λάβετε βοήθεια για τις υπόλοιπες ενέργειες της διαδικασίας εγκατάστασης.
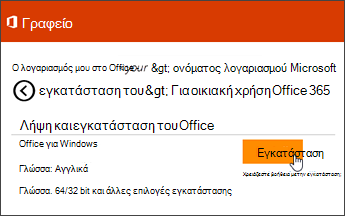
Εάν ο λογαριασμός σας Microsoft ή ο εταιρικός ή σχολικός λογαριασμός σας δεν λειτουργεί, ανατρέξτε στο θέμα Ξέχασα το όνομα χρήστη ή τον κωδικό πρόσβασης για το λογαριασμό που χρησιμοποιώ με το Office.
Αφού εισέλθετε με τον εταιρικό ή σχολικό λογαριασμό σας και εφόσον δεν βλέπετε καμία επιλογή για την εγκατάσταση των εφαρμογών υπολογιστή στην αρχική σελίδα του Microsoft 365, μεταβείτε απευθείας στη σελίδα Λογισμικό Microsoft 365. Επιλέξτε τη γλώσσα και την έκδοση bit που θέλετε (οι χρήστες PC μπορούν να επιλέξουν μεταξύ των εκδόσεων 32 bit και 64 bit) και, στη συνέχεια, κάντε κλικ στην επιλογή Εγκατάσταση. Δείτε το Βήμα 2 και 3 στις καρτέλες PC ή Mac παραπάνω για να λάβετε βοήθεια για τις υπόλοιπες ενέργειες της διαδικασίας εγκατάστασης.
Σημειώσεις:
-
Εάν ο οργανισμός σας χρησιμοποιεί Microsoft 365 με διαχείριση από 21Vianet στην Κίνα, πραγματοποιήστε είσοδο στη σελίδα Λογισμικό Microsoft 365 στη διεύθυνση https://portal.partner.microsoftonline.cn/OLS/MySoftware.aspx.
-
Εάν ο οργανισμός σας χρησιμοποιεί το Microsoft 365 Germany, πραγματοποιήστε είσοδο στη σελίδα Λογισμικό Microsoft 365 στη διεύθυνση https://portal.office.de/OLS/MySoftware.aspx.
Εάν εξακολουθείτε να μην βλέπετε καμία επιλογή για την εγκατάσταση του Microsoft 365 στη σελίδα Λογισμικό Microsoft 365, είναι πιθανό ο διαχειριστής σας να μην σας έχει εκχωρήσει άδεια χρήσης. Μάθετε αν έχετε άδεια χρήσης για την εγκατάσταση του Microsoft 365.
Αν είστε σπουδαστής ή εκπαιδευτικός και το ίδρυμα δεν σας έδωσε άδεια χρήσης, μάθετε αν πληροίτε τις προϋποθέσεις για δωρεάν λήψη του Microsoft 365.
Εάν προσπαθείτε να συνδεθείτε με τον εταιρικό ή σχολικό λογαριασμό σας στο www.office.com και η είσοδος έχει αποκλειστεί, αυτό πιθανότατα σημαίνει ότι ο διαχειριστής του Microsoft 365 έχει ορίσει πολιτική ασφαλείας που αποτρέπει την είσοδό σας στην τοποθεσία αυτή.
Για να εγκαταστήσετε το Microsoft 365, δοκιμάστε να εισέλθετε απευθείας στη σελίδα Λογισμικό Microsoft 365. Επιλέξτε τη γλώσσα και την έκδοση bit που θέλετε (οι χρήστες PC μπορούν να επιλέξουν μεταξύ της έκδοσης 32 bit και της έκδοσης 64 bit) και, στη συνέχεια, κάντε κλικ στην επιλογή Εγκατάσταση. Δείτε τα Βήματα 2 και 3 στις καρτέλες PC ή Mac παραπάνω για να λάβετε βοήθεια για τις υπόλοιπες ενέργειες της διαδικασίας εγκατάστασης.
Σημειώσεις:
-
Εάν ο οργανισμός σας χρησιμοποιεί Microsoft 365 με διαχείριση από 21Vianet στην Κίνα, πραγματοποιήστε είσοδο στη σελίδα Λογισμικό Microsoft 365 στη διεύθυνση https://portal.partner.microsoftonline.cn/OLS/MySoftware.aspx.
-
Εάν ο οργανισμός σας χρησιμοποιεί το Microsoft 365 Germany, πραγματοποιήστε είσοδο στη σελίδα Λογισμικό Microsoft 365 στη διεύθυνση https://portal.office.de/OLS/MySoftware.aspx.
Εάν συνεχίζει να μην είναι δυνατή η είσοδος, επικοινωνήστε με το διαχειριστή σας.
Αριθμός-κλειδί προϊόντος, αγορά και εγκατάσταση παλαιότερων εκδόσεων του Microsoft 365:
Δεν περιλαμβάνουν όλες οι εκδόσεις του Microsoft 365 έναν αριθμό-κλειδί, εάν όμως η δική σας έκδοση διαθέτει, πρέπει να τον εξαργυρώσετε για να μπορέσετε να εγκαταστήσετε το Microsoft 365. Μεταβείτε στη διεύθυνση office.com/setup και εισέλθετε με έναν υπάρχοντα λογαριασμό Microsoft ή δημιουργήστε έναν νέο λογαριασμό και, στη συνέχεια, καταχωρήστε τον αριθμό-κλειδί προϊόντος. Ακολουθήστε τις υπόλοιπες οδηγίες για να ολοκληρώσετε τη σύνδεση του λογαριασμού σας Microsoft με αυτήν την έκδοση του Microsoft 365.
Δεν έχετε αριθμό-κλειδί προϊόντος ή δεν είσαστε βέβαιοι εάν χρειάζεστε έναν; Ανατρέξτε στο θέμα Χρήση αριθμών-κλειδιών προϊόντος με το Office.
Τα βήματα σε αυτό το θέμα προϋποθέτουν ότι έχετε Microsoft 365 ή το Office και ότι είστε έτοιμοι να το εγκαταστήσετε ή να το εγκαταστήσετε ξανά. Δεν έχετε ακόμη την τελευταία έκδοση;
Αγοράστε ή δοκιμάστε το Microsoft 365
Μάθετε περισσότερα σχετικά με τις διαφορές μεταξύ του Microsoft 365 και των εκδόσεων χωρίς συνδρομή.
Βοήθεια εγκατάστασης για παλαιότερες εκδόσεις του Office:
Ερωτήσεις για την εγκατάσταση ή για σφάλματα κατά την εγκατάσταση
Μόνο για συνδρομές Microsoft 365: Μπορείτε να εγκαταστήσετε το Microsoft 365 σε όλες τις συσκευές σας και να πραγματοποιήσετε είσοδο σε πέντε ταυτόχρονα. Για περισσότερες πληροφορίες, ανατρέξτε στο θέμα Πώς λειτουργεί η είσοδος στο Microsoft 365.
Εάν έχετε το Microsoft 365 για Οικογένειες, μπορείτε να κάνετε κοινή χρήση της συνδρομής σας στο Microsoft 365 για Οικογένειες με έως και πέντε μέλη της οικογένειάς σας ή άλλα άτομα. Κάθε άτομο μπορεί να εγκαταστήσει το Microsoft 365 σε όλες τις συσκευές του και να συνδεθεί και σε πέντε ταυτόχρονα.
Για μια εφάπαξ αγορά του Office, όπως office για Οικιακή Χρήση, Office Έκδοση για οικιακή χρήση και μικρές επιχειρήσεις ή Office Professional: Μπορείτε να εγκαταστήσετε αυτές τις χωρίς συνδρομή εκδόσεις του Office μόνο σε έναν υπολογιστή. Ωστόσο, μπορείτε να μεταφέρετε το Office σε άλλον υπολογιστή που ανήκει σε εσάς, εάν αντιμετωπίσετε κάποιο σφάλμα υλικού ή αγοράσετε έναν νέο υπολογιστή. Για περισσότερες πληροφορίες, ανατρέξτε στους Όρους άδειας χρήσης της Microsoft.
Όταν εγκαθιστάτε το Office σε Η/Υ, πρέπει να είστε διαχειριστής στον Η/Υ στον οποίο θέλετε να εγκαταστήσετε το Office. Εάν δεν είστε βέβαιοι, ανατρέξτε στο θέμα Ελέγξτε ότι έχετε δικαιώματα τοπικού διαχειριστή για την εγκατάσταση του Office.
Εάν αγοράσατε μια μεμονωμένη έκδοση μιας εφαρμογής του Office, για παράδειγμα Visio ή Word, στις περισσότερες περιπτώσεις εγκαθιστάτε αυτήν την εφαρμογή με τον ίδιο τρόπο που εγκαθιστάτε το Microsoft 365 ή την οικογένεια προγραμμάτων του Office, πραγματοποιώντας είσοδο στο www.office.com με το Λογαριασμός Microsoft σας ή εταιρικός ή σχολικός λογαριασμός και επιλέγοντας Εγκατάσταση για το μεμονωμένο προϊόν σας.
Εάν έχετε συνδρομή στοProject Online Professional, Project Online Premiumή Visio Pro, ανατρέξτε στο θέμα Εγκατάσταση του Project ή Εγκατάσταση του Visio για τα βήματα εγκατάστασης των εφαρμογών που αποτελούν μέρος αυτών των συνδρομών.
Οι Microsoft 365 ή εφαρμογές του Office είναι διαθέσιμες για εγκατάσταση σε iPhone, iPad ή συσκευή Android. Ανατρέξτε στο θέμα Ρύθμιση εφαρμογών και ηλεκτρονικού ταχυδρομείου του Microsoft 365 σε κινητή συσκευή.
Εάν η εγκατάσταση του Microsoft 365 ή του Office φαίνεται να διαρκεί πολύ, αυτό μπορεί να οφείλεται σε προβλήματα με τη σύνδεση στο Internet, το τείχος προστασίας ή το λογισμικό προστασίας από ιούς. Για πιθανές λύσεις, ανατρέξτε στο θέμα Η εγκατάσταση του Microsoft 365 ή του Office διαρκεί πολύ.
Microsoft 365 μπορεί επίσης να χρειαστεί πολύς χρόνος για την εγκατάσταση λόγω αργής σύνδεσης στο Internet. Αν δεν έχετε καλή σύνδεση, εγκαταστήστε Microsoft 365 χρησιμοποιώντας το πρόγραμμα εγκατάστασης χωρίς σύνδεση.
Microsoft 365 ή το Office δεν εγκαθίσταται: Ο υπολογιστής σας πρέπει να εκτελεί ένα υποστηριζόμενο λειτουργικό σύστημα για την εγκατάσταση του Microsoft 365 ή του Office. Μπορείτε να βρείτε μια λίστα με τα συστήματα που υποστηρίζονται στη σελίδα απαιτήσεων συστήματος . Για παράδειγμα, η εγκατάστασή σας δεν θα είναι επιτυχής εάν προσπαθείτε να εγκαταστήσετε το Microsoft 365 ή το Office σε έναν υπολογιστή που εκτελεί λειτουργικό σύστημα Windows Vista ή Windows XP. Εάν ο υπολογιστής σας δεν μπορεί να εγκαταστήσει την πλήρη έκδοση υπολογιστή του Microsoft 365 ή του Office, δοκιμάστε τις δωρεάν εφαρμογές Microsoft 365 από το πρόγραμμα περιήγησής σας.
Παρουσιάστηκε ένα μήνυμα σφάλματος: Εάν λάβατε ένα μήνυμα σφάλματος κατά την προσπάθεια εγκατάστασης του Microsoft 365 ή του Office και διαθέτει μια σύνδεση Μάθετε περισσότερα , επιλέξτε το για να λάβετε πληροφορίες σχετικά με τον τρόπο αντιμετώπισης αυτού του συγκεκριμένου σφάλματος. Εάν δεν υπάρχει σύνδεση, ανατρέξτε στο θέμα Αντιμετώπιση προβλημάτων εγκατάστασης του Microsoft 365 ή του Office.
Έλαβα ένα μήνυμα μη υποστηριζόμενου λειτουργικού συστήματος: Εάν λάβατε ένα μήνυμα σφάλματος λειτουργικού συστήματος που δεν υποστηρίζεται, ενδέχεται να προσπαθείτε να εγκαταστήσετε το Microsoft 365 ή το Office σε μια μη υποστηριζόμενη συσκευή, όπως η εγκατάσταση της έκδοσης Mac του Microsoft 365 Office σε PC ή το αντίστροφο ή η προσπάθεια εγκατάστασης του Microsoft 365 ή του Office σε Chromebook ή άλλη κινητή συσκευή. Ανατρέξτε στο θέμα Σφάλμα μη υποστηριζόμενου λειτουργικού συστήματος κατά την εγκατάσταση του Office ή Ρύθμιση των εφαρμογών και του ηλεκτρονικού ταχυδρομείου του Office σε κινητή συσκευή.
Βοήθεια για συγκεκριμένες εφαρμογές και βοήθεια για διαχειριστές του Microsoft 365:
Για πληροφορίες σχετικά με τον τρόπο λήψης της έκδοσης του OneNote 2016 για υπολογιστή ανατρέξτε στο θέμα το OneNote λείπει μετά την εγκατάσταση του Office 2019 ή του Microsoft 365.
Εάν Microsoft 365 ή το Office είναι εγκατεστημένο, αλλά χρειάζεστε βοήθεια με τα βασικά στοιχεία ή θέλετε να μάθετε πώς μπορείτε να εκτελέσετε μια συγκεκριμένη εργασία, όπως να εκτυπώσετε ένα έγγραφο, να ρυθμίσετε ένα λογαριασμό στο Outlook ή να χρησιμοποιήσετε τη συνάρτηση VLOOKUP στο Excel, μεταβείτε στο επάνω μέρος αυτής της σελίδας (εάν προβάλλετε σε ένα πρόγραμμα περιήγησης Web) και επιλέξτε Προϊόντα.
Μπορείτε επίσης να αναζητήσετε αυτό που αναζητάτε χρησιμοποιώντας τη γραμμή αναζήτησης στην επάνω δεξιά γωνία.
Εάν είστε ο διαχειριστής του Microsoft 365 ενός προγράμματος Office για επιχειρήσεις, οι χρήστες στην εταιρεία σας μπορούν να εγκαταστήσουν το Microsoft 365 χρησιμοποιώντας μόνο τα βήματα που περιγράφονται σε αυτό το θέμα, με την προϋπόθεση ότι το πρόγραμμά σας περιλαμβάνει την έκδοση υπολογιστή του Microsoft 365, και ότι έχετε εκχωρήσει στον χρήστη μια άδεια χρήσης και του έχετε παραχωρήσει δικαιώματα εγκατάστασης του Microsoft 365 (Διαχείριση ρυθμίσεων λήψης λογισμικού στο Microsoft 365).
Για πληροφορίες σχετικά με τον τρόπο εκχώρησης αδειών χρήσης, ανατρέξτε στο θέμα Εκχώρηση αδειών χρήσης σε χρήστες στο Microsoft 365 για επιχειρήσεις.
Εάν σας έχουν τελειώσει οι άδειες χρήσης και θέλετε να αγοράσετε κι άλλες, ανατρέξτε στο θέμα Αγορά αδειών χρήσης για τη συνδρομή του Microsoft 365 για επιχειρήσεις.
Επικοινωνήστε με τη Microsoft
Εάν δεν καταφέρατε να επιδιορθώσετε το πρόβλημα, μπορείτε να επικοινωνήσετε με την υποστήριξη της Microsoft.
Συμβουλή: Εάν είστε κάτοχος μικρής επιχείρησης και αναζητάτε περισσότερες πληροφορίες σχετικά με τον τρόπο ρύθμισης του Microsoft 365, επισκεφτείτε τη Βοήθεια και εκμάθηση για μικρές επιχειρήσεις.
Προτεινόμενα άρθρα
Λήψη και εγκατάσταση ή επανεγκατάσταση του Office 2019 ή του Office 2016
Τρόπος χρήσης της εφαρμογής "Έλεγχος εύρυθμης λειτουργίας υπολογιστή"
Ξέχασα τον λογαριασμό που χρησιμοποιώ με το Office











