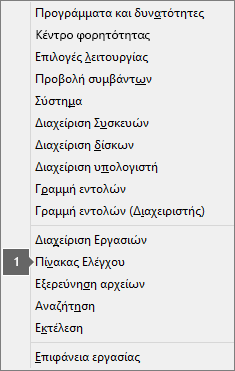Σφάλματα "Προϊόν χωρίς άδεια χρήσης" και σφάλματα ενεργοποίησης στο Office
Applies To
Excel για Microsoft 365 Word για Microsoft 365 Outlook για Microsoft 365 PowerPoint για Microsoft 365 Access για Microsoft 365 OneNote για Microsoft 365 Πρόγραμμα-πελάτης υπολογιστή Project Online Publisher για Microsoft 365 Visio Πρόγραμμα 2 Excel 2024 Word 2024 Outlook 2024 PowerPoint 2024 Access 2024 OneNote 2024 Project Professional 2024 Project Standard 2024 Visio Standard 2024 Office 2024 Excel 2021 Word 2021 Outlook 2021 PowerPoint 2021 Access 2021 Project Professional 2021 Project Standard 2021 Publisher 2021 Visio Professional 2021 Visio Standard 2021 Office 2021 OneNote 2021 Excel 2019 Word 2019 Outlook 2019 PowerPoint 2019 Access 2019 Project Professional 2019 Project Standard 2019 Publisher 2019 Visio Professional 2019 Visio Standard 2019 Office 2019 Excel 2016 Word 2016 Outlook 2016 PowerPoint 2016 Access 2016 OneNote 2016 Project Professional 2016 Project Standard 2016 Publisher 2016 Visio Professional 2016 Visio Standard 2016 Office 2016 Microsoft 365 για Οικιακή χρήση Office για επιχειρήσεις Office 365 για μικρές επιχειρήσεις Διαχείριση Microsoft 365 InfoPath 2013 Office.com|
Η καθοδηγούμενη υποστήριξη μπορεί να παρέχει ψηφιακές λύσεις για προβλήματα Office |
Εάν αποτύχει η ενεργοποίηση του Office, θα εμφανιστεί το μήνυμα Προϊόν χωρίς άδεια χρήσης ή Για μη εμπορική χρήση/Προϊόν χωρίς άδεια χρήσης στη γραμμή τίτλου του Office και οι περισσότερες δυνατότητες του Office θα είναι απενεργοποιημένες. Για να επαναφέρετε όλες τις δυνατότητες του Office, θα πρέπει να επιδιορθώσετε το πρόβλημα που προκαλεί την αποτυχία της ενεργοποίησης.
Βήμα 1: Πραγματοποιήστε είσοδο στο Office με τον σωστό λογαριασμό
Εάν το Office σας ζητήσει να πραγματοποιήσετε είσοδο, πληκτρολογήστε τον λογαριασμό που χρησιμοποιήσατε για την αγορά του Office. Εάν χρησιμοποιήσετε εσφαλμένη διεύθυνση, θα δείτε το μήνυμα "Δεν βρέθηκαν προϊόντα του Office".
Δοκιμάστε αυτό: Είσοδος στο Office
Βήμα 2: Ελέγξτε για πολλαπλά αντίγραφα του Office
Ενδέχεται να μην έχετε συνειδητοποιήσει ότι έχετε περισσότερα από ένα αντίγραφα εγκατεστημένα. Η ύπαρξη δύο εγκατεστημένων προϊόντων μπορεί να προκαλέσει διενέξεις ενεργοποίησης.
Δοκιμάστε αυτό: Έλεγχος για πολλαπλά αντίγραφα του Office
Βήμα 3: Ελέγξτε την κατάσταση της συνδρομής σας
Εάν η συνδρομή σας έχει λήξει, θα δείτε το μήνυμα "Δεν βρέθηκαν προϊόντα του Office". Ανανεώστε τη συνδρομή σας για να χρησιμοποιήσετε το Microsoft 365.
Δοκιμάστε αυτό: Έλεγχος της κατάστασης της συνδρομής σας
Βήμα 4: Αντιμετώπιση προβλημάτων ενεργοποίησης
Εάν το Office εξακολουθεί να μην ενεργοποιείται, επιλέξτε την έκδοση του Office που έχετε για πρόσθετη βοήθεια αντιμετώπισης προβλημάτων.
Σημείωση: Εάν χρησιμοποιείτε το Office σε Windows 7 (το οποίο δεν υποστηρίζεται πλέον, ανατρέξτε στο θέμα Τέλος υποστήριξης για τα Windows 7 και το Office), πρέπει να βεβαιωθείτε ότι το TLS 1.2 είναι ενεργοποιημένο από προεπιλογή. Ανατρέξτε στο θέμα Ενημέρωση για την ενεργοποίηση του TLS 1.1 και TLS 1.2 ως προεπιλεγμένα ασφαλή πρωτόκολλα στο WinHTTP στα Windows.
Βήμα 1: Πραγματοποιήστε είσοδο με τον σωστό λογαριασμό
Προσπαθήστε να εισέλθετε με όλες τις προσωπικές διευθύνσεις ηλεκτρονικού ταχυδρομείου που έχετε, μήπως τυχόν αγοράσατε το Office χρησιμοποιώντας μια διαφορετική διεύθυνση ηλεκτρονικού ταχυδρομείου. Εάν βρίσκεστε στην εργασία ή το σχολείο σας, ίσως πρέπει να συνδεθείτε χρησιμοποιώντας τον εταιρικό ή σχολικό λογαριασμό σας αντί για τον προσωπικό σας λογαριασμό ηλεκτρονικού ταχυδρομείου.
Για να ελέγξετε εάν ο λογαριασμός σας Microsoft είναι συσχετισμένος με το Office, πραγματοποιήστε είσοδο στο Συνδρομές. Το προϊόν του Office ή η συνδρομή στο Microsoft 365 που έχετε θα πρέπει να βρίσκεται εκεί. Εάν δεν υπάρχει εκεί, η διεύθυνση ηλεκτρονικού ταχυδρομείου σας δεν είναι κατάλληλη για είσοδο στο Office.
Βήμα 2: Ελέγξτε για πολλαπλά αντίγραφα του Office
Η ενεργοποίηση μπορεί να αποτύχει εάν έχετε πολλαπλά αντίγραφα του Office εγκατεστημένα. Καταργήστε την εγκατάσταση τυχόν άλλων εκδόσεων του Office που δεν χρησιμοποιείτε πριν συνεχίσετε την αντιμετώπιση προβλημάτων.
-
Ανοίξτε τον Πίνακα Ελέγχου χρησιμοποιώντας τα παρακάτω βήματα για το λειτουργικό σας σύστημα.
-
Windows 11 or Windows 10: Στη γραμμή εργασιών των Windows, πληκτρολογήστε Πίνακας Ελέγχου στο Πληκτρολογήστε εδώ για αναζήτηση πλαίσιο, επιλέξτε Πίνακας Ελέγχου στα αποτελέσματα αναζήτησης και, στη συνέχεια, επιλέξτε Προγράμματα και Δυνατότητες.
-
Windows 8.1 ή Windows 8: Κάντε δεξί κλικ στο κουμπί Έναρξη

-
Windows 7: Επιλέξτε> Πίνακας Ελέγχου > Καταργήστε την εγκατάσταση ενός προγράμματος.
-
-
Στο πλαίσιο Αναζήτηση σε Προγράμματα και δυνατότητες (επάνω δεξιά γωνία) στο παράθυρο Προγράμματα και δυνατότητες, κάντε αναζήτηση για τη λέξη office.
Ενδέχεται να δείτε πολλές εγκατεστημένες εκδόσεις, όπως εδώ:
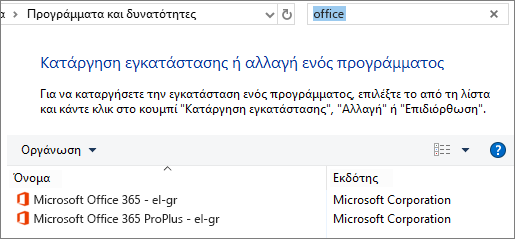
Εάν εμφανίζονται περισσότερες από μία εκδόσεις, κάντε δεξί κλικ στην έκδοση που δεν χρησιμοποιείτε και επιλέξτε Κατάργηση εγκατάστασης.
Εάν υπάρχει μόνο μία έκδοση, μπορείτε να μεταβείτε στο Βήμα 3: Ελέγξτε την κατάσταση της συνδρομής σας στο Microsoft 365.
-
Όταν ολοκληρωθεί η κατάργηση της εγκατάστασης, επανεκκινήστε τον υπολογιστή σας.
-
Ανοίξτε μια εφαρμογή του Office και πραγματοποιήστε είσοδο, εάν σας ζητηθεί.
-
Εάν το Office εξακολουθεί να μην ενεργοποιείται, δοκιμάστε να εκτελέσετε επιδιόρθωση μέσω Internet, όπως περιγράφεται στο θέμα Επιδιόρθωση μιας εφαρμογής του Office για να επιδιορθώσετε την εγκατάσταση του Office που έχει απομείνει. Εάν και πάλι δεν μπορείτε να ενεργοποιήσετε, προχωρήστε στο επόμενο βήμα.
Βήμα 3: ελέγξτε την κατάσταση της συνδρομής σας στο Microsoft 365
Εάν έχετε μια Microsoft 365 για συνδρομή στο σπίτι, ας βεβαιωθούμε ότι εξακολουθεί να είναι ενεργή και να ανανεώσετε τη συνδρομή σας, εάν είναι απαραίτητο.
Εάν δεν έχετε το Microsoft 365, μπορείτε να μεταβείτε στο Βήμα 4: Αντιμετώπιση προβλημάτων ενεργοποίησης.
-
Κλείστε όλες τις εφαρμογές του Office.
-
Μεταβείτε στη σελίδα Συνδρομές σας.
-
Εάν σας ζητηθεί, επιλέξτε Είσοδος και καταχωρήστε τη διεύθυνση ηλεκτρονικού ταχυδρομείου και τον κωδικό πρόσβασης του λογαριασμού Microsoft που σχετίζεται με τη συνδρομή σας στο Microsoft 365.
-
Εξετάστε τις λεπτομέρειες κάτω από την επικεφαλίδα Συνδρομές ή την επικεφαλίδα Ακυρωμένες συνδρομές.
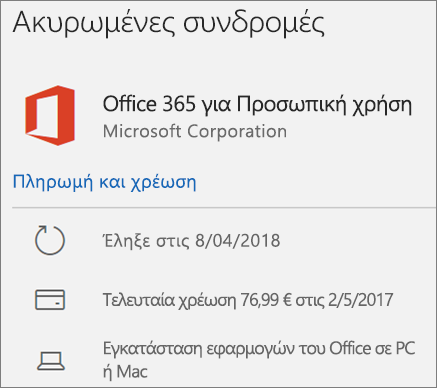
-
Εάν η συνδρομή σας έχει λήξει, μπορείτε να την ανανεώσετε ακολουθώντας τα βήματα που περιγράφονται στο θέμα Ανανέωση του Microsoft 365 για Οικογένειες.
-
Όταν ανανεώσετε τη συνδρομή σας, μπορείτε να επανεκκινήσετε τις εφαρμογές του Office, όπως απαιτείται. Εάν το Office εξακολουθεί να μην ενεργοποιείται, συνεχίστε στο επόμενο βήμα
Βήμα 4: Αντιμετώπιση προβλημάτων ενεργοποίησης του Office
Επιλέξτε την έκδοση του Office που έχετε για τα βήματα αντιμετώπισης προβλημάτων:
Microsoft 365: Χρησιμοποιήστε το πρόγραμμα αντιμετώπισης προβλημάτων ενεργοποίησης τουMicrosoft 365
Το πρόγραμμα αντιμετώπισης προβλημάτων ενεργοποίησης του Microsoft 365 εκτελείται σε υπολογιστές Windows και μπορεί να σας βοηθήσει να εντοπίσετε και να επιδιορθώσετε προβλήματα ενεργοποίησης με Microsoft 365.
-
Επιλέξτε το κουμπί παρακάτω για να ξεκινήσετε το πρόγραμμα αντιμετώπισης προβλημάτων ενεργοποίησης του Microsoft 365.
-
Κάντε κλικ στο κουμπί Άνοιγμα εάν εμφανιστεί ένα αναδυόμενο παράθυρο που υποδεικνύει ότι Η παρούσα τοποθεσία προσπαθεί να ανοίξει τη δυνατότητα Λήψη βοήθειας.
-
Ακολουθήστε τις οδηγίες για να αντιμετωπίσετε το πρόβλημα ενεργοποίησης του Office.
Σημαντικό:
-
Εκτελέστε το εργαλείο αντιμετώπισης προβλημάτων στον ίδιο υπολογιστή με Windows με την εγκατάσταση του Microsoft 365.
-
Πρέπει να είστε σε Windows 10 ή νεότερη έκδοση για να εκτελέσετε το πρόγραμμα αντιμετώπισης προβλημάτων.
Εάν το Office εξακολουθεί να μην ενεργοποιείται μετά την εκτέλεση του προγράμματος αντιμετώπισης προβλημάτων, μπορείτε εσείς οι ίδιοι να διορθώσετε σφάλματα "Προϊόν χωρίς άδεια χρήσης".
Επιδιόρθωση σφαλμάτων "Προϊόν χωρίς άδεια χρήσης"
Εάν έχετε δοκιμάσει τα προηγούμενα βήματα αντιμετώπισης προβλημάτων και το Office είναι ακόμη χωρίς άδεια χρήσης, μπορείτε να αντιμετωπίσετε τα σφάλματα ενεργοποίησης μόνοι σας.
Ελέγξτε την ημερομηνία, την ώρα και τη ζώνη ώρας του υπολογιστή σας
Εάν αυτές οι ρυθμίσεις δεν είναι σωστές, η ενεργοποίηση του Office ενδέχεται να αποτύχει. Ακολουθήστε τα παρακάτω βήματα ανάλογα με το λειτουργικό σύστημα που έχετε.
Windows 11 ή Windows 10
-
Κλείστε όλες τις εφαρμογές του Office.
-
Στην κάτω δεξιά γωνία της οθόνης σας, επιλέξτε την ημερομηνία ή την ώρα.
-
Επιλέξτε Ρυθμίσεις ημερομηνίας και ώρας.
-
Επιλέξτε Αυτόματη ρύθμιση ώρας και, εάν εμφανίζεται, Αυτόματη ρύθμιση ζώνης ώρας. Εάν δεν υπάρχει η επιλογή αυτόματης ρύθμισης της ζώνης ώρας, βεβαιωθείτε ότι η τοπική ζώνη ώρας εμφανίζεται στο στοιχείο Ζώνη ώρας.
-
Επανεκκινήστε οποιαδήποτε εφαρμογή του Office.
Windows 8.1 ή Windows 8
-
Κλείστε όλες τις εφαρμογές του Office.
-
Στην κάτω δεξιά γωνία της οθόνης σας, επιλέξτε την ημερομηνία ή την ώρα.
-
Επιλέξτε Αλλαγή ρυθμίσεων ημερομηνίας και ώρας.
-
Εάν η ημερομηνία ή η ώρα είναι εσφαλμένη, επιλέξτε Αλλαγή ημερομηνίας και ώρας και διορθώστε τις ρυθμίσεις ημερομηνίας και ώρας.
-
Εάν η ζώνη ώρας είναι εσφαλμένη, επιλέξτε Αλλαγή ζώνης ώρας και επιλέξτε την τοπική ζώνη ώρας σας.
-
Επανεκκινήστε οποιαδήποτε εφαρμογή του Office.
Windows 7
-
Κλείστε όλες τις εφαρμογές του Office.
-
Στην κάτω δεξιά γωνία της οθόνης σας, επιλέξτε την ημερομηνία ή την ώρα.
-
Επιλέξτε Αλλαγή ρυθμίσεων ημερομηνίας και ώρας.
-
Εάν η ημερομηνία ή η ώρα είναι εσφαλμένη, επιλέξτε Αλλαγή ημερομηνίας και ώρας και διορθώστε τις ρυθμίσεις ημερομηνίας και ώρας.
-
Εάν η ζώνη ώρας είναι εσφαλμένη, επιλέξτε Αλλαγή ζώνης ώρας και επιλέξτε την τοπική ζώνη ώρας σας.
-
Επανεκκινήστε οποιαδήποτε εφαρμογή του Office.
Συμβουλή: Στα Windows 7, μπορείτε να συγχρονίσετε το ρολόι του υπολογιστή σας με έναν διακομιστή ώρας του Internet, ώστε να διατηρείται ενημερωμένο το ρολόι του υπολογιστή. Για να το κάνετε αυτό, επιλέξτε την ημερομηνία ή την ώρα στην κάτω δεξιά γωνία της οθόνης και, στη συνέχεια, επιλέξτε Αλλαγή ρυθμίσεων ημερομηνίας και ώρας. Επιλέξτε την καρτέλα Ώρα Internet, επιλέξτε Αλλαγή ρυθμίσεων, επιλέξτε Συγχρονισμός με έναν διακομιστή ώρας του Internet και, στη συνέχεια, επιλέξτε Ενημέρωση τώρα.
Εκτελέστε το Office ως διαχειριστής
Η εκτέλεση του Office ως διαχειριστής σάς βοηθάει να διορθώσετε ζητήματα δικαιωμάτων που μπορεί να προκαλέσουν αποτυχία ενεργοποίησης του Office. Ακολουθήστε τα παρακάτω βήματα ανάλογα με το λειτουργικό σύστημα που έχετε.
Windows 11 και Windows 10
-
Κλείστε όλες τις εφαρμογές του Office.
-
Πατήστε το κουμπί Έναρξη στην κάτω αριστερή γωνία της οθόνης.
-
Πληκτρολογήστε ένα όνομα εφαρμογής, όπως Word. Το εικονίδιο προγράμματος του Word εμφανίζεται στα αποτελέσματα αναζήτησης.
-
Κάντε δεξί κλικ στο εικονίδιο του Word και επιλέξτε Εκτέλεση ως διαχειριστής.
-
Επιλέξτε Ναι για να επιτρέψετε την εκτέλεση του Office ως διαχειριστής.
Windows 8.1
-
Κλείστε όλες τις εφαρμογές του Office.
-
Στα Windows 8.1, κάντε δεξί κλικ στο κουμπί Έναρξη στην κάτω αριστερή γωνία της οθόνης και, στη συνέχεια, επιλέξτε Αναζήτηση.
-
Πληκτρολογήστε ένα όνομα εφαρμογής, όπως Word. Το εικονίδιο προγράμματος του Word εμφανίζεται στα αποτελέσματα αναζήτησης.
-
Κάντε δεξί κλικ στο εικονίδιο του Word και επιλέξτε Εκτέλεση ως διαχειριστής.
-
Επιλέξτε Ναι για να επιτρέψετε την εκτέλεση του Office ως διαχειριστής.
Windows 8
-
Κλείστε όλες τις εφαρμογές του Office.
-
Στα Windows 8, μετακινήστε το ποντίκι στην επάνω δεξιά γωνία της οθόνης για να ανοίξετε τη γραμμή συμβόλων και, στη συνέχεια, επιλέξτε το εικονίδιο Αναζήτηση.
-
Πληκτρολογήστε ένα όνομα εφαρμογής, όπως Word. Το εικονίδιο προγράμματος του Word εμφανίζεται στα αποτελέσματα αναζήτησης.
-
Κάντε δεξί κλικ στο εικονίδιο του Word και επιλέξτε Εκτέλεση ως διαχειριστής.
-
Επιλέξτε Ναι για να επιτρέψετε την εκτέλεση του Office ως διαχειριστής.
Windows 7
-
Κλείστε όλες τις εφαρμογές του Office.
-
Πατήστε το κουμπί Έναρξη στην κάτω αριστερή γωνία της οθόνης.
-
Στο πλαίσιο Αναζήτηση προγραμμάτων και αρχείων, πληκτρολογήστε ένα όνομα εφαρμογής, όπως Word. Το εικονίδιο προγράμματος του Word εμφανίζεται στα αποτελέσματα αναζήτησης.
-
Κάντε δεξί κλικ στο εικονίδιο του Excel και επιλέξτε Εκτέλεση ως διαχειριστής.
-
Αν σας ζητηθεί, επιλέξτε Ναι για να επιτρέψετε την εκτέλεση του Office ως διαχειριστής.
Ενημερώστε το Office
Οι πιο πρόσφατες ενημερώσεις του Office ενδέχεται να περιέχουν διορθώσεις για ζητήματα ενεργοποίησης. Για να μάθετε πώς μπορείτε να ενημερώνετε το Office, ανατρέξτε στο θέμα Εγκατάσταση ενημερώσεων του Office.
Ελέγξτε το τείχος προστασίας
Αν χρησιμοποιείτε ένα τείχος προστασίας άλλου κατασκευαστή, επισκεφθείτε την τοποθεσία web του κατασκευαστή για πληροφορίες σχετικά με το πώς να απενεργοποιήσετε προσωρινά το τείχος προστασίας. Για το Τείχος προστασίας των Windows, ανατρέξτε παρακάτω.
Windows 11 και Windows 10
Windows 8.1 και 7
-
Κάντε κύλιση για να Ενεργοποιήσετε ή να απενεργοποιήσετε το Τείχος προστασίας των Windows στο Προστατεύστε τον υπολογιστή μου από ιούς.
Ελέγξτε το λογισμικό προστασίας από ιούς
Για πληροφορίες σχετικά με τον τρόπο με τον οποίο μπορείτε να απενεργοποιήσετε το λογισμικό προστασίας από ιούς, ανατρέξτε στην τοποθεσία Web του κατασκευαστή του λογισμικού προστασίας από ιούς που χρησιμοποιείτε. Η κατάργηση εγκατάστασης του λογισμικού προστασίας από ιούς μπορεί επίσης να βοηθήσει. Μην ξεχάσετε να το εγκαταστήσετε ξανά, αφού ολοκληρωθεί η εγκατάσταση του Office και εάν το έχετε απενεργοποιήσει, μην ξεχάσετε να το ενεργοποιήσετε ξανά.
Εάν δεν είστε βέβαιοι ποιο λογισμικό προστασίας από ιούς έχετε, χρησιμοποιήστε τις παρακάτω οδηγίες για να μεταβείτε στον Πίνακα Ελέγχου για να βρείτε το όνομα του λογισμικού προστασίας από ιούς που έχετε.
Συμβουλή: Τα Windows 10 συνοδεύονται από ένα προεπιλεγμένο λογισμικό προστασίας από ιούς, τον Windows Defender. Εάν είστε βέβαιοι ότι χρησιμοποιείτε αυτό, επιλέξτε το κουμπί Έναρξη > Ρυθμίσεις > Ενημέρωση και ασφάλεια και, στη συνέχεια, επιλέξτε Windows Defender στα αριστερά. Σύρετε το κουμπί στη θέση Απενεργοποίηση. Μην ξεχάσετε να το θέσετε σε Ενεργοποίηση ξανά.
Ελέγξτε τις ρυθμίσεις του διακομιστή μεσολάβησης
Εάν χρησιμοποιείτε τη συσκευή σας και στο σπίτι και στην εργασία σας, δοκιμάστε να απενεργοποιήσετε τις ρυθμίσεις του διακομιστή μεσολάβησης στο Microsoft Edge ή τον Internet Explorer πριν εγκαταστήσετε το Microsoft 365. Εάν χρησιμοποιείτε άλλο πρόγραμμα περιήγησης, ανατρέξτε στην ενότητα βοήθειας του προγράμματος για να δείτε πώς μπορείτε να απενεργοποιήσετε τις ρυθμίσεις του διακομιστή μεσολάβησης.
Microsoft Edge
-
Κάντε κλικ στο κουμπί Έναρξη

-
Επιλέξτε Δίκτυο και Internet, μεταβείτε στο κάτω μέρος των επιλογών στην αριστερή πλευρά και κάντε κλικ στην επιλογή Διακομιστής μεσολάβησης.
-
Στην περιοχή Αυτόματη ρύθμιση διακομιστή μεσολάβησης, μπορείτε να ορίσετε την αυτόματη ανίχνευση ρυθμίσεων ή τη χρήση δέσμης ενεργειών ρύθμισης, επιλέγοντας Ενεργό ή Ανενεργό.
-
Στην περιοχή Μη αυτόματη ρύθμιση διακομιστή μεσολάβησης, μπορείτε να επιλέξετε να χρησιμοποιήσετε έναν διακομιστή μεσολάβησης. Γενικά, είναι η επιλογή είναι ανενεργή και αν επιλέξετε Ενεργό, μην παραλείψετε να επιλέξετε Αποθήκευση. Και αν ήταν ανενεργή από προεπιλογή πριν την ενεργοποιήσετε, μην παραλείψετε να επιλέξετε και πάλι στη θέση Ανενεργό όταν ολοκληρώσετε τη χρήση του.
Internet Explorer 7, 8, 9, 10 ή 11
-
Στον Internet Explorer, κάντε κλικ στην επιλογή Εργαλεία (στην επάνω δεξιά γωνία) > Επιλογές Internet.
-
Κάντε κλικ στην καρτέλα Συνδέσεις και στη συνέχεια, κάντε κλικ στο κουμπί Ρυθμίσεις LAN.
-
Κάτω από το διακομιστή μεσολάβησης, καταργήστε την επιλογή "Χρησιμοποιήστε ένα διακομιστή μεσολάβησης για το LAN (Αυτές οι ρυθμίσεις δεν ισχύουν για συνδέσεις μέσω τηλεφώνου ή VPN).".
-
Κάντε κλικ στην επιλογή Εφαρμογή και OK για να αποθηκεύσετε τις αλλαγές. Επανεκκινήστε τον υπολογιστή σας.
Σημείωση: Ενδέχεται να υπάρχουν κι άλλες ρυθμίσεις για το διακομιστή μεσολάβησης τις οποίες θα χρειαστεί να παρακάμψετε. Εάν δεν λειτουργήσει αυτή η διαδικασία και εγκαθιστάτε το Office από την εργασία ή το σχολείο σας, επικοινωνήστε με το τμήμα IT για περισσότερες πληροφορίες. Οι διαχειριστές IT θα πρέπει να ανατρέξουν στην ενότητα Περιοχές διευθύνσεων URL και IP για το Microsoft 365.
Εξακολουθείτε να χρειάζεστε βοήθεια; Επικοινωνία με την υποστήριξη
Εάν δοκιμάσατε όλες τις λύσεις αυτού του άρθρου και εξακολουθείτε να χρειάζεστε βοήθεια, επικοινωνήστε με την υποστήριξη του Office.
Για περισσότερες πληροφορίες σχετικά με την ενημέρωση των αδειών χρήσης.