Εγκατάσταση του Visio ή πρόσβαση στο Visio για το Web
Applies To
Visio Πρόγραμμα 2 Visio Professional 2024 Visio Standard 2024 Visio Professional 2021 Visio Standard 2021 Visio Professional 2019 Visio Standard 2019 Visio Professional 2016 Visio Standard 2016 Office για επιχειρήσεις Office 365 για μικρές επιχειρήσεις Διαχείριση Microsoft 365 Office.comVisio δεν περιλαμβάνεται στην οικογένεια προγραμμάτων Office. Πωλείται ως μεμονωμένη εφαρμογή. Αν δεν έχετε Visio μπορείτε να το αγοράσετε ή να το δοκιμάσετε τώρα. Γρήγορα αποτελέσματα εδώ: Αγοράστε ή δοκιμάστε το Visio.
Ποια έκδοση του Visio έχετε;
Πριν συνεχίσετε, θα πρέπει να γνωρίζετε ποια έκδοση του Visio θα χρησιμοποιείτε: την εφαρμογή υπολογιστή ή την έκδοση της εφαρμογής web. Μόνο ορισμένες εκδόσεις του Visio περιλαμβάνουν την εφαρμογή για υπολογιστή.
-
Εάν έχετε Visio Πρόγραμμα 2 ή μια έκδοση χωρίς συνδρομή, όπως Visio Professional ή Visio Standard 2024, 2021 ή 2019, μπορείτε να εγκαταστήσετε και να χρησιμοποιήσετε την εφαρμογή υπολογιστή.
-
Εάν έχετε Visio Πρόγραμμα 1, ο μόνος τρόπος για να αποκτήσετε πρόσβαση στο Visio είναι μέσω της έκδοσης της εφαρμογής web. Για να μάθετε πώς μπορείτε να αποκτήσετε πρόσβαση στο Visio με αυτόν τον τρόπο, επιλέξτε την καρτέλα Visio για το Web παρακάτω.
Συμβουλή: Εάν χρησιμοποιείτε Visio στην εργασία ή στο σχολείο και δεν είστε βέβαιοι εάν έχετε άδεια χρήσηςVisio Πρόγραμμα 1 ή Visio Πρόγραμμα 2, ανατρέξτε σε αυτό το άρθρο: Ποιο προϊόν ή ποια άδεια χρήσης του Microsoft 365 για επιχειρήσεις έχω;
Συμβουλή: Εάν είστε κάτοχος μικρής επιχείρησης και αναζητάτε περισσότερες πληροφορίες σχετικά με τον τρόπο ρύθμισης του Microsoft 365, επισκεφτείτε τη Βοήθεια και εκμάθηση για μικρές επιχειρήσεις.
Ανάλογα με την έκδοση που έχετε, επιλέξτε τη σωστή καρτέλα παρακάτω (Windows ή Web) για τον τρόπο με τον οποίο θέλετε να αποκτήσετε πρόσβαση Visio.
Εγκατάσταση του Visio (Visio Πρόγραμμα 2 ή Visio Professional)
Παρακάτω περιγράφεται ο τρόπος εγκατάστασης της εφαρμογής υπολογιστή που περιλαμβάνεται μεVisio Πρόγραμμα 2 και των μη συνδρομητικών εκδόσεων των Visio Professional ή Visio Standard 2024, 2021, 2019 ή 2016. Αν έχετε το Visio Πρόγραμμα 1, δείτε τα βήματα στην καρτέλα Visio για το Web.
Βήμα 1: Συσχετίστε το Visio με τον λογαριασμό σας
Για να μπορέσετε να εγκαταστήσετε Visio μια άδεια χρήσης πρέπει να σχετίζεται με τον λογαριασμό Microsoft ή τον εταιρικό ή σχολικό λογαριασμό σας. Ο λογαριασμός που χρησιμοποιείτε εξαρτάται από την έκδοση του Visio που διαθέτετε.
Visio Professional (ή Standard)
Έκδοση χωρίς συνδρομή 
Εξαργύρωση αριθμού-κλειδιού Δεν έχετε λάβει αριθμό-κλειδί;
Εάν ο αριθμός κλειδί προϊόντος σας είναι ήδη συνδεδεμένος με το Λογαριασμός Microsoft σας, μεταβείτε στο Βήμα 2.
-
Μεταβείτε στη διεύθυνση Office.com/setup.
-
Πραγματοποιήστε είσοδο με έναν υπάρχοντα ή νέο λογαριασμό Microsoft και εισαγάγετε τον αριθμό-κλειδί προϊόντος σας.
Όταν το Visio συσχετιστεί με το Λογαριασμός Microsoft σας, δεν χρειάζεστε πλέον τον αριθμό κλειδί προϊόντος. Θα είναι πάντα συνδεδεμένο με τον λογαριασμό σας και μπορείτε να κάνετε ξανά λήψη της εφαρμογής ή να διαχειριστείτε την άδεια χρήσης σας από το account.microsoft.com.
Visio Πρόγραμμα 2
Έκδοση συνδρομής 
Ο εταιρικός ή σχολικός λογαριασμός σας θα πρέπει να έχει ήδη μια αντιστοιχισμένη άδεια χρήσης για το Visio Πρόγραμμα 2. Προχωρήστε στο βήμα 2.
Εάν δεν μπορείτε να ολοκληρώσετε το βήμα 2, επικοινωνήστε με τον διαχειριστή IT σας για να σας εκχωρήσει μια άδεια χρήσης του Visio Πρόγραμμα 2.
Σημείωση: Εάν είστε ο διαχειριστής του Microsoft 365 που έχει την αρμοδιότητα να εκχωρεί άδειες χρήσης, ανατρέξτε στα θέματα Εκχώρηση αδειών χρήσης σε χρήστες και Οδηγός ανάπτυξης για το Visio.
Βήμα 2: Πραγματοποιήστε είσοδο για να κάνετε λήψη του Visio
Πριν ξεκινήσετε Βεβαιωθείτε ότι ο υπολογιστής σας πληροί τις απαιτήσεις συστήματος.
Ο λογαριασμός με τον οποίο θα εισέλθετε εξαρτάται από την έκδοση του Visio που διαθέτετε. Ακολουθήστε τα βήματα για την έκδοση που χρησιμοποιείτε.
Visio Professional (ή Standard)
Έκδοση χωρίς συνδρομή 
-
Μεταβείτε στη διεύθυνση www.office.com και εάν δεν έχετε πραγματοποιήσει ήδη είσοδο, επιλέξτε Είσοδος.
-
Πραγματοποιήστε είσοδο με το Λογαριασμός Microsoft που συσχετίζεται με την εφάπαξ αγορά σας της έκδοσης Visio.
Σημείωση: Εάν έχετε ήδη εισέλθει στο Office.com με έναν εταιρικό ή σχολικό λογαριασμό, θα πρέπει να αποσυνδεθείτε από αυτόν και, στη συνέχεια, να εισέλθετε ξανά με τον λογαριασμό σας Λογαριασμός Microsoft ή να κάνετε δεξί κλικ στο πρόγραμμα περιήγησής σας στη γραμμή εργασιών για να ξεκινήσετε μια ιδιωτική ή ανώνυμη περίοδο λειτουργίας του προγράμματος περιήγησης.
Ξεχάσατε τα στοιχεία του λογαριασμού σας; Ανατρέξτε στο θέμα Ξέχασα τον λογαριασμό που χρησιμοποιώ με το Office.
-
Από την αρχική σελίδα του Microsoft 365, επιλέξτε Εγκατάσταση του Office.
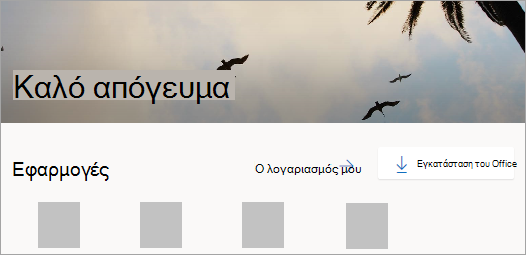
-
Στην πύλη account.microsoft.com, επιλέξτε Συνδρομές από την κεφαλίδα.
-
Εντοπίστε την έκδοση του Visio που θέλετε να εγκαταστήσετε και επιλέξτε Εγκατάσταση. Εάν έχετε πολλά προϊόντα Microsoft 365, ίσως χρειαστεί να ψάξετε στη λίστα των προϊόντων που σχετίζονται με αυτόν τον λογαριασμό Microsoft.
Συμβουλή: Για να εγκαταστήσετε το Visio σε διαφορετική γλώσσα ή για να εγκαταστήσετε την έκδοση 64 bit, επιλέξτε τη σύνδεση Άλλες επιλογές. Επιλέξτε τη γλώσσα και την έκδοση bit που θέλετε και στη συνέχεια επιλέξτε Εγκατάσταση.
Visio Πρόγραμμα 2
Έκδοση συνδρομής 
-
Μεταβείτε στη διεύθυνση www.office.com και εάν δεν έχετε πραγματοποιήσει ήδη είσοδο, επιλέξτε Είσοδος.
-
Πραγματοποιήστε είσοδο με τον εταιρικό ή σχολικό λογαριασμό που έχει συσχετιστεί με αυτή την έκδοση του Visio.
Σημείωση: Εάν έχετε ήδη εισέλθει με έναν λογαριασμό Λογαριασμός Microsoft, πρέπει να αποσυνδεθείτε από αυτόν και, στη συνέχεια, να εισέλθετε ξανά με τον εταιρικό ή σχολικό λογαριασμό που χρησιμοποιείτε με τη συνδρομή σας ή να κάνετε δεξί κλικ στο πρόγραμμα περιήγησης στη γραμμή εργασιών για να ξεκινήσετε μια ιδιωτική ή ανώνυμη περίοδο λειτουργίας του προγράμματος περιήγησης.
Ξεχάσατε τα στοιχεία του λογαριασμού σας; Ανατρέξτε στο θέμα Ξέχασα τον λογαριασμό που χρησιμοποιώ με το Office.
-
Στην αρχική σελίδα τουMicrosoft 365, επιλέξτε Εγκατάσταση και πολλά άλλα αναπτυσσόμενα μενού και επιλέξτε Εγκατάσταση εφαρμογών του Microsoft 365. (Εάν έχετε ορίσει μια διαφορετική αρχική σελίδα, μεταβείτε στη διεύθυνση admin.microsoft.com/account#installs.)
-
Από τη σελίδα Ο Λογαριασμός μου, επιλέξτε Εφαρμογές και συσκευές.
-
Βρείτε το Visio στη λίστα, επιλέξτε τη γλώσσα σας και την έκδοση 64 bit ή 32 bit και έπειτα επιλέξτε Εγκατάσταση του Visio. (Εάν έχετε εγκαταστήσει οποιεσδήποτε άλλες εφαρμογές Microsoft 365, βεβαιωθείτε ότι έχετε επιλέξει την ίδια έκδοση bit για την εγκατάσταση του Visio σας. Ποια έκδοση του Office χρησιμοποιώ;)
Συμβουλή: Εάν το Visio δεν εμφανίζεται ως επιλογή εγκατάστασης στην περιοχή Εφαρμογές & συσκευές, αυτό μπορεί να σημαίνει ότι δεν έχετε άδεια χρήσης. Ελέγξτε τις άδειες χρήσης που σας έχουν εκχωρηθεί και αν δεν βλέπετε το Visio Πρόγραμμα 2 να παρατίθεται στις συνδρομές που σας έχουν εκχωρηθεί, επικοινωνήστε με τον διαχειριστή σας για βοήθεια. Εάν είστε ο διαχειριστής του Microsoft 365, μάθετε σχετικά με την εκχώρηση αδειών χρήσης σε χρήστες.
Τώρα θα πρέπει να ξεκινήσει η λήψη του Visio. Ακολουθήστε τις οδηγίες στο Βήμα 3: Εγκαταστήστε το Visio για να ολοκληρώσετε την εγκατάσταση.
Βήμα 3: Εγκαταστήστε το Visio
-
Ανάλογα με το πρόγραμμα περιήγησής σας, επιλέξτε Άνοιγμα (στον Microsoft Edge ή στο Chrome).
Εάν εμφανιστεί το μήνυμα του Ελέγχου λογαριασμού χρήστη το οποίο σας ρωτάει Θέλετε να επιτρέψετε σε αυτή την εφαρμογή να κάνει αλλαγές στη συσκευή σας; επιλέξτε Ναι.
Η εγκατάσταση θα ξεκινήσει.

-
Η εγκατάστασή σας έχει ολοκληρωθεί όταν δείτε τη φράση "Είστε έτοιμος! Το Visio έχει εγκατασταθεί" και αναπαράγονται κινούμενες εικόνες για να σας υποδείξουν πού θα βρείτε την εφαρμογή Visio στον υπολογιστή σας.
Ακολουθήστε τις οδηγίες στο παράθυρο για να βρείτε το Visio. Για παράδειγμα, ανάλογα με την έκδοση του Windows, επιλέξτε Έναρξη και, στη συνέχεια, κάντε κύλιση για να βρείτε το Visio από τη λίστα εφαρμογών σας.
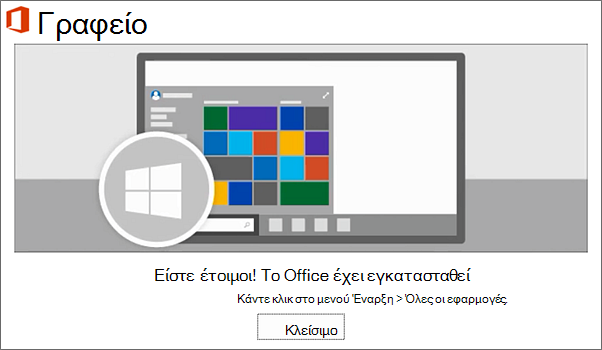
Συνήθεις ερωτήσεις για την εγκατάσταση του Visio
Επιλέξτε ένα από τα παρακάτω προβλήματα για να το αναπτύξετε. Εάν το πρόβλημά σας δεν αναφέρεται εδώ, στείλτε μας τα σχόλιά σας στο κάτω μέρος αυτού του άρθρου και περιγράψτε το πρόβλημα που αντιμετωπίζετε.
Εάν αποκτήσατε το Visio Professional ή Standard με έναν από τους παρακάτω τρόπους, ενδέχεται να μην έχετε αριθμό-κλειδί προϊόντος ή συσχετισμένο λογαριασμό. Εναλλακτικά δείτε αυτά τα βήματα για την εγκατάσταση της έκδοσης του Visio που διαθέτετε.
-
Microsoft HUP: Αγοράσατε το Visio για προσωπική χρήση μέσω του προγράμματος οικιακής χρήσης HUP της εταιρείας σας, και έχετε έναν αριθμό κλειδί προϊόντος. Ανατρέξτε στην ενότητα Εγκατάσταση του Office μέσω του HUP (Τα ίδια βήματα ισχύουν για όλα τα μεμονωμένα προϊόντα του Microsoft 365 που έχουν αγοραστεί μέσω του HUP.)
-
Εκδόσεις πολλαπλών άδειων χρήσης: Τα τμήματα IT συχνά χρησιμοποιούν διαφορετικές μεθόδους εγκατάστασης των εκδόσεων πολλαπλών αδειών χρήσης του Visio στους οργανισμούς τους. Επικοινωνήστε με το τμήμα IT για βοήθεια.
-
Τρίτοι πωλητές: Αγοράσατε το Visio από κάποιον τρίτο και αντιμετωπίζετε προβλήματα με τον αριθμό-κλειδί προϊόντος.
Πρόσβαση στο Visio για το Web
Μπορείτε να έχετε πρόσβαση στο Visio για το Web τόσο με το Visio Πρόγραμμα 1 όσο και με το Visio Πρόγραμμα 2. Ωστόσο, με το Visio Πρόγραμμα 1, είναι ο μοναδικός τρόπος με τον οποίο μπορείτε να έχετε πρόσβαση στο Visio, καθώς η εφαρμογή υπολογιστή δεν περιλαμβάνεται με το Visio Πρόγραμμα 1.
Για να έχετε πρόσβαση στο Visio για το Web, κάντε τα εξής.
-
Μεταβείτε στο visio.office.com.
-
Εάν σας ζητηθεί, πραγματοποιήστε είσοδο με τον εταιρικό ή σχολικό λογαριασμό σας.
Για να μάθετε περισσότερα σχετικά με αυτήν την έκδοση Visio, ανατρέξτε στην Επισκόπηση του Visio για το web.











