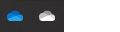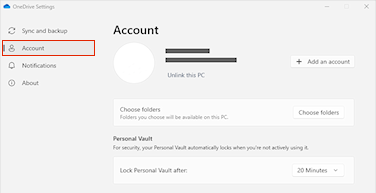Λυπούμαστε που αντιμετωπίζετε προβλήματα με τον συγχρονισμό των αρχείων σας με το OneDrive. Για να σας βοηθήσουμε να συγχρονίσετε ξανά, ακολουθήστε τα παρακάτω βήματα για να καταργήσετε τη σύνδεση και να συνδέσετε ξανά τον υπολογιστή σας στο OneDrive.
Σημειώσεις:
-
Δεν θα χαθούν δεδομένα με την αποσύνδεση και την επανασύνδεση του OneDrive, οι τοπικοί φάκελοι απλώς αποσυνδέονται από το cloud για λίγο. Τυχόν αλλαγές που γίνονται ενώ δεν είστε σε σύνδεση θα συγχρονιστούν μόλις ολοκληρωθεί η επανασύνδεση.
-
Αυτό το άρθρο αφορά τους χρήστες που διαθέτουν εταιρικό ή σχολικό λογαριασμόMicrosoft 365 και αναφέρεται στην πιο πρόσφατη έκδοση OneDrive για την εργασία ή το σχολείο. Αν δεν πραγματοποιήσετε είσοδο με έναν λογαριασμόMicrosoft 365, διαβάστε το θέμα Επιδιόρθωση προβλημάτων συγχρονισμού OneDrive για επιχειρήσεις. Εάν δεν είστε βέβαιοι ποια έκδοση του OneDrive για την εργασία ή το σχολείο χρειάζεστε, επικοινωνήστε με τον διαχειριστή Microsoft 365 σας.
Κατάργηση σύνδεσης του λογαριασμού σας OneDrive
-
Επιλέξτε το cloud του OneDrive στην περιοχή ειδοποιήσεων για να εμφανίσετε το αναδυόμενο παράθυρο του OneDrive.
-
Επιλέξτε το εικονίδιο "Βοήθεια και Ρυθμίσεις" του OneDrive και, στη συνέχεια, επιλέξτε Ρυθμίσεις.
-
Μεταβείτε στην καρτέλα Λογαριασμός.
-
Επιλέξτε Κατάργηση σύνδεσης αυτού του υπολογιστήκαι, στη συνέχεια, επιλέξτε Κατάργηση σύνδεσης λογαριασμού.
Απαλοιφή διαπιστευτηρίων εισόδου
-
Πατήστε το πλήκτρο με το λογότυπο των Windows + R για να ανοίξετε το παράθυρο διαλόγου Εκτέλεση.
-
Εισαγάγετε τη διαδρομή %localappdata%\Microsoft\OneDrive\settings και επιλέξτε OK.
-
Διαγράψτε το αρχείο PreSignInSettingsConfig.json.
Εισέλθετε ξανά για να συνδέσετε ξανά τον λογαριασμό σας
-
Πατήστε το πλήκτρο των Windows και πληκτρολογήστε OneDrive.
-
Επιλέξτε την εφαρμογή OneDrive και πραγματοποιήστε είσοδο όταν σας ζητηθεί.
-
Όταν πραγματοποιείτε είσοδο,OneDrive θα σας ειδοποιεί ότι υπάρχει ήδη ένας φάκελος: επιλέξτε Χρήση αυτού του φακέλου.
Συμβουλή: Επιλέξτε Επιλογή νέου φακέλου εάν θέλετε να μετακινήσετε το OneDrive σας σε μια νέα θέση.
-
OneDrive θα συγχρονίζουν τώρα τα αρχεία και τους φακέλους σας με τον υπολογιστή σας. OneDrive δεν θα κάνει λήψη όλων των αρχείων σας (μόνο τα σύμβολα κράτησης θέσης τους για να εξοικονομήσουν χώρο, να μάθετε περισσότερα), αλλά θα χρειαστεί αρκετός χρόνος.
-
Αφού συγχρονιστούν ξανά τα αρχεία σας, μπορείτε να εκκαθαρίσετε την προβολή φακέλων Υπολογιστής και να επιλέξετε τους φακέλους που θα συγχρονίσετε με τον υπολογιστή σας.
Κατάργηση σύνδεσης του λογαριασμού σας OneDrive
-
Κάντε κλικ στο εικονίδιο cloud του OneDrive στη γραμμή μενού σας, κάντε κλικ στην επιλογή Βοήθεια και ρυθμίσεις , ώστε να ανοίξετε το μενού και επιλέξτε Προτιμήσεις.
-
Μεταβείτε στην καρτέλα Λογαριασμός.
-
Κάντε κλικ στην επιλογή Αποσύνδεση αυτού του Mac.
Απαλοιφή διαπιστευτηρίων εισόδου
-
Ανοίξτε την εφαρμογή Πρόσβαση Keychain στο Mac σας. Εάν τα keychain σας δεν είναι ορατά, επιλέξτε Παράθυρο > Πρόσβαση Keychain.
-
Επιλέξτε ένα keychain στη λίστα Keychain.
-
Επιλέξτε Αρχείο > Διαγραφή Keychain [OneDrive/Office/MS].
-
Κάντε κλικ στην επιλογή Διαγραφή αναφορών.
Εισέλθετε ξανά για να συνδέσετε ξανά τον λογαριασμό σας
-
Ανοίξτε το OneDrive.
-
Όταν πραγματοποιείτε είσοδο,OneDrive θα σας ειδοποιεί ότι υπάρχει ήδη ένας φάκελος: επιλέξτε Χρήση αυτού του φακέλου.
Συμβουλή: Επιλέξτε Επιλογή νέου φακέλου εάν θέλετε να μετακινήσετε το OneDrive σας σε μια νέα θέση.
-
OneDrive θα συγχρονίζουν τώρα τα αρχεία και τους φακέλους σας με τον υπολογιστή σας. OneDrive δεν θα κάνει λήψη όλων των αρχείων σας (μόνο τα σύμβολα κράτησης θέσης τους για να εξοικονομήσουν χώρο, να μάθετε περισσότερα), αλλά θα χρειαστεί αρκετός χρόνος.
-
Αφού συγχρονιστούν ξανά τα αρχεία σας, μπορείτε να εκκαθαρίσετε την προβολή φακέλων Υπολογιστής και να επιλέξετε τους φακέλους που θα συγχρονίσετε με τον υπολογιστή σας.
Εξακολουθείτε να αντιμετωπίζετε προβλήματα;
Χρησιμοποιήστε το εργαλείο αντιμετώπισης προβλημάτων με την καθοδηγούμενη υποστήριξη ή ακολουθήστε τα βήματα που περιγράφονται στις παρακάτω ενότητες.
-
Πραγματοποιήστε είσοδο στο Office 365 με τον εταιρικό ή σχολικό λογαριασμό σας.
-
Στη συνέχεια, επιλέξτε το μπλε εικονίδιο εργασίας ή σχολείου OneDrive cloud στην περιοχή ειδοποιήσεων ή στη γραμμή μενού.
Σημείωση: Σε έναν υπολογιστή, ίσως χρειαστεί να κάνετε κλικ στο βέλος Εμφάνιση κρυφών εικονιδίων δίπλα στην περιοχή ειδοποιήσεων για να δείτε το εικονίδιο OneDrive ή να κάνετε κλικ στην επιλογή


-
Επιλέξτε Προβολή online.
Εάν δεν μπορείτε να αποκτήσετε online πρόσβαση στο OneDrive για την εργασία ή το σχολείο σας, επικοινωνήστε με τον διαχειριστή του δικτύου σας.
Σημείωση: Ο διαχειριστής IT μπορεί να περιορίσει τις ενημερώσεις που δικαιούστε να λαμβάνετε.
Το OneDrive και τα Windows ενημερώνονται τακτικά, ενώ η διατήρηση της ενημέρωσης του υπολογιστή σας μπορεί να σας βοηθήσει με τα προβλήματα συγχρονισμού.
-
Πραγματοποιήστε λήψη των τελευταίων ενημερώσεων των Windows ή ελέγξτε για ενημερώσεις του macOS για να αξιοποιήσετε στο έπακρο το OneDrive.
-
Κάντε λήψη της πιο πρόσφατης έκδοσης του OneDrive και εγκαταστήστε το.
Σημείωση: Εάν έχετε ήδη την πιο πρόσφατη έκδοση, η ρύθμιση του προγράμματος εγκατάστασης θα τερματιστεί αυτόματα. Για περισσότερες πληροφορίες σχετικά με την πιο πρόσφατη έκδοση, διαβάστε τις σημειώσεις έκδοσης.
-
Πατήστε το πλήκτρο των Windows και πληκτρολογήστε OneDrive
-
Ανοίξτε την εφαρμογή OneDrive.
-
Όταν ξεκινήσει OneDrive Πρόγραμμα εγκατάστασης, εισαγάγετε τα εταιρικά ή σχολικά διαπιστευτήριά σας και, στη συνέχεια, επιλέξτε Είσοδος για να ρυθμίσετε το λογαριασμό σας.
Εάν δείτε το εικονίδιο συγχρονισμού να έχει κολλήσει για μεγάλο χρονικό διάστημα, η μετακίνηση ορισμένων αρχείων εκτός ενός φακέλου συγχρονισμού μπορεί να σας βοηθήσει να καταργήσετε τυχόν προβλήματα συγχρονισμού.
-
Ανοίξτε τις ρυθμίσεις του OneDrive (επιλέξτε το εικονίδιο cloud του OneDrive στην περιοχή ειδοποιήσεων και, στη συνέχεια, επιλέξτε το εικονίδιο Βοήθεια και ρυθμίσεις του OneDrive )
-
Επιλέξτε Παύση συγχρονισμού.
-
Επιλέξτε το χρονικό διάστημα κατά το οποίο θέλετε να θέσετε σε παύση το OneDrive.
Αφού επιλέξετε την ώρα, εκτελέστε τα εξής:
-
Επιλέξτε ένα αρχείο από έναν από τους φακέλους συγχρονισμού και μετακινήστε το σε διαφορετικό φάκελο που δεν αποτελεί μέρος του OneDrive.
-
Επιλέξτε ξανά
-
Όταν ολοκληρωθεί ο συγχρονισμός, μετακινήστε ξανά το αρχείο στη θέση του.
Η εφαρμογή "Βοηθός υποστήριξης και αποκατάστασης" μπορεί να σας βοηθήσει να εντοπίσετε και να επιδιορθώσετε πολλά προβλήματα με τον συγχρονισμό του OneDrive για την εργασία ή το σχολείο. Διαβάστε πώς μπορείτε να χρησιμοποιήσετε τον </c0>Βοηθό υποστήριξης και αποκατάστασης του Office 365</c0>.
Εάν ο λογαριασμός ή το περιβάλλον σας δεν υποστηρίζεται από τον Βοηθό υποστήριξης και αποκατάστασης, δοκιμάστε τα παρακάτω βήματα για να λειτουργήσει ο συγχρονισμός στον υπολογιστή σας.
Η επαναφορά OneDrive μπορεί μερικές φορές να επιλύσει προβλήματα συγχρονισμού. Το OneDrive θα εκτελέσει πλήρη συγχρονισμό μετά την επαναφορά.
Σημειώσεις:
-
Με την επαναφορά του OneDrive αποσυνδέονται όλες οι υπάρχουσες συνδέσεις συγχρονισμού (συμπεριλαμβανομένου του προσωπικού σας OneDrive και OneDrive για την εργασία ή το σχολείο εάν έχει ρυθμιστεί).
-
Δεν θα χάσετε αρχεία ή δεδομένα με την επαναφορά του OneDrive στον υπολογιστή σας.
Μάθετε πώς μπορείτε να επαναφέρετε το OneDrive.
Δείτε επίσης
Δεν είναι δυνατή η είσοδος στο OneDrive
Τι σημαίνουν τα εικονίδια του OneDrive;
Τι σημαίνουν οι κωδικοί σφάλματος του OneDrive;
Πώς μπορείτε να ακυρώσετε ή να διακόψετε το συγχρονισμό στο OneDrive
Περισσότερες διορθώσεις για πρόσφατα προβλήματα του OneDrive
Επιδιόρθωση προβλημάτων συγχρονισμού με το SharePoint Online
Χρειάζεστε περισσότερη βοήθεια;
Σημαντικό:
Η υποστήριξη για την παλιά εφαρμογή συγχρονισμού του OneDrive για επιχειρήσεις με το SharePoint Online έληξε. Αν δείτε αυτό το εικονίδιο
|
Επικοινωνία με την υποστήριξη Για τεχνική υποστήριξη, επικοινωνήστε με τον διαχειριστή IT. |
|
Διαχειριστές Διαχειριστές θα πρέπει να προβάλουν τη Βοήθεια για διαχειριστές του OneDrive, το Κοινότητα τεχνολογίας του OneDrive ή να επικοινωνήσουν με τηνΥποστήριξη Microsoft 365 για επιχειρήσεις. |