Εάν θέλετε να διακόψετε το συγχρονισμό ή τη δημιουργία αντιγράφων ασφαλείας ενός αρχείου ή φακέλου, μπορείτε να διακόψετε προσωρινά την αποστολή ή τη λήψη. Ανατρέξτε στην ενότητα Διακοπή προσωρινού συγχρονισμού παρακάτω για λεπτομέρειες.
Εάν οι αποστολές ή τα στοιχεία λήψης με την τοποθεσία web OneDrive διαρκούν πολύ χρόνο ή έχετε επιλέξει λάθος αρχεία, ενδέχεται να ακυρωθούν. Μπορείτε επίσης να ακυρώσετε τις αποστολές και τις λήψεις σε κινητές συσκευές. Ανατρέξτε στο θέμα Διακοπή συγχρονισμού ορισμένων αρχείων παρακάτω για λεπτομέρειες.
Εάν θέλετε να εξαιρεθείτε από τη χρήση του OneDrive ή θέλετε να καταργήσετε ένα λογαριασμό μετά την αλλαγή εργασίας ή αποφοίτου, μπορείτε να καταργήσετε τη σύνδεση του εταιρικού ή σχολικού λογαριασμού σας Microsoft. Ανατρέξτε στο θέμα Διακοπή συγχρονισμού όλων των στοιχείων παρακάτω για λεπτομέρειες.
Εάν ο συγχρονισμός επιβραδύνει τον υπολογιστή σας ή τη σύνδεση στο Internet ή είναι απλώς σε κακή στιγμή για εσάς, μπορείτε να κάνετε παύση OneDrive και να προγραμματίσετε τη συνέχιση του συγχρονισμού αργότερα.
-
Κάντε δεξί κλικ (ή κάντε CTRL-κλικ σε Mac) στο εικονίδιο OneDrive στη γραμμή εργασιών.
-
Επιλέξτε Παύση συγχρονισμού και, στη συνέχεια, επιλέξτε 2 / 8 / 24 ώρες ή επιλέξτε Έξοδος από το OneDrive.
-
Για επανεκκίνηση, πατήστε το πλήκτρο των Windows ή ανοίξτε το Mac Spotlight και πληκτρολογήστε OneDrive και, στη συνέχεια, επιλέξτε την εφαρμογή OneDrive.
Συμβουλή: Ο συγχρονισμός θα συνεχιστεί αυτόματα, αλλά μπορείτε να συνεχίσετε να προγραμματίζετε ξανά, ώστε ο συγχρονισμός να εκτελείται κατά τη διάρκεια της νύχτας.
Επιλογή φακέλων OneDrive
Εάν δεν θέλετε να συγχρονίσετε όλους τους φακέλους του OneDrive στον υπολογιστή σας, μπορείτε να καθορίσετε τους φακέλους που θα συγχρονιστούν. Μάθετε περισσότερα σχετικά με το πώς μπορείτε να επιλέξετε ποιοι φάκελοι του OneDrive θα συγχρονίζονται με τον υπολογιστή σας.
Για να ακυρώσετε μια αποστολή στην τοποθεσία web OneDrive
-
Στην επάνω γραμμή εργαλείων, επιλέξτε

-
Για να ακυρώσετε ολόκληρη την αποστολή, επιλέξτε

Συμβουλή: Μπορείτε επίσης να ακυρώσετε μεμονωμένα αρχεία από την αποστολή.
Για να διακόψετε μια λήψη από την τοποθεσία web του OneDrive
-
Μεταβείτε στην περιοχή λήψης του προγράμματος περιήγησης (στο κάτω μέρος του παραθύρου του προγράμματος περιήγησης).
-
Επιλέξτε τις επιλογές λήψης αρχείων και επιλέξτε Ακύρωση.
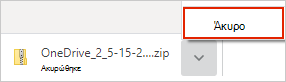
Για να ακυρώσετε μια OneDrive αποστολή στην κινητή συσκευή σας
-
Πατήστε το X κάτω από τη μικρογραφία του αρχείου που αποστέλλεται.
Για να διακόψετε μια OneDrive λήψη στην κινητή συσκευή σας
-
Ανοίξτε τις ειδοποιήσεις του Προγράμματος διαχείρισης λήψεων.
-
Πατήστε Άκυρο από τη λήψη του αρχείου που θέλετε να διακόψετε.
Για να ακυρώσετε το άνοιγμα ενός αρχείου OneDrive
Όταν χρησιμοποιείτε Εξερεύνηση αρχείων για να ανοίξετε ένα αρχείο που έχει επισημανθεί ως 
-
Ανοίξτε OneDrive από το εικονίδιο στη γραμμή εργασιών.
-
Επιλέξτε το X δίπλα στο αρχείο του οποίου γίνεται λήψη τη συγκεκριμένη στιγμή.

Εάν κάνατε κάποιο λάθος κατά την προσθήκη ή την αποστολή του αρχείου στους φακέλους OneDrive
-
Παύση OneDrive.
-
Διαγράψτε το ή μετακινήστε το έξω από τους φακέλους OneDrive.
Συμβουλή: Τα αρχεία που έχουν διαγραφεί από OneDrive.com πηγαίνουν στον Κάδο Ανακύκλωσης του OneDrive σας. Τα αρχεία που έχουν διαγραφεί από το OneDrive του υπολογιστή σας, μεταβαίνουν στον Κάδο Ανακύκλωσης των υπολογιστών σας ή στον Κάδο απορριμμάτων.
-
Επιλέξτε το εικονίδιο OneDrive στη γραμμή εργασιών ή στη γραμμή μενού και επιλέξτε Συνέχιση

Εάν επισημάνατε κατά λάθος ένα αρχείο ή φάκελο ως "Διατήρηση πάντα σε αυτήν τη συσκευή"
-
Κλείστε OneDrive κάνοντας δεξί κλικ στο εικονίδιο της γραμμής εργασιών ή της γραμμής μενού OneDrive.
-
Επανεκκινήστε OneDrive από το μενού "Έναρξη" των Windows ή το Mac Finder.
-
Σήμανση του αρχείου ή του φακέλου ως Αποδέσμευση χώρου.
-
Εάν κάνατε κάποιο λάθος κατά την προσθήκη ή την αποστολή του αρχείου στο OneDrive, μπορείτε να το διαγράψετε ή να το μετακινήσετε εκτός των φακέλων OneDrive.
Για να ακυρώσετε τη διαγραφή αρχείου
Εάν διαγράψετε ή μετακινήσατε κατά λάθος πολλά αρχεία και θέλετε να διακόψετε τη διαγραφή, η ασφαλέστερη επιλογή είναι να αφήσετε την ενέργεια να ολοκληρωθεί και, στη συνέχεια, να αναιρέσετε (CTRL/
-
Για να επαναφέρετε αρχεία, μεταβείτε στην τοποθεσία Web του OneDrive και ανοίξτε τον Κάδο Ανακύκλωσης.
-
Επιλέξτε τα αρχεία που διαγράφηκαν κατά λάθος και επιλέξτε Επαναφορά.
Έξοδος από το OneDrive
-
Κάντε δεξί κλικ (ή κάντε CTRL-κλικ σε Mac) στο εικονίδιο του OneDrive στη γραμμή εργασιών.
-
Επιλέξτε Παύση συγχρονισμού και, στη συνέχεια, επιλέξτε Έξοδος από το OneDrive.
Κατάργηση λογαριασμού
Εάν θέλετε να διακόψετε τη χρήση του OneDrive ή εάν θέλετε να καταργήσετε ένα λογαριασμό μετά την αλλαγή εργασίας ή απόφοιτη, μπορείτε να καταργήσετε τη σύνδεση του λογαριασμού Microsoft ή του εταιρικού/σχολικού λογαριασμού σας.
-
Επιλέξτε το εικονίδιο OneDrive cloud από τη γραμμή εργασιών ή τη γραμμή μενού, επιλέξτε το εικονίδιο γραναζιού και, στη συνέχεια, επιλέξτε Ρυθμίσεις ή Προτιμήσεις.
-
Επιλέξτε ξανά Ρυθμίσεις και μεταβείτε στην καρτέλα Λογαριασμός .
-
Επιλέξτε Κατάργηση σύνδεσης αυτού του υπολογιστή.
Κατάργηση του OneDrive από Windows 10/11
Εάν θέλετε να καταργήσετε την εγκατάσταση OneDrive, ακολουθήστε τα παρακάτω βήματα.
-
Ανοίξτε τις Ρυθμίσεις για να βρείτε τη λίστα των εγκατεστημένων εφαρμογών.Άνοιγμα ρυθμίσεων
-
Κάντε κύλιση προς τα κάτω για να βρείτε το Microsoft OneDrive και, στη συνέχεια, επιλέξτε και Κατάργηση εγκατάστασης.
Διαβάστε το θέμα Απενεργοποίηση ή κατάργηση εγκατάστασης του OneDrive για βοήθεια σχετικά με την κατάργηση OneDrive από άλλες πλατφόρμες.
Συμβουλή: Δεν θα χάσετε αρχεία ή δεδομένα καταργώντας OneDrive από τον υπολογιστή σας. Μπορείτε πάντα να αποκτήσετε πρόσβαση στα αρχεία σας πραγματοποιώντας είσοδο στο OneDrive.com.
Δείτε επίσης
Πώς μπορείτε να κάνετε παύση και συνέχιση συγχρονισμού στο OneDrive
Χρειάζεστε περισσότερη βοήθεια;
|
|
Επικοινωνήστε με την υποστήριξη Για βοήθεια σχετικά με το Λογαριασμός Microsoft και τις συνδρομές σας, επισκεφθείτεΒοήθειας για τον λογαριασμό και τις χρεώσεις. Για τεχνική υποστήριξη, μεταβείτε Επικοινωνήστε με Υποστήριξη της Microsoft, εισαγάγετε το πρόβλημά σας και επιλέξτε Λήψη βοήθειας. Εάν εξακολουθείτε να χρειάζεστε βοήθεια, επιλέξτε Επικοινωνία με την υποστήριξη για να μεταβείτε στην καλύτερη επιλογή υποστήριξης. |
|
|
|
Διαχειριστές Διαχειριστές θα πρέπει να προβάλουν τη Βοήθεια για διαχειριστές του OneDrive, το Κοινότητα τεχνολογίας του OneDrive ή να επικοινωνήσουν με τηνΥποστήριξη Microsoft 365 για επιχειρήσεις. |












