
Όταν εγκαθιστάτε το Microsoft Εφαρμογή συγχρονισμού του Microsoft OneDrive για Mac, γίνεται λήψη ενός αντιγράφου του OneDrive σας στο Mac σας και τοποθετείται στο φάκελο OneDrive. Αυτός ο φάκελος συγχρονίζεται με το OneDrive.
Εάν προσθέσετε, αλλάξετε ή διαγράψετε ένα αρχείο ή φάκελο στην τοποθεσία Web ή τον Mac του OneDrive, το αρχείο ή ο φάκελος προστίθεται, αλλάζει ή διαγράφεται στο φάκελο OneDrive και το αντίστροφο.
Για την αυτόματη αποστολή αρχείων σε OneDrive, απλώς αποθηκεύστε τα στο φάκελο OneDrive από μια εφαρμογή ή μετακινήστε τα αρχεία στο φάκελο OneDrive χρησιμοποιώντας το Finder. Εάν έχετε εγκαταστήσει την εφαρμογή OneDrive και σε άλλους υπολογιστές, τα αρχεία θα προστεθούν αυτόματα στους φακέλους του OneDrive και σε αυτούς τους υπολογιστές.
Το εφαρμογή συγχρονισμού σάς επιτρέπει να συγχρονίζετε αρχεία από τον προσωπικό σας λογαριασμό Microsoft, από οποιονδήποτε εταιρικό ή σχολικό λογαριασμό Microsoft 365, ακόμα και από τοποθεσίες του Microsoft SharePoint, εάν ο διαχειριστής σας το έχει ενεργοποιήσει. (Εάν είστε ο διαχειριστής IT για τον οργανισμό σας, ανατρέξτε στο θέμα Ενεργοποίηση χρηστών για συγχρονισμό αρχείων του SharePoint με τη νέα εφαρμογή συγχρονισμός του OneDrive.)
Μπορείτε επίσης να χρησιμοποιήσετε το Finder για να μετονομάσετε και να διαγράψετε αρχεία, να δημιουργήσετε νέους φακέλους και να μετακινήσετε αρχεία στο φάκελο του OneDrive. Οι αλλαγές θα γίνουν αυτόματα στο OneDrive και στους άλλους υπολογιστές στους οποίους είναι εγκατεστημένο το εφαρμογή συγχρονισμού.
Σημειώσεις:
-
Το OneDrive υποστηρίζεται σε συσκευές macOS με προσομοίωση Apple Silicon μέσω της προσομοίωσης Rosetta 2. Για τους περισσότερους χρήστες, δεν απαιτείται πρόσθετη ρύθμιση για τη χρήση του OneDrive σε Mac με τον εξομοιωτή Rosetta 2. Στις 10 Νοεμβρίου 2020, η Apple ανακοίνωσε τη δημιουργία νέων Mac με χρήση Apple Silicon CPU. Εάν χρησιμοποιείτε Mac που έχει επεξεργαστή Apple silicon αντί για επεξεργαστή Intel, ορισμένες δυνατότητες του Office ενδέχεται να μην είναι ακόμα διαθέσιμες. Για περισσότερες πληροφορίες, ανατρέξτε στο θέμα Υποστήριξη microsoft 365 και Office 2019 για Apple Silicon
-
Από την 1η Φεβρουαρίου 2019, το OneDrive υποστηρίζει μόνο νέες εγκαταστάσεις στο Mac OS 10.12 ή σε νεότερες εκδόσεις. Για περισσότερες πληροφορίες, ανατρέξτε στο θέμα Ειδοποίηση για τη λήξη υποστήριξης του OneDrive.
Εγκατάσταση και ρύθμιση
Εάν έχετε εισέλθει στο Εφαρμογή συγχρονισμού του Microsoft OneDrive με έναν λογαριασμό Microsoft (για παράδειγμα, someone@outlook.com), θα πρέπει να έχετε ήδη το εφαρμογή συγχρονισμού και μπορείτε να προχωρήσετε στο βήμα 2 παρακάτω.
-
Εγκατάσταση του OneDrive για Mac.
Σημαντικό: Εάν αυτή τη στιγμή χρησιμοποιείτε την εφαρμογή OneDrive Mac Store, πρέπει πρώτα να καταργήσετε την εγκατάστασή της πριν από την εγκατάσταση της πιο πρόσφατης έκδοσης του εφαρμογή συγχρονισμού.
-
Ξεκινήστε την εγκατάσταση του OneDrive.
Μέθοδος 1: Εάν δεν έχετε εισέλθει με κάποιον λογαριασμό στο OneDrive
Εάν δεν έχετε εισέλθει σε OneDrive με οποιονδήποτε λογαριασμό, ξεκινήστε OneDrive για να συνδέσετε έναν εταιρικό ή σχολικό λογαριασμό.
-
Ξεκινήστε OneDrive πατώντας το συνδυασμό πλήκτρων cmd+πλήκτρο διαστήματος για να ξεκινήσετε ένα ερώτημα Spotlight και πληκτρολογήστε OneDrive. Αυτό θα ξεκινήσει την Εγκατάσταση του OneDrive.
-
Εισαγάγετε τον εταιρικό ή σχολικό λογαριασμό σας και, στη συνέχεια, επιλέξτε Είσοδος για να ρυθμίσετε τον λογαριασμό σας.
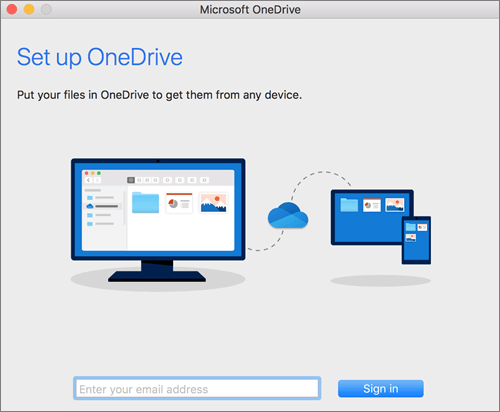
Μέθοδος 2: Εάν έχετε ήδη εισέλθει με έναν προσωπικό λογαριασμό στο OneDrive
Εάν έχετε ήδη εισέλθει με έναν προσωπικό λογαριασμό στο OneDrive, θα πρέπει να προσθέσετε έναν εταιρικό ή σχολικό λογαριασμό στις Προτιμήσεις OneDrive.
-
Κάντε κλικ στο εικονίδιο σύννεφου του OneDrive στην επάνω γραμμή μενού, κάντε κλικ στα αποσιωπητικά για να ανοίξετε το μενού και επιλέξτε Προτιμήσεις.
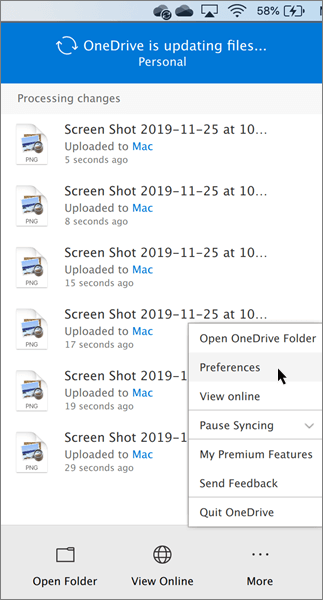
-
Κάντε κλικ στην καρτέλα Λογαριασμός και, στη συνέχεια, επιλέξτε Προσθήκη λογαριασμού για να ξεκινήσετεOneDrive Εγκατάσταση.
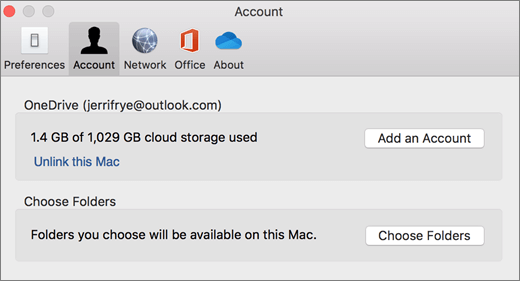
-
Εισαγάγετε τον εταιρικό ή σχολικό λογαριασμό σας και κάντε κλικ στην επιλογή Είσοδος.
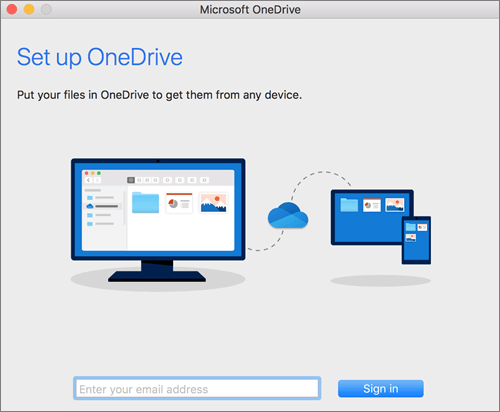
Βασικά τμήματα της εγκατάστασης του OneDrive
Υπάρχουν μερικά σημεία OneDrive εγκατάστασης που είναι χρήσιμα για να τα παρακολουθήσετε:
-
Κατά τη ρύθμιση του OneDrive, έχει οριστεί μια προεπιλεγμένη θέση. Ωστόσο, μπορείτε να αλλάξετε αυτήν τη ρύθμιση κατά την εγκατάσταση. Στην οθόνη Αυτός είναι ο φάκελος OneDrive σας , κάντε κλικ στην επιλογή Αλλαγή θέσης.
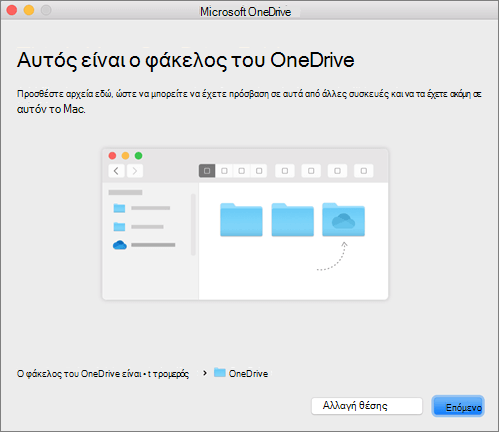
Επιλέξτε μια θέση όπου θέλετε να αποθηκεύσετε τα αρχεία OneDrive σας και κάντε κλικ στο στοιχείο Επιλογή αυτής της θέσης.
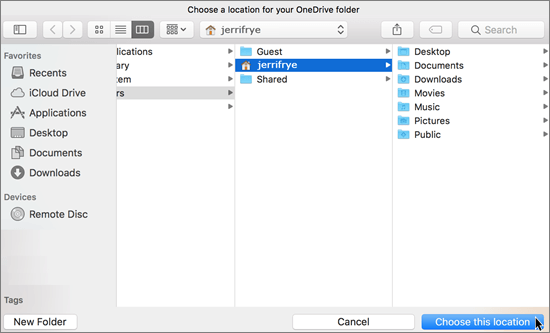
Όταν εμφανιστεί η οθόνη Αυτός είναι ο φάκελος OneDrive σας, θα δείτε τώρα μια διαδρομή για το φάκελο που επιλέξατε. Κάντε κλικ στο κουμπί Επόμενο για να συνεχίσετε.
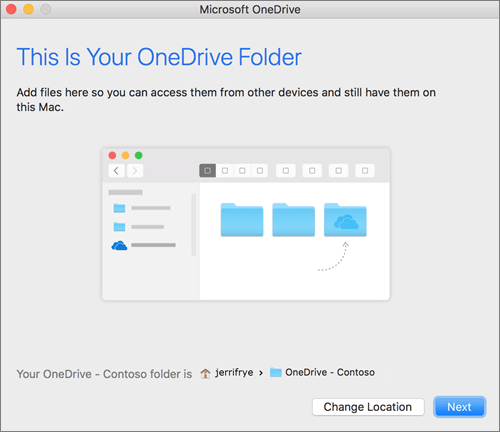
-
Στην οθόνη Συγχρονισμός αρχείων από το OneDrive σας, μπορείτε να επιλέξετε τους φακέλους που θέλετε να συγχρονίσετε με τον υπολογιστή σας και να κάνετε κλικ στο κουμπί Επόμενο. Αυτό εξοικονομεί χώρο στον υπολογιστή σας και μειώνει το εύρος ζώνης που απαιτείται για τις διεργασίες συγχρονισμού.
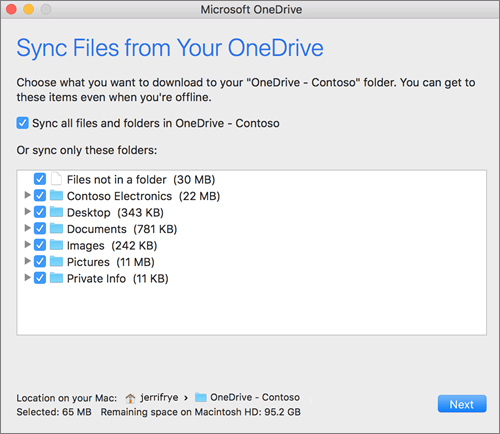
-
Είστε έτοιμοι! Κάντε κλικ στην επιλογή Άνοιγμα του φακέλου OneDrive μου για να δείτε τα αρχεία σας να συγχρονίζονται με το φάκελό σας.
Μπορείτε να βρείτε OneDrive επάνω στη γραμμή μενού. Θα έχετε ένα εικονίδιο cloud για κάθε λογαριασμό στον οποίο έχετε συνδεθεί OneDrive. Επομένως, θα έχετε ένα cloud εάν συγχρονίζετε μόνο έναν εταιρικό ή σχολικό λογαριασμό, ένα cloud εάν συγχρονίζετε μόνο έναν προσωπικό λογαριασμό ή δύο σύννεφα εάν συγχρονίζετε και τα δύο.
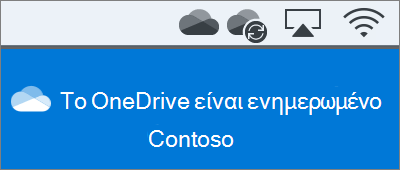
Σημείωση: Το Contoso είναι ένα παράδειγμα ονόματος. Θα δείτε το όνομα του οργανισμού σας.
Εάν χρησιμοποιείτε OSX 10.10 ή νεότερη έκδοση, λάβετε την κατάσταση συγχρονισμού απευθείας από το Finder, ενεργοποιώντας τις επικαλύψεις του Finder στις Ρυθμίσεις.
Πρώτα, κάντε κλικ στο λογότυπο Apple στην επάνω αριστερή γωνία της επιφάνειας εργασίας του Mac σας και επιλέξτε Προτιμήσεις συστήματος και, στη συνέχεια, επιλέξτε Επεκτάσεις στο μενού ανώτατου επιπέδου (εμφανίζεται στην 3η γραμμή από την επάνω πλευρά).
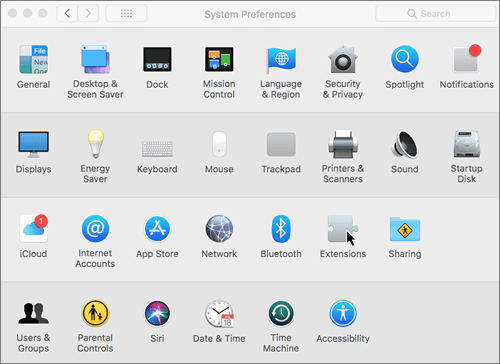
Ενεργοποιήστε το OneDrive Ενοποίηση Finder για να ενεργοποιήσετε τις επικαλύψεις Finder.
Είστε έτοιμοι. Ανοίξτε το φάκελο OneDrive στο Finder για να δείτε τις επικαλύψεις στα αρχεία και τους φακέλους σας.
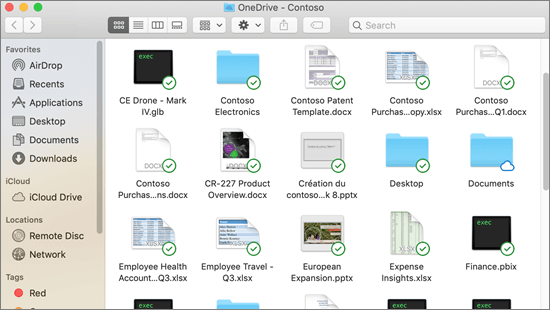
Σημειώσεις:
-
Εάν είστε διαχειριστής και θέλετε να ενεργοποιήσετε τις επικαλύψεις εικονιδίων συγχρονισμού σε πολλούς υπολογιστές, μπορείτε να χρησιμοποιήσετε αυτή την εντολή Τερματικού:
-
/usr/bin/pluginkit -e use -i com.microsoft.OneDrive-mac.FinderSync
Οι χρήστες έχουν δύο επιλογές κατά το συγχρονισμό αρχείων σε βιβλιοθήκες του SharePoint και στο Teams. Μπορούν να προσθέσουν συντομεύσεις σε βιβλιοθήκες και φακέλους στο OneDrive τους ή να χρησιμοποιήσουν το κουμπί συγχρονισμού στη βιβλιοθήκη.
Και οι δύο επιλογές επιτρέπουν ουσιαστικά το ίδιο πράγμα— οι χρήστες μπορούν να έχουν πρόσβαση σε αρχεία στον τοπικό υπολογιστή τους στο Finder. Ωστόσο, η προσθήκη συντομεύσεων του OneDrive επιτρέπει την πρόσβαση σε περιεχόμενο σε όλες τις συσκευές, ενώ ο συγχρονισμός σχετίζεται με μια συγκεκριμένη συσκευή. Επιπλέον, οι συντομεύσεις του OneDrive προσφέρουν βελτιωμένες επιδόσεις σε σχέση με τη χρήση του κουμπιού συγχρονισμού.
Συνιστάται να χρησιμοποιείτε τις συντομεύσεις του OneDrive ως την πιο ευέλικτη επιλογή όταν είναι διαθέσιμη.
Για να συγχρονίσετε βιβλιοθήκες και φακέλους χρησιμοποιώντας το κουμπί συγχρονισμού
-
Κάντε κλικ στην εκκίνηση εφαρμογών Microsoft 365

-
Κάντε κλικ στην τοποθεσία που θέλετε να συγχρονίσετε.
-
Κάντε κλικ στην επιλογή Έγγραφα ή μεταβείτε στον υποφάκελο που θέλετε να συγχρονίσετε.
-
Κάντε κλικ στην επιλογή Συγχρονισμός.
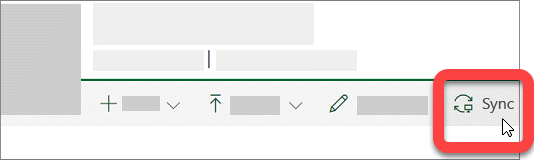
-
Εάν το πρόγραμμα περιήγησής σας ζητά δικαιώματα για να χρησιμοποιήσει το "Microsoft OneDrive", επιβεβαιώστε ότι αυτό είναι εντάξει.
Σημείωση: Ο οργανισμός σας πρέπει να ενεργοποιήσει το συγχρονισμό τοποθεσίας SharePoint με το εφαρμογή συγχρονισμού για να συγχρονίσετε τοποθεσίες στο Mac σας. Εάν είστε ο διαχειριστής IT για τον οργανισμό σας, ανατρέξτε στο θέμα Ενεργοποίηση χρηστών για συγχρονισμό αρχείων του SharePoint με τη νέα εφαρμογή συγχρονισμός του OneDrive. Εάν δεν είστε ο διαχειριστής IT, επικοινωνήστε με το τμήμα IT.
-
Επιλέξτε τους φακέλους που θέλετε να συγχρονίσετε και, στη συνέχεια, κάντε κλικ στην επιλογή Έναρξη συγχρονισμού.
SharePoint τοποθεσίες ομάδας συγχρονίζονται κάτω από ένα φάκελο με το όνομα του μισθωτή σας. Αυτός ο φάκελος προστίθεται αυτόματα στο αριστερό παράθυρο περιήγησης στο Finder.
Διαχείριση των τοποθεσιών συγχρονισμού
Μπορείτε να διαχειριστείτε τις τοποθεσίες συγχρονισμού στις ρυθμίσεις εφαρμογή συγχρονισμού.
-
Κάντε κλικ στο εικονίδιο του OneDrive στη γραμμή μενού.
-
Κάντε κλικ στην επιλογή Προτιμήσεις και, στη συνέχεια, κάντε κλικ στην καρτέλα Λογαριασμός .
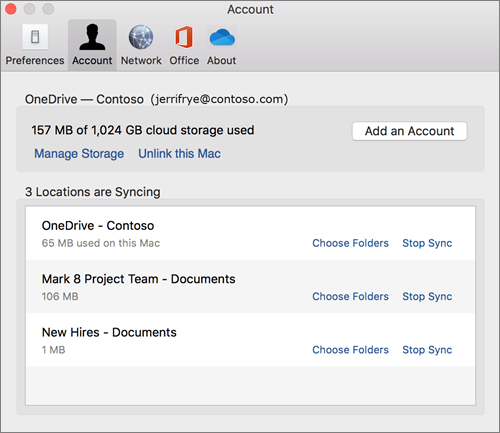
-
Για να αλλάξετε τους φακέλους που συγχρονίζετε, κάντε κλικ στο στοιχείο Επιλογή φακέλων για τη συγκεκριμένη θέση και, στη συνέχεια, επιλέξτε τους φακέλους που θέλετε να συγχρονίσετε. Για να διακόψετε το συγχρονισμό μιας τοποθεσίας, κάντε κλικ στην επιλογή Διακοπή συγχρονισμού δίπλα στην τοποθεσία. (Τα αντίγραφα των αρχείων παραμένουν στον υπολογιστή σας. Μπορείτε να τα διαγράψετε, εάν θέλετε.)
Για επιπλέον πόρους σχετικά με το νέο πρόγραμμα-πελάτη συγχρονισμού για το OneDrive για επιχειρήσεις:
|
Τίτλος |
Περιγραφή |
|---|---|
|
Ανάπτυξη και ρύθμιση παραμέτρων της νέας εφαρμογής συγχρονισμός του OneDrive για Mac |
Μάθετε πώς οι διαχειριστές μπορούν να αναπτύξουν το εφαρμογή συγχρονισμού στο OS X στους χρήστες στο εταιρικό περιβάλλον τους. |
|
Σημειώσεις έκδοσης σχετικά με το εφαρμογή συγχρονισμού. |
|
|
Άρθρο της Γνωσιακής βάσης που καλύπτει όρια και περιορισμούς (όπως μη έγκυρους χαρακτήρες σε ονόματα αρχείων). |
Χρειάζεστε περισσότερη βοήθεια;
Δημιουργία αντιγράφων ασφαλείας των φακέλων σας με το OneDrive
Επιδιόρθωση προβλημάτων συγχρονισμός του OneDrive σε Mac
Γιατί έχω δύο εκδόσεις του OneDrive στον Mac μου;
|
|
Επικοινωνήστε με την υποστήριξη Για βοήθεια σχετικά με το Λογαριασμός Microsoft και τις συνδρομές σας, επισκεφθείτεΒοήθειας για τον λογαριασμό και τις χρεώσεις. Για τεχνική υποστήριξη, μεταβείτε Επικοινωνήστε με Υποστήριξη της Microsoft, εισαγάγετε το πρόβλημά σας και επιλέξτε Λήψη βοήθειας. Εάν εξακολουθείτε να χρειάζεστε βοήθεια, επιλέξτε Επικοινωνία με την υποστήριξη για να μεταβείτε στην καλύτερη επιλογή υποστήριξης. |
|
|
|
Διαχειριστές Διαχειριστές θα πρέπει να προβάλουν τη Βοήθεια για διαχειριστές του OneDrive, το Κοινότητα τεχνολογίας του OneDrive ή να επικοινωνήσουν με τηνΥποστήριξη Microsoft 365 για επιχειρήσεις. |












