Schützen Ihres Unternehmens
Ein wichtiger Teil ihrer Geschäftstätigkeit ist heutzutage die sichere Durchführung. Glücklicherweise bietet Ihnen Microsoft 365 viele Tools, die Ihnen dabei helfen, und es ist einfach, sie zu aktivieren.
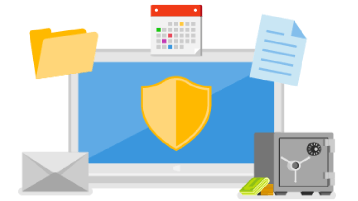
Klicken Sie auf die Überschriften unten, um weitere Informationen zu finden.
Wenn Kriminelle den Benutzernamen und das Kennwort von Ihnen oder einem Ihrer Teammitglieder erhalten, versuchen sie, sich bei Ihrem System anzumelden, um zu sehen, was sie mitnehmen können. Die Verwendung der mehrstufigen Authentifizierung macht es für sie viel schwieriger, in den Zugriff zu gelangen, auch wenn sie über Ihren Benutzernamen und Ihr Kennwort verfügen.
Tipp
Möchten Sie mehr über die mehrstufige Authentifizierung erfahren? Weitere Informationen finden Sie unter Was ist: Mehrstufige Authentifizierung.
So bestätigen Sie, dass die mehrstufige Authentifizierung aktiviert ist:
-
Wechseln Sie zum Microsoft 365 Admin Center https://admin.microsoft.com.
-
Wählen Sie Alle anzeigen und dann Alle Admin Center aus, um die zusätzlichen Admin Center anzuzeigen, und wählen Sie dann Microsoft Entra aus.
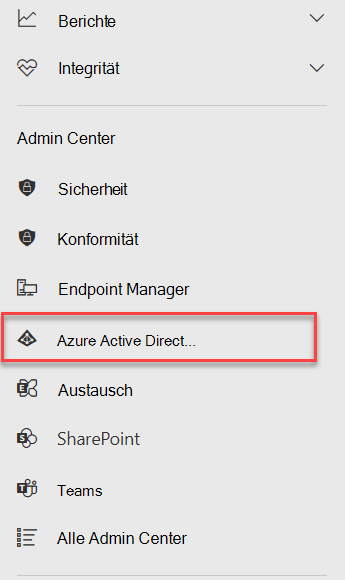
-
Wählen Sie im Navigationsbereich auf der linken Seite Identität und dann Eigenschaften aus.
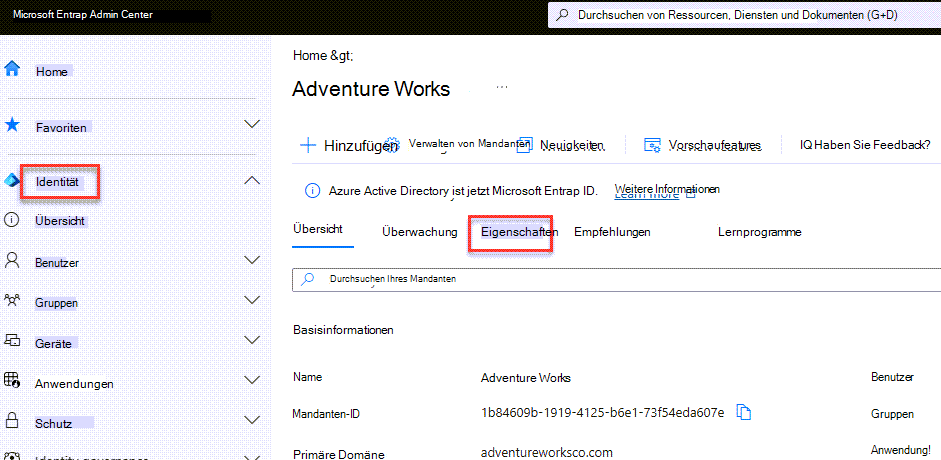
-
Wählen Sie unten auf der Seite Sicherheitsstandardeinstellungen verwalten aus.
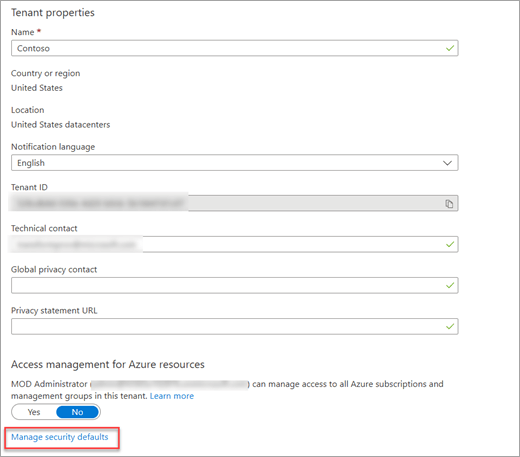
-
Im Bereich, der auf der rechten Seite geöffnet wird, sollte Aktiviert (empfohlen) ausgewählt werden. Wenn nicht, wählen Sie es im Menü aus, und wählen Sie dann Speichern aus.
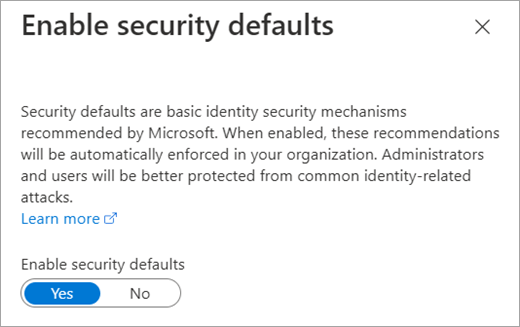
Wenn Sie die Einstellung aktivieren müssen, werden Sie bei der nächsten Anmeldung bei Microsoft 365 aufgefordert, die Microsoft Authenticator-App als zweiten Faktor einzurichten. Das Herunterladen und Einrichten der App auf Ihrem Android- oder iPhone sollte nur ein paar Minuten dauern. Nach der Einrichtung sind Sie fertig. Weitere Informationen dazu finden Sie unter Einrichten von Sicherheitsinformationen auf einer Anmeldeseite.
Für reguläre Benutzer sollte selten nach dem zweiten Faktor gefragt werden, wenn sie sich bei dem Gerät anmelden, bei dem sie sich immer anmelden. Für Administratorbenutzer kann es aufgrund der sensiblen Natur eines Administratorkontos etwas häufiger fragen.
Phishing-Nachrichten sind oft geschickt getarnt, um wie eine Nachricht von einer Person oder organization Sie vertrauen. Wenn Sie viel mit alexw@contoso.com sind Sie geneigt, Alex zu vertrauen, und Sie bemerken möglicherweise nicht, ob eine Nachricht von alexw@contos0.com während eines arbeitsreichen Tages einging.
Microsoft 365 kann dieser Nachricht einen Sicherheitstipp hinzufügen, der Sie darüber informiert, dass es sich um einen neuen Absender handelt, der Ihnen die Möglichkeit gibt, anzuhalten und zu erkennen, dass diese Nachricht von einem Betrüger stammt.
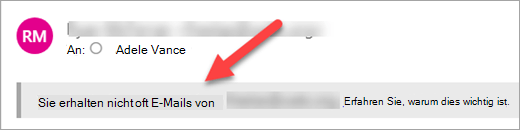
So aktivieren Sie den Sicherheitstipp für den ersten Kontakt.
-
Melden Sie sich in Ihrem Browser bei https://security.microsoft.com/antiphishing an.
-
Wählen Sie die Standardmäßige Antiphishingrichtlinie aus der Liste aus.
-
Wählen Sie Aktionen bearbeiten aus.
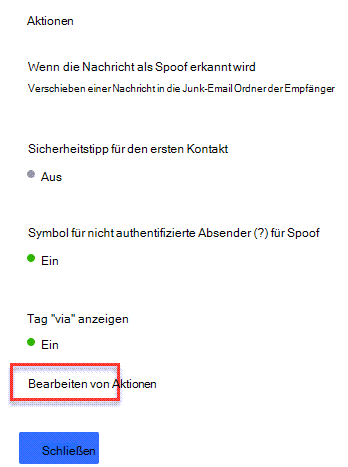
-
Aktivieren Sie das Kontrollkästchen Sicherheitstipp zum Ersten Kontakt anzeigen.
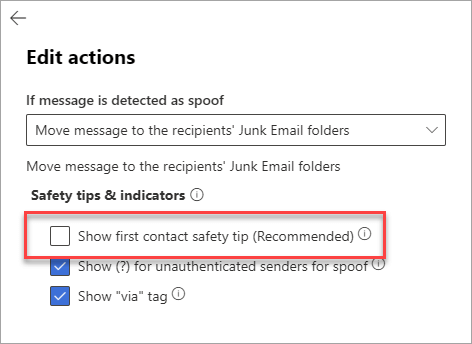
-
Wählen Sie Speichern.
Microsoft 365 verfügt über eine Reihe von Sicherheitsfeatures, die Ihnen dabei helfen können, Ihr Unternehmen zu schützen, und um ihnen die Aktivierung zu erleichtern, haben wir sie als eine Gruppe gepackt, die Sie zusammen aktivieren können.
-
Wechseln Sie zum Microsoft 365 Defender-Portal (https://security.microsoft.com), und melden Sie sich an.
-
Navigieren Sie unter Email & Zusammenarbeit im Abschnitt Vorlagenrichtlinien zu Richtlinien & Regeln > Bedrohungsrichtlinien > Voreingestellte Sicherheitsrichtlinien.
-
Wählen Sie auf der Seite Voreingestellte Sicherheitsrichtlinien im Karte Standard die Option Schutzeinstellungen verwalten aus.
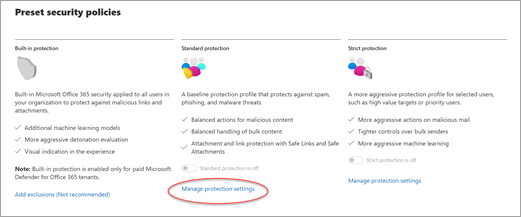
-
Der Assistent zum Anwenden von Standardschutz wird in einem Flyout gestartet. Wählen Sie auf der Seite Exchange Online Protection Die Option Alle Empfänger aus. Sie möchten, dass diese Schutzmaßnahmen für alle Personen in Ihrem Unternehmen gelten. Wählen Sie dann Weiter aus.
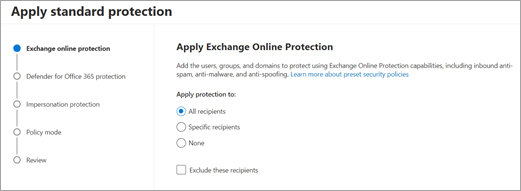
-
Behalten Sie die Einstellung Richtlinie aktivieren bei, nachdem ich fertig bin , damit die Einstellungen sofort wirksam werden, und wählen Sie Weiter aus.
-
Überprüfen Sie Ihre Einstellungen, und wählen Sie Bestätigen aus, um den Vorgang abzuschließen.








