Planlæg send i Outlook
Applies To
Outlook til Microsoft 365 Ny Outlook til WindowsPlanlæg send forslag for at reducere mailafbrydelser for dine kollegaer uden for deres arbejdstid, eller når de ikke er på arbejde, og gør det også muligt for dig at arbejde, når du vil, uden at lægge byrden i din tidsplan på andre.
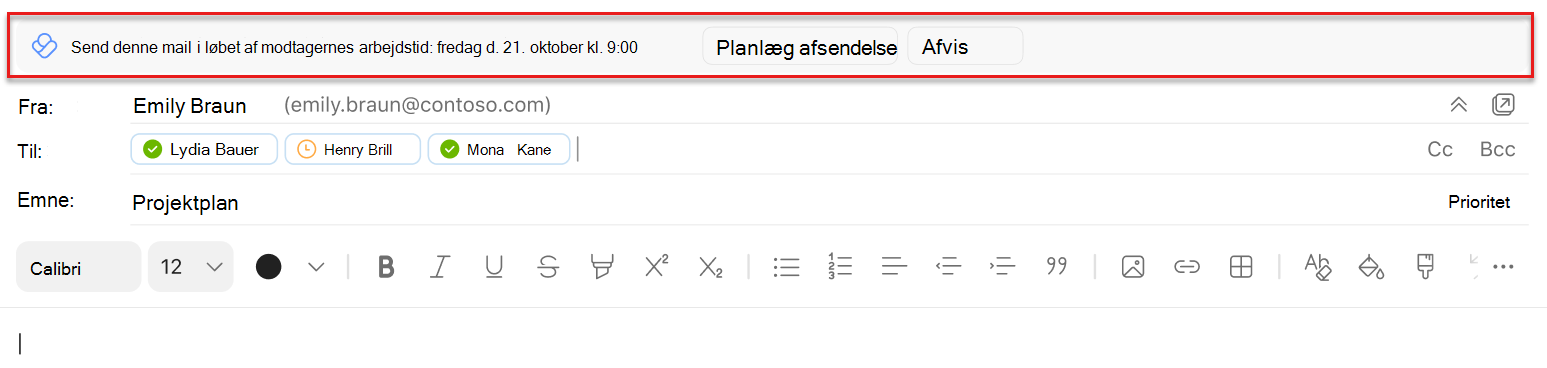
Bemærk!: Hvis du vil bruge tidsplan til at sende forslag, skal du deaktivere outlook-regler, der forsinker dine meddelelser.
Bemærk!: Antallet af forslag, du får pr. dag, afhænger af serviceplanen. Viva Insights brugere af abonnement eller MyAnalytics (fuld) serviceplanfår et ubegrænset antal. Brugere af MyAnalytics-serviceabonnementer får op til tre indsigter. Forslag er slået til som standard, men du kan slå dem fra.
Du modtager muligvis forslag, når du skriver en mail i Outlook, og:
-
Alle modtagere i feltet Til er uden for deres arbejdstid.
-
Du sender en mail til kun én modtager i feltet Til , og den pågældende modtager har konfigureret et automatisk fraværende-svar i Outlook.
-
Du er uden for din arbejdstid.
Du får muligvis ikke vist forslag, når du skriver en mail i Outlook, og:
-
Det er inden for 30 minutter før modtagernes eller din arbejdstid.
-
Der er mere end 15 modtagere i feltet Til.
-
Du sender en mail til dig selv.
Sådan bruges tidsplan til at sende forslag i Outlook
-
Vælg Planlæg send inden for forslaget.
-
Når du har valgt Planlæg afsendelse, åbnes der en indsigt til højre for din meddelelse, der bekræfter denne dato og det pågældende klokkeslæt. Til:
-
Behold den foreslåede dato og det foreslåede klokkeslæt, og tryk på Send i mailen.
-
Rediger, hvornår modtageren får din mail, brug dato- og klokkeslætsfelterne i indsigten til at foretage ændringer. Når du har justeret disse indstillinger, skal du trykke på Send i mailen.
-
Send din mail med det samme i stedet for på det planlagte tidspunkt, og vælg Annuller forsinkelse. Vælg derefter Send i mailen.
-
Bemærkninger!:
-
Om grupper: Du kan ikke planlægge levering til distributionslister og Microsoft 365 eller Office 365 grupper.
-
Om delte postkasser: Du kan planlægge levering til en delt postkasse, hvis den er i feltet Til. Du kan planlægge levering fra en delt postkasse, hvis du har fuld adgangstilladelse og kan sende som eller på vegne af postkassen.
Når du har valgt Send til planlægning af levering
Den planlagte meddelelse forbliver et af to steder, når du har valgt Send:
-
Mappen Kladder, hvis du bruger Outlook på internettet.
-
Mappen Sendt post, hvis du bruger Outlook til Windows.
På det planlagte leveringstidspunkt leverer mailen automatisk til alle modtagere i felterne Til, Cc og Bcc for dig.
Sådan sender du meddelelsen før det planlagte tidspunkt
-
Åbn mailen i mappen Kladder eller Sendt post.
-
Vælg Send nu.
Sådan sender du ikke din meddelelse
-
Åbn mailen i mappen Kladder eller Sendt post.
-
Vælg Send ikke.
Denne indstilling flytter mailen til mappen Slettet post i Outlook.
Med appen Viva Insights i Teams eller på internettet:
-
Vælg ellipserne (...) øverst til højre på en side, og vælg derefter Indstillinger.
-
Vælg Beskyt tid i venstre rude.
-
Under Planlæg send forslag skal du slå indstillingen til eller fra for at slå funktionen til eller fra.
Få mere at vide om indstillingerne i appen i Konfigurer dine appindstillinger i Viva Insights.
Med tilføjelsesprogrammet Viva Insights Outlook:
-
I det Viva Insights Outlook-tilføjelsesprogram skal du vælge Indstillinger (tandhjulsikon).
-
Skift til/fra-knappen for Planlæg send forslag til Til eller Fra.
Hvis du vil konfigurere tidsplan for afsendelse af forslag til din organisation på lejerniveau, skal du se Administration konfiguration.










