Fokuser med Viva Insights
Viva Insights kan hjælpe dig med at beskytte tid til fokuseret arbejde og minimere meddelelser og forstyrrelser, så du kan give dit arbejde den opmærksomhed, det har brug for.
Planlæg fokustid
Planlæg fokustid gennem en fokusplan, som automatisk booker fokustid for dig hver dag baseret på de præferencer, du angiver, eller gennem enkelte, ikke-tilbagevendende sessioner.
Start en fokusplan
Hvis du vil starte en fokusplan, skal du se denne fokusplanartikel.
Book sessioner med enkelt, ikke-tilbagevendende fokus
Book en session med engangsfokus, der ikke gentages, i løbet af en tidsperiode for uafhængigt arbejde. Da denne blok ikke er en del af en plan med tilbagevendende fokus, vises den kun i din kalender én gang.
Sådan reserverer du en enkeltstående fokussession:
-
Gå til afsnittet Act with intention på fanen Wellbeing.
-
Gå til sektionen Bogfokustid under Fokus.
-
Brug pilene til højre for datoen for at få vist forskellige dage. Du kan få vist en uges tilgængelig fokustid.
-
Når du finder et tidspunkt, du vil planlægge, skal du vælge Book.
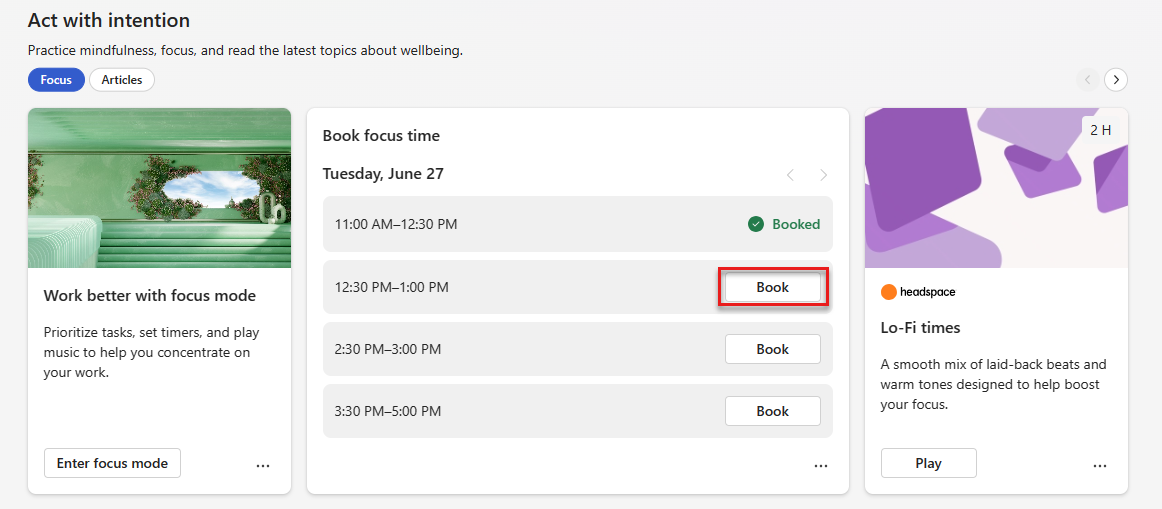
Når du har valgt Bogtid, føjes den valgte tid til din kalender. Sektionen Bogfokustid viser også denne dato og det pågældende klokkeslæt med en reserveret fokustidsstatus.
Brug fokustilstand
Fokustilstand tilføjer korte pauser i din fokustid for at hjælpe dig med at holde dig på opgaven og øge produktiviteten.
Start en fokussession
Hvis du forudbestilt tid til at fokusere, får du en Teams-meddelelse.
Hvis du vil skifte til fokustilstand, skal du vælge denne meddelelse. Hvis du ikke vælger meddelelsen, viser din kalender stadig begivenheden Fokustid, din Teams-status opdateres til Fokusering, og du får ikke Teams-meddelelser, medmindre de er fra prioriterede kontakter, du har angivet.
Bemærk!: Hvis du vil fortsætte med at bruge Teams, mens du er i fokustilstand, skal du højreklikke på ikonet for Viva Insights-appen og derefter vælge Pop ud-app.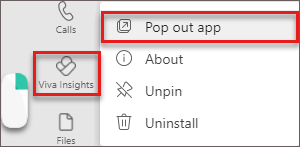
Brug funktioner under din fokussession
Når du er i fokustilstand, viser Viva Insights dig tre sektioner: Timer, Opgaver og Mindfulness pause.
Timer
Når du starter fokustilstand, kommer du til sektionen Timer. Her vises fokustiden i minutter, hvilket svarer til den tid, du har angivet i din plan, eller hvornår du har reserveret tid. Hvis du har brug for at øge eller mindske denne tid, skal du vælge pilene.
Hvis du øger tiden, spørger appen, om du vil forlænge den planlagte fokustid. Du kan vælge knappen Tilføj 15 minutter for at føje 15 minutter mere til det planlagte tidspunkt, eller du kan tilføje endnu et beløb ved at vælge knappens pil ned.
Hvis du vil springe automatisk planlagte skift over, skal du markere afkrydsningsfeltet ud for Spring skift over. Hvis du vil justere andre indstillinger, f.eks. lyde, og hvor længe pauser og fokusintervaller varer ved, skal du åbne indstillingerne for Timer.
Når du er klar til at starte din timer, skal du vælge knappen Start fokustimer. Du kan stoppe fokustimeren, når du har brug for det.
Opgaver
Opgaver viser eksisterende opgaver fra Microsoft To Do, som enten forfalder i dag eller har indstillet en påmindelse for i dag.
Ud over at få vist dine eksisterende opgaver kan du:
-
Tilføj en ny opgave.
-
Under Dine opgaver skal du vælge Tilføj en opgave.
-
-
Tilføj en foreslået opgave, der er vist fra Outlook eller Teams. Hvis To Do registrerer en potentiel opgave i dine chatsamtaler eller mails, vises der en meddelelse over dine opgaver.
-
Vælg pil ned for at udvide meddelelsen.
-
Hvis du vil føje denne opgave til opgavelisten, skal du vælge knappen Føj til dine opgaver.
-
-
Kryds en fuldført opgave væk fra listen.
-
Vælg cirklen til venstre for opgavenavnet, hvilket sender opgaven til listen Opgaver, der er fuldført i dag.
-
Hvis du vil slette opgaven fra To Do, skal du vælge papirkurvsikonet til højre for opgavenavnet.
-
-
Angiv en påmindelse.
-
Vælg ellipserne (...) til højre for opgavenavnet, og vælg derefter et tidspunkt, du vil påmindes om. Påmindelser vises på din Microsoft To Do-liste og i din Orienteringsmail, hvis du abonnerer på at modtage Briefing-mails.
-
Du kan også vælge Edit og Slet opgaver fra denne menu.
-
Mindfulness pause
Under pauser mellem fokusintervaller kan du bruge de guidede videoer i Mindfulness break til at få vejret og nulstille. Når du har valgt S-tærte under en video, skal du gennemføre en øvelse på tre eller fem minutter, før dit næste fokusinterval starter.
Afslut en fokussession
Når timeren er udløbet, vises meddelelsen Tillykke. Hvis du vil forlænge fokustiden, skal du vælge Timer for genstartsinterval.
Hvis du er færdig med at fokusere, kan du komme videre med din dag og fortsætte med at bruge Teams. Din Teams-status stopper med at blive vist som Fokusering, og hvis lyden er slået fra, begynder du at modtage Teams-meddelelser igen.










