Administrer foreslåede modtagere i felterne Til, Cc og Bcc i Outlook
Applies To
Outlook til Microsoft 365 Outlook 2024 Outlook 2021 Outlook 2019 Outlook 2016 Ny Outlook til WindowsNår du begynder at skrive i felterne Til, Cc og Bcc i Outlook, får du vist forslag, afhængigt af hvad du har angivet.
Vælg en faneindstilling nedenfor for den version af Outlook, du bruger. Hvilken version af Outlook har jeg?
Bemærk!: Hvis trinnene under denne Ny Outlook fane ikke virker, bruger du muligvis ikke det nye Outlook til Windows endnu. Vælg Klassisk Outlook, og følg disse trin i stedet.
Afhængigt af den konto, du bruger, bruger Forslag til kontakter personlige kontakter, kontakter fra din organisation (f.eks. kontakter fra en global adresseliste) og gemte navne og adresser, du tidligere har brugt til at sende meddelelser.
I det nye Outlook har du mulighed for at:
Brug listen over kontaktforslag og forslag til seneste personer til det nye Outlook
Når du begynder at skrive et navn i feltet Til, Cc eller Bcc , vises der op til fem matchende navne eller adresser på listen med forslag til kontakter.
Hvis du f.eks. skriver et "b"-tegn i et af modtagerfelterne, viser listen foreslåede resultater. Listen med forslag til kontakter søges efter fornavn, efternavn, mailadresse samt andre kontaktoplysninger, f.eks. et telefonnummer, hvis det er tilgængeligt. Søgningen præciseres, efterhånden som du indtaster flere tegn. Så hvis du slutter med at skrive "Bo", vilListen Autofuldførelse yderligere finjustere til kun at vise Bob Kelly.
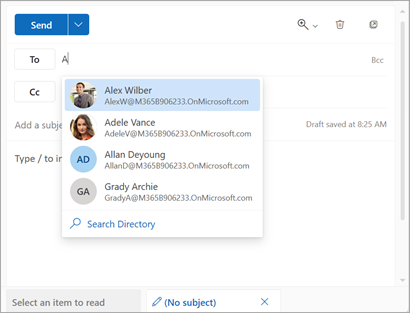
For hver ny person, du sender en mail til, føjes yderligere meddelelsesmodtagere til Listen Autofuldførelse.
Tip!: Hvis du vil fjerne eller skjule navne fra denne liste, skal du se afsnittet Skjul en eller flere foreslåede kontakter, og du kan finde oplysninger om nulstilling af din søgning i Deaktivere eller nulstille dine foreslåede kontakter.
Er du usikker på et navn?
Hvis du ikke er sikker på et navn, og det ikke vises på listen over forslag, kan du også vælge knappen Til, Cc eller Bcc i adresseområdet i meddelelsen for at åbne vinduet Tilføj modtagere .
-
Vælg den kontaktliste, du vil søge fra, fra Tilføj modtagere. Dette kan være din personlige kontaktliste eller den globale adresseliste (GAL) for organisationen.
-
I Søg i denne liste over kontakter skal du rulle ned i listen over navne eller begynde at skrive navnet på den kontakt, du leder efter.
Bemærk!: Hvis listen Søg er tom, skyldes det sandsynligvis, at du tilføjer et navn fra organisationens globale adresseliste (GAL), som indeholder mere end 500 kontakter. Du skal begynde at skrive tegn som fornavn, efternavn eller mailadresse for at starte søgningen.
-
Vælg

Hvis du vil fjerne et navn, skal du vælge

-
Når du er færdig med at tilføje navne, skal du vælge Gem. Du vender tilbage til din meddelelse, og de navne, du har valgt, vises i adresseområdet i meddelelsen.
Skjul en eller flere foreslåede kontakter på listen over forslag til den nye Outlook
Hvis du vil skjule en kontakt fra din liste over forslag, skal du gøre dette på listen over kontaktforslag, når du adresserer en mail. Dette kan gøre dette for personlige kontakter, kontakter, vi har fundet i din kommunikation, og kontakter fra din organisation (f.eks. kontakter fra en global adresseliste). Kontakter, der er skjult på denne måde, returneres ikke som foreslåede kontakter i Microsoft 365-produkter (f.eks. Outlook, Teams osv.)
-
Videresend, besvar eller opret en mail.
-
Begynd at skrive den kontakt, du vil skjule, i adresselinjen Til: .
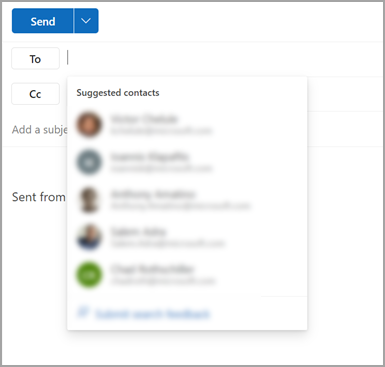
-
Når den kontakt, du vil skjule, vises på listen over foreslåede kontakter, skal du kigge efter X til højre for kontaktens navn.
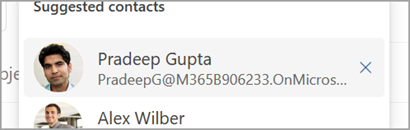
-
Vælg X, hvorefter kontakten fjernes fra listen og også skjules til senere brug.
-
Hvis du ved et uheld kommer til at skjule kontakten, skal du vælge Fortryd i meddelelsen nederst midt på skærmen. Denne meddelelse bevares i 5 sekunder, efter at en kontakt er blevet skjult.
-
Hvis du vil fjerne skjulningen af en kontakt, skal du sende en mail til kontakten ved at besvare en gammel mail eller ved at skrive den fulde mailadresse i en ny mail. Efter ca. 24 timer vises kontakten fra listen over forslag.
Bemærk!: Gemte personlige kontakter vil stadig blive foreslået under foreslået kontaktsøgning, medmindre den pågældende kontakt slettes (se Opret, få vist og rediger kontakter og lister over kontakter i Outlook). Kontakter fra din organisation vil stadig blive foreslået under foreslået kontaktsøgning, medmindre organisationens administrator fjerner dem.
Vigtigt!:
-
Exchange Online på Microsoft 365 indeholder nogle søgefunktioner via Microsoft Søg. Dette omfatter foreslåede modtagere, når du skriver en ny mail. Fra og med Outlook til Microsoft 365 version 2202 (build 14931.20604), hvis du har forbindelse til en Exchange Online-postkasse, er forslagene til at skrive til/CC/BCC drevet af Microsoft Søg , og nogle af oplysningerne i denne artikel gælder ikke. Kategorierne Seneste personer og Andre forslag bruges f.eks. ikke.
-
Der er føjet en note til hver sektion, der gælder for Outlook til Microsoft 365 version 2202, der har forbindelse til en Exchange Online-postkasse.
Forslag til kontakter genereres i Microsoft 365-tjenesten ved hjælp af personlige kontakter, kontakter fra din organisation (hvis relevant) og ved at gemme de navne og adresser, du tidligere har brugt, når du sender meddelelser.
I det klassiske Outlook har du mulighed for at:
Brug kontaktforslag | Skjul en foreslået kontakt | Slå forslag fra eller nulstil dem
Brug listen over kontaktforslag og forslag til seneste personer til det klassiske Outlook
Når du begynder at skrive et navn i feltet Til, Cc eller Bcc , vises der op til fem matchende navne eller adresser på listen med forslag til kontakter.
Hvis du f.eks. skriver et "b"-tegn i et af modtagerfelterne, viser listen foreslåede resultater. Listen med forslag til kontakter søges efter fornavn, efternavn, mailadresse samt andre kontaktoplysninger, f.eks. telefonnummer, hvis de er tilgængelige. Søgningen præciseres, efterhånden som du indtaster flere tegn. Så hvis du slutter med at skrive "Bo", vilListen Autofuldførelse yderligere finjustere til kun at vise Bob Kelly.
For hver ny person, du sender en mail til, føjes yderligere meddelelsesmodtagere til Listen Autofuldførelse.
Skjul en eller flere foreslåede kontakter på listen over forslag til klassisk Outlook
Hvis du vil skjule en kontakt fra din liste over forslag, er det muligt at gøre det på listen over forslag til kontakter, mens du adresserer en mail. Dette kan bruges til personlige kontakter, kontakter, som vi har fundet på din kommunikation, og kontakter i din organisation (alt efter hvad der er relevant). Kontakter, der er skjult på denne måde, returneres ikke som foreslåede kontakter i Microsoft 365-produkter (f.eks. Outlook, Teams osv.)
-
Videresend, besvar eller opret en mail.
-
Begynd at skrive den kontakt, du vil skjule, i adresselinjen Til: .
-
Når den kontakt, du vil skjule, vises på listen over foreslåede kontakter, skal du kigge efter X til højre for kontaktens navn.
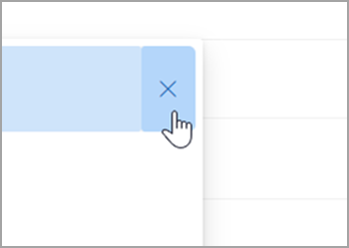
-
Vælg X, hvorefter kontakten fjernes fra listen og også skjules til senere brug.
-
Hvis du vil fjerne skjulningen af en kontakt, skal du sende en mail til kontakten ved at besvare en gammel mail eller ved at skrive den fulde mailadresse i en ny mail. Efter ca. 24 timer vises kontakten fra listen over forslag.
Deaktiver eller nulstil dine foreslåede kontakter til klassisk Outlook
Microsoft giver dig mulighed for at styre, hvilke oplysninger vi opbevarer om dine kontakter i den foreslåede søgning efter kontakter. Foreslået kontaktsøgning forstår, hvem du ofte kommunikerer med, og bruger disse oplysninger til at gøre det nemmere at finde kontakter.
Du kan administrere disse oplysninger på dashboardet til beskyttelse af personlige oplysninger for din konto. Hvilket dashboard til beskyttelse af personlige oplysninger, der skal bruges, afhænger af, om du bruger en arbejds- eller skolekonto eller en personlig Microsoft-konto, f.eks. en Outlook.com- eller Hotmail.com-konto.
Bemærk!: Disse indstillinger gælder for foreslåede kontaktsøgeoplysninger for din konto og alle steder, hvor disse kontooplysninger bruges i Microsoft (Bing, Kalender, Delve, Excel, LinkedIn, Office Dokumentdeling, Office.com, OneDrive, OneNote, Outlook Desktop, Outlook Mac, Outlook Mobile, Outlook Web Access (OWA), OWA Mini, Personer, PowerPoint, Project, SharePoint, Teams for Life, Teams til arbejde, Windows Search, Windows Share Sheet, Word, Yammer). Dette gælder ikke for Xbox.
Gør følgende for arbejds- eller skolekonti:
-
Gå til Indstillinger & Beskyttelse af personlige oplysninger for din arbejds- eller skolekonto.
-
Vælg fanen Beskyttelse af personlige oplysninger , og under Dataindstillinger skal du udvide Administrer kontaktsøgning.
-
Du kan nulstille indeks, hente kontakter eller deaktivere Registrer implicitte kontakter og rangering af kontakter fra min kommunikation.
Gør følgende for Microsoft-konti:
-
Gå til siden beskyttelse af personlige oplysninger for din Microsoft-konto, og log på med din Microsoft-konto, hvis du bliver bedt om det.
-
Rul ned til Giv din produktivitet bedre, og vælg Forslag til personer.
-
Indstil til/ fra-knappen til Fra.
Bemærk!: Gemte personlige kontakter vil stadig blive foreslået under foreslået kontaktsøgning, medmindre den pågældende kontakt slettes (se Opret, få vist og rediger kontakter og lister over kontakter i Outlook). Kontakter fra organisationens adressekartotek vil stadig blive foreslået under foreslået kontaktsøgning, medmindre kontakten fjernes af it-administratoren.
Relaterede artikler
Administrer foreslåede modtagere i Outlook til iOS og Android










