Vyhledání nebo nahrazení textu a čísel v listu
Applies To
Excel pro Microsoft 365 Excel pro Microsoft 365 pro Mac Excel pro web Excel 2024 Excel 2024 pro Mac Excel 2021 Excel 2021 pro Mac Excel 2019 Excel 2016Pomocí funkcí Najít a Nahradit v Excelu můžete hledat v sešitu, třeba určité číselné nebo textové řetězce. Můžete buď vyhledat položku pro referenci, nebo ji můžete nahradit jinou položkou. Do hledaných výrazů můžete zahrnout zástupné znaky, jako jsou otazníky, vlnky a hvězdičky nebo čísla. Vyhledávat můžete podle řádků a sloupců, v komentářích a hodnotách, v listech nebo celých sešitech.
Tip: K nahrazení textu můžete použít také vzorce. Další informace najdete ve funkcích DOSADIT nebo NAHRADIT, NAHRADITB.

Hledání
Pokud chcete něco najít, stiskněte Ctrl+F nebo přejděte na Domů > Úpravy > Najít & Vyberte > Najít.
Poznámka: V následujícím příkladu jsme vybrali Možnosti >> , aby se zobrazilo celé dialogové okno Najít. Ve výchozím nastavení se zobrazí se skrytými možnostmi.
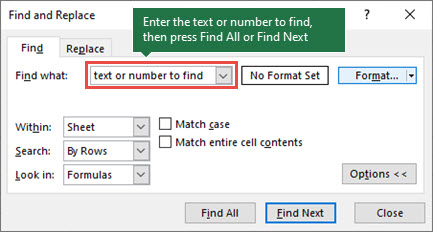
-
Do pole Najít zadejte text nebo čísla, která chcete najít, nebo vyberte šipku v poli Najít a pak vyberte nedávnou hledanou položku ze seznamu.
Tipy:
-
Ve vyhledávacích kritériích můžete použít zástupné znaky – otazník (?), hvězdičku (*), vlnovku (~).
-
Pomocí otazníku (?) můžete najít libovolný jednotlivý znak – například s?t najde "sat" a "set".
-
Pomocí hvězdičky (*) můžete najít libovolný počet znaků – například s*d najde slova "sad" a "started".
-
Pomocí vlnovek (~) následovaných znakem ?, *nebo ~ můžete najít otazníky, hvězdičky nebo jiné vlnové znaky – například fy91~? najde "fy91?".
-
-
Hledání spustíte tak, že vyberete Najít vše nebo Najít další .
Tip: Když vyberete Najít vše, zobrazí se každý výskyt kritérií, která hledáte, a výběrem konkrétního výskytu v seznamu se vybere jeho buňka. Výsledky hledání Najít vše můžete seřadit tak, že vyberete záhlaví sloupce.
-
Výběrem možnosti>> v případě potřeby dále definujte hledání:
-
V: Pokud chcete hledat data na listu nebo v celém sešitu, vyberte List nebo Sešit.
-
Hledání: Můžete se rozhodnout hledat buď podle řádků (výchozí nastavení), nebo podle sloupců.
-
Zaskočit: Pokud chcete hledat data s konkrétními podrobnostmi, vyberte v poli Vzorce, Hodnoty, Poznámky nebo Komentáře.
Poznámka: Vzorce, hodnoty, poznámky a komentáře jsou k dispozici pouze na kartě Najít. Na kartě Nahradit jsou k dispozici pouze vzorce.
-
Rozlišovat velká a malá písmena – toto políčko zkontrolujte, pokud chcete hledat data s rozlišováním velkých a malých písmen.
-
Shoda s obsahem celé buňky – Tuto možnost zaškrtněte, pokud chcete hledat buňky obsahující pouze znaky, které jste zadali do pole Najít.
-
-
Pokud chcete hledat text nebo čísla s určitým formátováním, vyberte Formát a pak vyberte požadované možnosti v dialogovém okně Najít formát .
Tip: Pokud potřebujete najít buňky, které vyhovují pouze určitému formátu, můžete z pole Najít odstranit veškerá kritéria a potom vybrat jako příklad konkrétní formát buňky. Vyberte šipku vedle možnosti Formát, vyberte Zvolit formátovat z buňky a pak vyberte buňku s formátováním, které chcete hledat.
Nahradit
Pokud chcete nahradit text nebo čísla, stiskněte Ctrl+H nebo přejděte na Domů > Úpravy > Najít & Vybrat > Nahradit.
Poznámka: V následujícím příkladu jsme vybrali Možnosti >>, aby se zobrazilo celé dialogové okno Najít. Ve výchozím nastavení se zobrazí se skrytými možnostmi.
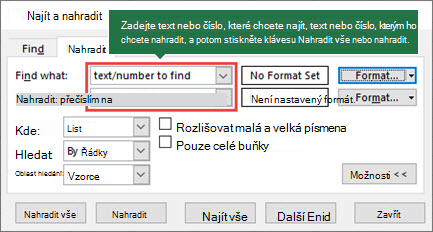
-
Do pole Najít zadejte text nebo čísla, která chcete najít, nebo vyberte šipku v poli Najít a pak vyberte nedávnou hledanou položku ze seznamu.
Tipy:
-
Ve vyhledávacích kritériích můžete použít zástupné znaky – otazník (?), hvězdičku (*), vlnovku (~).
-
Pomocí otazníku (?) můžete najít libovolný jednotlivý znak – například s?t najde "sat" a "set".
-
Pomocí hvězdičky (*) můžete najít libovolný počet znaků – například s*d najde slova "sad" a "started".
-
Pomocí vlnovek (~) následovaných znakem ?, *nebo ~ můžete najít otazníky, hvězdičky nebo jiné vlnové znaky – například fy91~? najde "fy91?".
-
-
Do pole Nahradit čím zadejte text nebo čísla, která chcete použít k nahrazení hledaného textu.
-
Vyberte Nahradit vše nebo Nahradit.
Tip: Když vyberete Nahradit vše, nahradí se každý výskyt kritérií, která hledáte, a nahradit se aktualizuje vždy po jednom.
-
Výběrem možnosti>> v případě potřeby dále definujte hledání:
-
V: Pokud chcete hledat data na listu nebo v celém sešitu, vyberte List nebo Sešit.
-
Hledání: Můžete se rozhodnout hledat buď podle řádků (výchozí nastavení), nebo podle sloupců.
-
Zaskočit: Pokud chcete hledat data s konkrétními podrobnostmi, vyberte v poli Vzorce, Hodnoty, Poznámky nebo Komentáře.
Poznámka: Vzorce, hodnoty, poznámky a komentáře jsou k dispozici pouze na kartě Najít. Na kartě Nahradit jsou k dispozici pouze vzorce.
-
Rozlišovat velká a malá písmena – toto políčko zkontrolujte, pokud chcete hledat data s rozlišováním velkých a malých písmen.
-
Shoda s obsahem celé buňky – Tuto možnost zaškrtněte, pokud chcete hledat buňky obsahující pouze znaky, které jste zadali do pole Najít.
-
-
Pokud chcete hledat text nebo čísla s určitým formátováním, vyberte Formát a pak vyberte požadované možnosti v dialogovém okně Najít formát .
Tip: Pokud potřebujete najít buňky, které vyhovují pouze určitému formátu, můžete z pole Najít odstranit veškerá kritéria a potom vybrat jako příklad konkrétní formát buňky. Vyberte šipku vedle možnosti Formát, vyberte Zvolit formátovat z buňky a pak vyberte buňku s formátováním, které chcete hledat.
Existují dvě různé metody, jak najít nebo nahradit text nebo čísla na Macu. První je použít dialogové okno Najít & Nahradit . Druhým je použití panelu Hledání na pásu karet.
Dialogové okno Najít & Nahradit
Panel hledání a možnosti
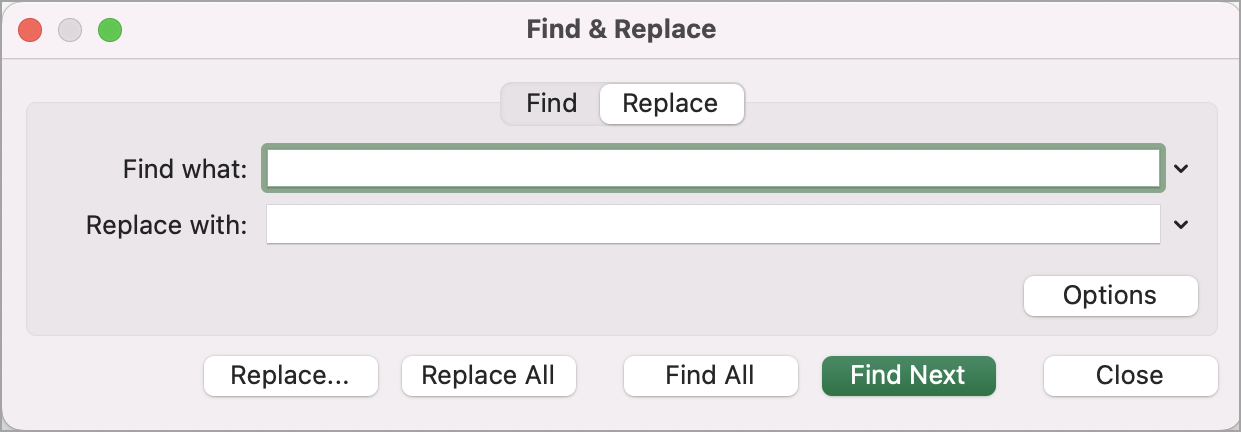

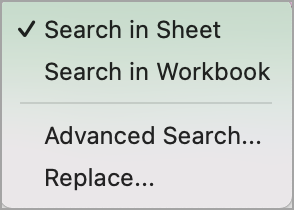
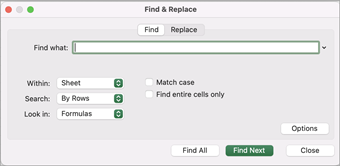
-
Stiskněte Ctrl+F nebo přejděte na Domů > Najít & Vyberte > Najít.
-
V části Najít zadejte text nebo čísla, která chcete najít.
-
Vyberte Najít další a spusťte hledání.
-
Hledání můžete dále definovat:
-
V: Pokud chcete hledat data na listu nebo v celém sešitu, vyberte List nebo Sešit.
-
Hledání: Můžete se rozhodnout hledat buď podle řádků (výchozí nastavení), nebo podle sloupců.
-
Zaskočit: Pokud chcete hledat data s konkrétními podrobnostmi, vyberte v poli Vzorce, Hodnoty, Poznámky nebo Komentáře.
-
Rozlišovat velká a malá písmena – toto políčko zkontrolujte, pokud chcete hledat data s rozlišováním velkých a malých písmen.
-
Shoda s obsahem celé buňky – Tuto možnost zaškrtněte, pokud chcete hledat buňky obsahující pouze znaky, které jste zadali do pole Najít.
-
Tipy:
-
Ve vyhledávacích kritériích můžete použít zástupné znaky – otazník (?), hvězdičku (*), vlnovku (~).
-
Pomocí otazníku (?) můžete najít libovolný jednotlivý znak – například s?t najde "sat" a "set".
-
Pomocí hvězdičky (*) můžete najít libovolný počet znaků – například s*d najde slova "sad" a "started".
-
Pomocí vlnovek (~) následovaných znakem ?, *nebo ~ můžete najít otazníky, hvězdičky nebo jiné vlnové znaky – například fy91~? najde "fy91?".
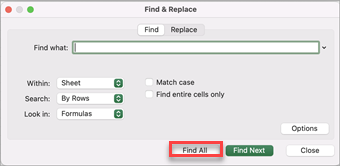
-
Stiskněte Ctrl+F nebo přejděte na Domů > Najít & Vyberte > Najít.
-
V části Najít zadejte text nebo čísla, která chcete najít.
-
Vyberte Najít vše a spusťte hledání všech výskytů.
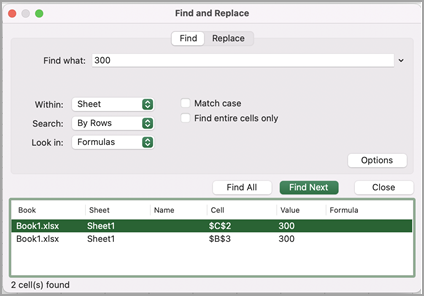
Poznámka: Dialogové okno se rozbalí a zobrazí seznam všech buněk obsahujících hledaný termín a celkový počet buněk, ve kterých se zobrazí.
-
Výběrem libovolné položky v seznamu zvýrazněte odpovídající buňku na listu.
Poznámka: Obsah zvýrazněné buňky můžete upravit.
-
Stiskněte Ctrl+H nebo přejděte na Domů > Najít & Vyberte > Nahradit.
-
Do pole Najít zadejte text nebo čísla, která chcete najít.
-
Hledání můžete dále definovat:
-
V: Pokud chcete hledat data na listu nebo v celém sešitu, vyberte List nebo Sešit.
-
Hledání: Můžete se rozhodnout hledat buď podle řádků (výchozí nastavení), nebo podle sloupců.
-
Rozlišovat velká a malá písmena – toto políčko zkontrolujte, pokud chcete hledat data s rozlišováním velkých a malých písmen.
-
Shoda s obsahem celé buňky – Tuto možnost zaškrtněte, pokud chcete hledat buňky obsahující pouze znaky zadané do pole Najít.
Tipy:
-
Ve vyhledávacích kritériích můžete použít zástupné znaky – otazník (?), hvězdičku (*), vlnovku (~).
-
Pomocí otazníku (?) můžete najít libovolný jednotlivý znak – například s?t najde "sat" a "set".
-
Pomocí hvězdičky (*) můžete najít libovolný počet znaků – například s*d najde slova "sad" a "started".
-
Pomocí vlnovek (~) následovaných znakem ?, *nebo ~ můžete najít otazníky, hvězdičky nebo jiné vlnové znaky – například fy91~? najde "fy91?".
-
-
-
Do pole Nahradit čím zadejte text nebo čísla, která chcete použít k nahrazení hledaného textu.
-
Vyberte Nahradit nebo Nahradit vše.
Tipy:
-
Když vyberete Nahradit vše, nahradí se každý výskyt kritérií, která hledáte.
-
Když vyberete Nahradit, můžete nahradit jednu instanci tak, že vyberete Další a zvýrazníte další instanci.
-
-
Vyberte libovolnou buňku, která má prohledávat celý list, nebo vyberte konkrétní oblast buněk, které chcete prohledat.
-
Stisknutím kláves Cmd + F nebo výběrem lupy rozbalte panel Hledání a zadejte text nebo číslo, které chcete najít do vyhledávacího pole.
Tipy:
-
Ve vyhledávacích kritériích můžete použít zástupné znaky – otazník (?), hvězdičku (*), vlnovku (~).
-
Pomocí otazníku (?) můžete najít libovolný jednotlivý znak – například s?t najde "sat" a "set".
-
Pomocí hvězdičky (*) můžete najít libovolný počet znaků – například s*d najde slova "sad" a "started".
-
Pomocí vlnovek (~) následovaných znakem ?, *nebo ~ můžete najít otazníky, hvězdičky nebo jiné vlnové znaky – například fy91~? najde "fy91?".
-
-
Stiskněte klávesu Return.
Poznámky:
-
Pokud chcete najít další výskyt položky, kterou hledáte, stiskněte znovu klávesu Return nebo použijte dialogové okno Najít a vyberte Najít další.
-
Pokud chcete zadat další možnosti hledání, vyberte lupu a vyberte Hledat v listu nebo Hledat v sešitu. Můžete také vybrat možnost Upřesnit , která otevře dialogové okno Najít .
Tip: Probíhající hledání můžete zrušit stisknutím klávesy ESC.
-
Hledání
Pokud chcete něco najít, stiskněte Ctrl+F nebo přejděte na Domů > Úpravy > Najít & Vyberte > Najít.
Poznámka: V následujícím příkladu jsme vybrali > Možnosti hledání , aby se zobrazilo celé dialogové okno Najít . Ve výchozím nastavení se zobrazí se skrytými možnostmi hledání.
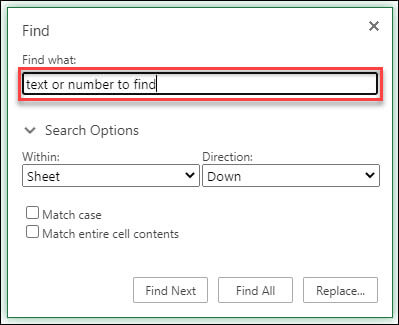
-
Do pole Najít zadejte text nebo čísla, která chcete najít.
Tipy:
-
Ve vyhledávacích kritériích můžete použít zástupné znaky – otazník (?), hvězdičku (*), vlnovku (~).
-
Pomocí otazníku (?) můžete najít libovolný jednotlivý znak – například s?t najde "sat" a "set".
-
Pomocí hvězdičky (*) můžete najít libovolný počet znaků – například s*d najde slova "sad" a "started".
-
Pomocí vlnovek (~) následovaných znakem ?, *nebo ~ můžete najít otazníky, hvězdičky nebo jiné vlnové znaky – například fy91~? najde "fy91?".
-
-
Hledání spustíte tak, že vyberete Najít další nebo Najít vše .
Tip: Když vyberete Najít vše, zobrazí se seznam všech výskytů kritérií, která hledáte, a výběrem konkrétního výskytu v seznamu se vybere jeho buňka. Výsledky hledání Najít vše můžete seřadit tak, že vyberete záhlaví sloupce.
-
Vyberte > Možnosti hledání a v případě potřeby dále definujte hledání:
-
V: Pokud chcete vyhledat data v rámci určitého výběru, zvolte Výběr. Pokud chcete hledat data na listu nebo v celém sešitu, vyberte List nebo Sešit.
-
Směr: Můžete zvolit, jestli chcete hledat dolů (výchozí), nebo nahoru.
-
Rozlišovat velká a malá písmena – toto políčko zkontrolujte, pokud chcete hledat data s rozlišováním velkých a malých písmen.
-
Shoda s obsahem celé buňky – Tuto možnost zaškrtněte, pokud chcete hledat buňky obsahující pouze znaky, které jste zadali do pole Najít .
-
Nahradit
Pokud chcete nahradit text nebo čísla, stiskněte Ctrl+H nebo přejděte na Domů > Úpravy > Najít & Vybrat > Nahradit.
Poznámka: V následujícím příkladu jsme vybrali > Možnosti hledání , aby se zobrazilo celé dialogové okno Najít . Ve výchozím nastavení se zobrazí se skrytými možnostmi hledání.
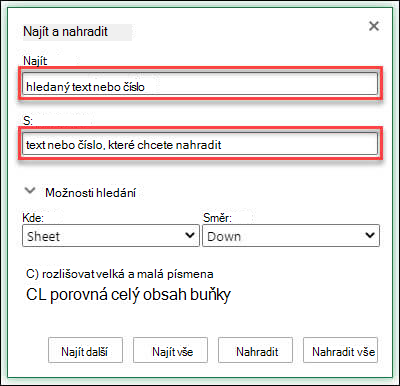
-
Do pole Najít zadejte text nebo čísla, která chcete najít.
Tipy:
-
Ve vyhledávacích kritériích můžete použít zástupné znaky – otazník (?), hvězdičku (*), vlnovku (~).
-
Pomocí otazníku (?) můžete najít libovolný jednotlivý znak – například s?t najde "sat" a "set".
-
Pomocí hvězdičky (*) můžete najít libovolný počet znaků – například s*d najde slova "sad" a "started".
-
Pomocí vlnovek (~) následovaných znakem ?, *nebo ~ můžete najít otazníky, hvězdičky nebo jiné vlnové znaky – například fy91~? najde "fy91?".
-
-
Do pole Nahradit čím zadejte text nebo čísla, která chcete použít k nahrazení hledaného textu.
-
Vyberte Nahradit nebo Nahradit vše.
Tip: Když vyberete Nahradit vše, nahradí se každý výskyt kritérií, která hledáte, a nahradit se aktualizuje vždy po jednom.
-
Vyberte > Možnosti hledání a v případě potřeby dále definujte hledání:
-
V: Pokud chcete vyhledat data v rámci určitého výběru, zvolte Výběr. Pokud chcete hledat data na listu nebo v celém sešitu, vyberte List nebo Sešit.
-
Směr: Můžete zvolit, jestli chcete hledat dolů (výchozí), nebo nahoru.
-
Rozlišovat velká a malá písmena – toto políčko zkontrolujte, pokud chcete hledat data s rozlišováním velkých a malých písmen.
-
Shoda s celým obsahem buněk – Tuto možnost zaškrtněte, pokud chcete hledat buňky obsahující pouze znaky, které jste zadali do pole Najít .
-
Potřebujete další pomoc?
Kdykoli se můžete zeptat odborníka z komunity Excel Tech nebo získat podporu v komunitách.










