Výpočet rozdílu mezi dvěma daty
Applies To
Excel pro Microsoft 365 Excel 2024 Excel 2021 Excel 2019 Excel 2016Upozornění: Excel obsahuje funkci DATEDIF, aby se podporovaly starší sešity z aplikace Lotus 1-2-3. V určitých situacích může funkce DATEDIF vypočítat nesprávné výsledky. Další informace najdete v části známé problémy v článku funkce DATEDIF .
Funkci DATEDIF použijte, pokud chcete vypočítat rozdíl mezi dvěma daty. Nejdřív zadejte do jedné buňky počáteční datum a do druhé koncové datum. Potom zadejte vzorec, který bude podobný jednomu z následujících vzorců.
Poznámka: Pokud je počáteční_datum větší než koncové_datum, bude výsledek #ČÍSLO!.
Rozdíl vyjádřený počtem dnů
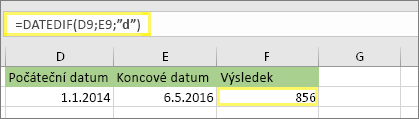
V tomto příkladu je počáteční datum v buňce D9 a koncové datum v buňce E9. Vzorec je v buňce F9. Parametr d vrátí počet celých dnů mezi dvěma daty.
Rozdíl vyjádřený počtem týdnů
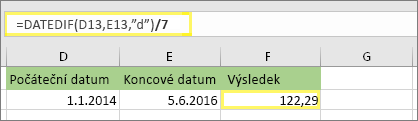
V tomto příkladu je počáteční datum v buňce D13 a koncové datum v buňce E13. Parametr d vrátí počet dnů. Všimněte si ale znaků /7 na konci. Počet dnů se vydělí 7, protože týden má 7 dnů. Pozor, tento výsledek musí být také naformátovaný jako číslo. Stiskněte kombinaci kláves CTRL+1. Pak klikněte na Číslo > Desetinná místa: 2.
Rozdíl vyjádřený počtem měsíců
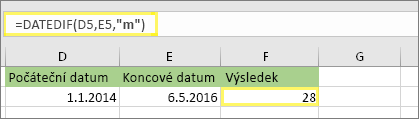
V tomto příkladu je počáteční datum v buňce D5 a koncové datum v buňce E5. Parametr m ve vzorci vrátí počet celých měsíců mezi těmito dvěma daty.
Rozdíl vyjádřený počtem let
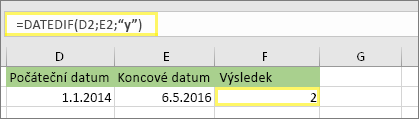
V tomto příkladu je počáteční datum v buňce D2 a koncové datum v buňce E2. Parametr y vrátí počet celých roků mezi dvěma daty.
Výpočet věku v kumulovaných letech, měsících a dnech
Vypočítat můžete také věk nebo délku zaměstnaneckého poměru. Výsledek může vypadat třeba takto: „2 roky, 4 měsíce, 5 dnů“.
1. Funkci DATEDIF můžete použít ke zjištění celkového počtu let.
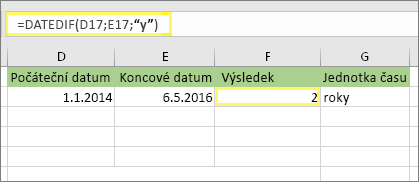
V tomto příkladu je počáteční datum v buňce D17 a koncové datum v buňce E17. Parametr y ve vzorci vrátí počet celých roků mezi dvěma daty.
2. Použijte funkci DATEDIF znovu s parametrem ym ke zjištění počtu měsíců.
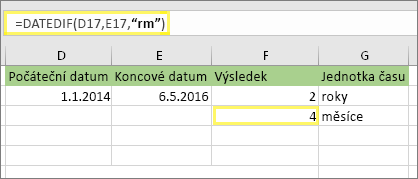
V jiné buňce použijte vzorec DATEDIF s parametrem ym. Parametr ym vrátí počet zbývajících měsíců po posledním celém roce.
3. K vyhledání dnů použijte jiný vzorec.
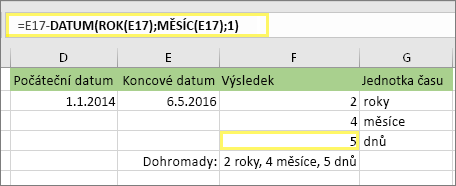
Teď potřebujeme zjistit počet zbývajících dnů. Uděláme to tak, že napíšete jiný druh vzorce, který je uvedený výše. Tento vzorec odečte první den posledního měsíce (1. 5. 2016) od původního koncového data v buňce E17 (6. 5. 2016). Postup: Funkce DATUM vytvoří kalendářní datum 1. 5. 2016. Vytvoří ho pomocí roku v buňce E17 a měsíce v buňce E17. 1 potom představuje první den v tomto měsíci. Výsledkem funkce DATUM je 1. 5. 2016. To potom odečteme od původního koncového data v buňce E17, což je 6. 5. 2016. 6. 5. 2016 minus 1. 5. 2016 je 5 dní.
Upozornění: Nedoporučujeme používat argument DATEDIF "md", protože může vypočítat nepřesné výsledky.
4. Volitelné: Zkombinujte tři vzorce v jednom.
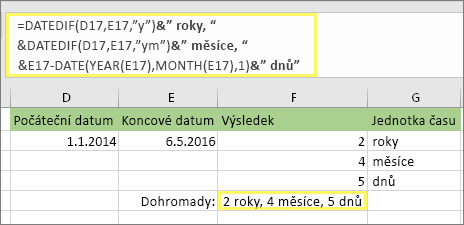
Všechny tři výpočty můžete vložit do jedné buňky, jak je vidět v tomto příkladu. Použijte ampersandy, uvozovky a text. Zápis tohoto vzorce je sice delší, ale obsahuje vše v jednom. Tip: Stisknutím kombinace kláves ALT+ENTER vložíte do vzorce konec řádku. Díky tomu je přehlednější. Pokud nevidíte celý vzorec, stiskněte kombinaci kláves CTRL+SHIFT+U.
Stažení příkladů
Můžete si stáhnout ukázkový sešit se všemi příklady v tomto článku. Můžete postupovat podle pokynů nebo si vytvořit vlastní vzorce.Stáhnout příklady výpočtu data
Další výpočty s kalendářními daty a časem
Jak už jste viděli výše, funkce DATEDIF vypočítá rozdíl mezi počátečním datem a koncovým datem. Místo zadávání konkrétních dat můžete ve vzorci použít také funkci DNES(). Když použijete funkci DNES(), Excel použije pro datum aktuální datum vašeho počítače. Pamatujte, že když v budoucnu tento soubor znovu otevřete, toto datum se změní.

Poznámka: Tento článek se vytvářel 6. října 2016.
Pokud chcete vypočítat počet pracovních dnů mezi dvěma kalendářními daty, použijte funkci NETWORKDAYS.INTL. Můžete ji také nastavit tak, aby nepočítala víkendy a svátky.
Než začnete: Rozhodněte se, jestli chcete z výpočtu vyloučit svátky. Pokud je vyloučit chcete, zadejte seznam kalendářních dat těchto svátků do samostatné oblasti nebo na samostatný list. Každé datum svátku zadejte do samostatné buňky. Pak tyto buňky vyberte a zvolte Vzorce > Definovat název. Pojmenujte oblast MojeSvatky a klikněte na OK. Potom pomocí následujícího postupu vytvořte vzorec.
1. Zadejte počáteční a koncové datum.
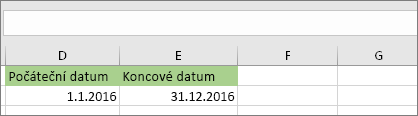
V tomto příkladu je počáteční datum v buňce D53 a koncové datum v buňce E53.
2. Do jiné buňky zadejte vzorec podobný tomuto:
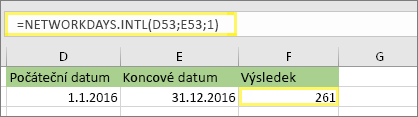
Zadejte vzorec jako ve výše uvedeném příkladu. 1 ve vzorci nastavuje soboty a neděle jako víkendové dny a vylučuje je z celkového výpočtu.
3. V případě potřeby 1 změňte.
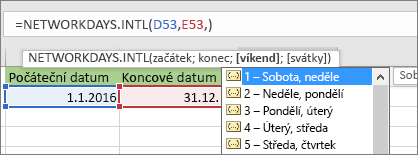
Pokud sobota a neděle nejsou vaše víkendové dny, změňte 1 na jakékoli jiné číslo ze seznamu IntelliSense. 2 například nastavuje jako víkendové dny neděli a pondělí.
4. Zadejte název oblasti svátků.
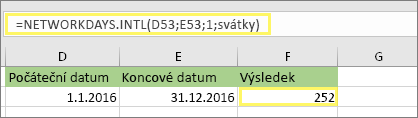
Pokud jste název oblasti svátků vytvořili v části „Než začnete“ výše, zadejte ho nakonec jako v tomto příkladu. Pokud svátky nemáte, můžete středník a MojeSvatky vynechat.
Uplynulý čas můžete vypočítat odečtením jednoho času od druhého. Nejdřív zadejte do jedné buňky počáteční čas a pak do druhé koncový čas. Zadejte úplný zápis času, včetně hodin, minut a mezer před „dop.“ nebo „odp.“. Uděláte to takto:
1. Zadejte počáteční a koncový čas.
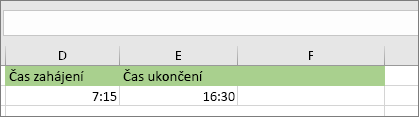
V tomto příkladu je počáteční čas v buňce D80 a koncový čas v buňce E80. Nezapomeňte zadat hodiny, minuty a mezery před „dop.“ nebo „odp.“.
2. Nastavte formát h:mm AM/PM.
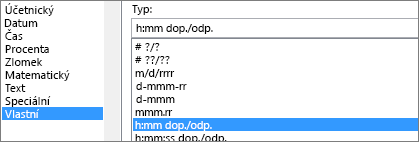
Vyberte obě data a stiskněte kombinaci kláves CTRL+1 (nebo 
3. Odečtěte tyto dva časy.
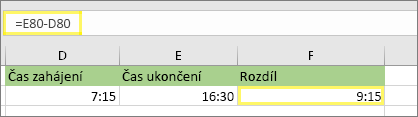
V jiné buňce odečtěte buňku počátečního času od buňky koncového času.
4. Nastavte formát h:mm.
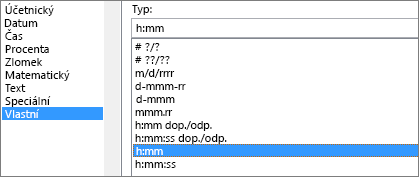
Stiskněte kombinaci kláves CTRL+1 (nebo 
Pokud chcete vypočítat čas mezi dvěma daty a časy, stačí odečíst jedno od druhého. Jednotlivé buňky je ale potřeba naformátovat, abyste zajistili, že Excel vrátí požadovaný výsledek.
1. Zadejte dvě úplná data a časy.
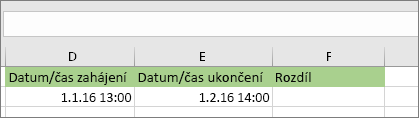
Do jedné buňky zadejte úplné počáteční datum s časem. A do druhé buňky zadejte úplné koncové datum s časem. Každá buňka by měla obsahovat měsíc, den, rok, hodinu, minutu a mezeru před „dop.“ nebo „odp.“.
2. Nastavte formát 14.3.12 1:30 PM.
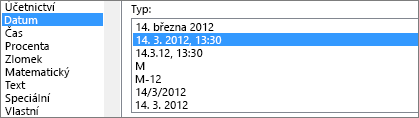
Vyberte obě buňky a pak stiskněte kombinaci kláves CTRL+1 (nebo 
3. Odečtěte tato dvě data.
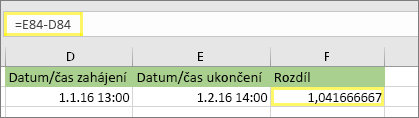
V jiné buňce odečtěte počáteční datum a čas od koncového data a času. Výsledkem bude pravděpodobně desetinné číslo. V dalším kroku to napravíte.
4. Nastavte formát [h]:mm.
![Dialogové okno Formát buněk, vlastní příkaz, typ [h]:mm](https://support.content.office.net/cs-cz/media/2edbd461-d4c5-49a7-a5a2-b6d9329c0411.png)
Stiskněte kombinaci kláves CTRL+1 (nebo 
Související témata
Funkce DATEDIF Funkce NETWORKDAYS.INTL NETWORKDAYS Další funkce data a času Výpočet rozdílu mezi dvěma časy










