Přidání nebo odebrání vedlejší osy grafu v Excelu
Applies To
Excel pro Microsoft 365 Word pro Microsoft 365 PowerPoint pro Microsoft 365 Excel pro Microsoft 365 pro Mac Word pro Microsoft 365 pro Mac PowerPoint pro Microsoft 365 pro Mac Excel pro web Excel 2024 PowerPoint 2024 Excel 2024 pro Mac Word 2024 pro Mac PowerPoint 2024 pro Mac Excel 2021 Word 2021 PowerPoint 2021 Excel 2021 pro Mac Word 2021 pro Mac PowerPoint 2021 pro Mac Excel 2019 Word 2019 PowerPoint 2019 Excel 2016 Word 2016 PowerPoint 2016Pokud se čísla v grafu v různých Datová řada datových řadách výrazně liší nebo pokud máte smíšené typy dat (cena a objem), vykreslujte jednu nebo více datových řad na vedlejší svislé ose (osu hodnot). Měřítko každé vedlejší svislé osy bude ukazovat hodnoty pro svou datovou řadu. Vedlejší osy vám přijdou vhod hlavně u grafů, které v sobě kombinují sloupcový graf se spojnicovým grafem. Podobný graf můžete rychle zobrazit tak, že změníte graf na kombinovaný graf.
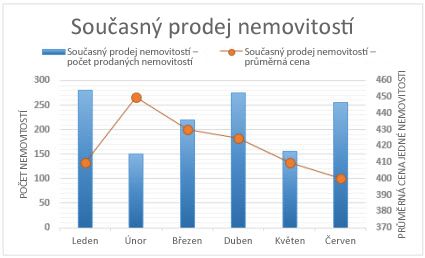

-
Výběrem grafu otevřete Nástroje grafu.
-
Vyberte Návrh > Změnit typ grafu.
-
Vyberte Kombinovaný > sloupec clusteru – čára na vedlejší ose.
-
Vyberte Sekundární osa pro datovou řadu, kterou chcete zobrazit.
-
Vyberte šipku rozevíracího seznamu a zvolte Čára.
-
Klikněte na OK.
Pokud se v grafu hodnoty jednotlivých datových řad velmi liší, můžete jednu nebo několik datových řad vykreslit na vedlejší osu. Pokud máte v jednom grafu smíšené typy dat (třeba cenu a objem), můžete vedlejší osu použít i jako součást kombinovaného grafu.
Hlavní svislá osa v levé části tohoto grafu slouží pro objemy prodeje a vedlejší svislá osa v pravé části slouží pro zobrazení cen.
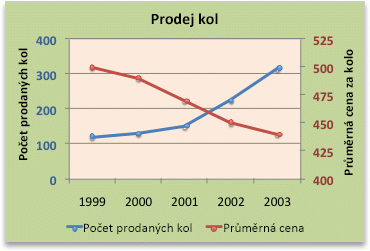
Udělejte jakoukoliv z těchto věcí:
Přidání vedlejší osy
-
Tento krok se vztahuje pouze na Word pro Mac: V nabídce Zobrazení klikněte na Rozložení při tisku.
-
V grafu vyberte datovou řadu, kterou chcete vykreslit na vedlejší osu, a potom klikněte na kartu Návrh grafu.
Například ve spojnicovém grafu klikněte na některou ze spojnic grafu a všechny datové značky dané datové řady se vyberou.
-
Klikněte na Přidat prvek grafu > Osy > a vyberte Vedlejší vodorovná nebo Vedlejší svislá.
Přidání názvu osy pro vedlejší osu
-
Tento krok se vztahuje pouze na Word pro Mac: V nabídce Zobrazení klikněte na Rozložení při tisku.
-
V grafu vyberte datovou řadu, kterou chcete vykreslit na vedlejší osu, a potom klikněte na kartu Návrh grafu.
Například ve spojnicovém grafu klikněte na některou ze spojnic grafu a všechny datové značky dané datové řady se vyberou.
-
Klikněte na Přidat prvek grafu > Názvy os > a vyberte Vedlejší vodorovná nebo Vedlejší svislá.
Potřebujete další pomoc?
Kdykoli se můžete zeptat odborníka v technické komunitě Excelu, získat podporu v komunitě Answers nebo navrhnout novou funkci nebo vylepšení. Pokud se chcete podělit o svůj názor, podívejte se na Přehled možností, jak zadat zpětnou vazbu k Microsoft Office. Nasloucháme vám.










