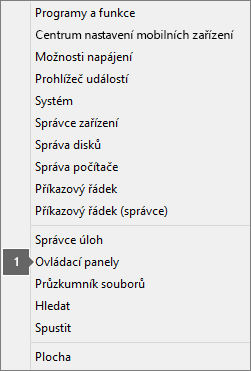Instalace Office trvá moc dlouho
Applies To
Office 2024 Office 2021 Office 2019 Office 2016 Microsoft 365 pro domácnosti Office pro firmy Office 365 Small Business Microsoft 365 Admin Office 365 provozovaný společností 21Vianet Office 365 provozovaný společností 21Vianet – Small Business (správci) Office 365 provozovaný společností 21Vianet (správci) Office.comPokud se zobrazí chybová zpráva „Bohužel to vypadá, že máte pomalé připojení...“ nebo pokud instalace Microsoft 365 trvá opravdu dlouho nebo to vypadá, že se instalace zasekla, budete možná chtít instalaci zrušit a potom zkusit některé z následujících řešení.
Tip: Získejte technické znalosti pomocí Business Assistu. Spojte se s našimi poradci pro malé firmy, kteří vám pomůžou zajistit, aby produkty Microsoft 365 fungovaly pro vás i pro všechny uživatele ve vaší firmě. Přečtěte si další informace.
Vyzkoušejte následující řešení
Pokoušíte se Office nainstalovat na Mac? Pokud se pokoušíte Office nainstalovat na Mac, postupujte podle kroků uvedených v tématu Odinstalace Office pro Mac a pak spusťte instalaci Office znovu.
Pokud instalujete Office na PC (desktop, přenosný počítač nebo 2v1), zkuste následující řešení v uvedeném pořadí.
1. Přestane Office reagovat nebo se zastaví na 90 %?
Pokud instalace Office přestane reagovat nebo se zastaví na 90 %, jak je vidět na snímku obrazovky níže, může to být způsobené zaneprázdněním Instalační služby systému Windows. Možná řešení najdete v článku Instalace Office se zastaví na 90 %.

2. Restartujte počítač a zkontrolujte, jestli Office není nainstalovaný
Instalace Office se možná dokončila. Takže potom, co jste počítač restartovali, přejděte na Nemůžete ve Windows 10, Windows 8 nebo Windows 7 najít aplikace Office? a podívejte se, jestli se Office nenainstaloval.
3. Použijte kabelové připojení
Pokud se Office nenainstaloval, zkuste ho nainstalovat znovu po zapojení kabelového připojení. To může pomoct urychlit instalaci, protože kabelové připojení je obvykle rychlejší než bezdrátové připojení. Potom znovu spusťte instalaci Office.
4. Pokud máte pomalé připojení k internetu, nainstalujte si Office pomocí offline instalačního programu
Offline instalační program Microsoft 365 vám může pomoct vyhnout se potenciálním potížím s proxy serverem, bránou firewall, antivirovým softwarem nebo internetovým připojením, které by se mohly při instalaci Microsoft 365 vyskytnout.
Pokyny k instalaci offline verze Microsoft 365 najdete v článku Použití offline instalačního programu Office. Vyberte správnou kartu pro svoji verzi Office.
Pokud se Office pořád neinstaluje, vyzkoušejte některé z níže uvedených možností.
5. Vypněte dočasně antivirový software
Další informace o tom, jak vypnout antivirový software, najdete na webu jeho výrobce. Může taky pomoct odinstalace antivirového softwaru. Po dokončení instalace Office ho nezapomeňte zase nainstalovat, a pokud jste ho vypnuli, nezapomeňte ho zase zapnout.
Pokud si nejste jistí, jaký antivirový software máte, přejděte podle pokynů do Ovládacích panelů a najděte název antivirového softwaru.
Tip: Windows 10 se dodává s výchozím antivirovým softwarem, programem Windows Defender. Pokud zjistíte, že ho používáte, vyberte tlačítko Start > Nastavení > Aktualizace a zabezpečení a pak na levé straně vyberte Windows Defender. Přepněte přepínací tlačítko do polohy Vypnuto. Nezapomeňte ho pak zase zapnout do polohy Zapnuto.
6. Spusťte online opravu z Ovládacích panelů
-
Otevřete Ovládací panely a vyberte panel Programy a funkce.
-
V okně Odinstalovat nebo změnit program vyberte v seznamu produkt Microsoft 365, který se pokoušíte nainstalovat.
-
Klepněte nebo klikněte na Změnit a vyberte Online oprava.
7. Odeberte a znova nainstalujte Office
Tip: Máte tiskárnu HP 4500 nebo HP 8500 OfficeJet a instalujete Office? Pokud ano, zastavte službu zařazování tisku a pak instalaci Office spusťte znovu.
Pomocí poradce při potížích s odinstalací odinstalujte Microsoft 365, Office 2021, Office 2019 nebo Office 2016 z osobního počítače s Windows.
-
Kliknutím na tlačítko níže spustíte poradce při potížích s odinstalací.
-
Pokud se zobrazí automaticky otevírané okno s oznámením, že se tento web pokouší otevřít Získat pomoc, klikněte na Otevřít.
-
Postupujte podle pokynů na zbývajících obrazovkách a po zobrazení výzvy restartujte počítač.
-
Vyberte kroky pro verzi Office, kterou chcete nainstalovat nebo přeinstalovat.
Microsoft 365 | Office 2024 | Office 2021 | Office 2019 | Office 2016
Důležité informace:
-
Poradce při potížích s odinstalací momentálně nemůže odinstalovat Office 2024.
-
Spusťte poradce při potížích na stejném osobním počítači s Windows s produktem Microsoft 365 nebo Office, který chcete odinstalovat.
-
Abyste mohli spustit poradce při potížích, musíte mít Windows 10 nebo novější.
Tip: Pokud poradce při potížích s odinstalací Microsoft 365 z vašeho počítače neodinstaluje Microsoft 365 nebo Office úplně, můžete zkusit Office odinstalovat ručně.