Automaticky aktualizovat Office pro Mac
Applies To
Excel pro Microsoft 365 pro Mac Word pro Microsoft 365 pro Mac Outlook pro Microsoft 365 pro Mac PowerPoint pro Microsoft 365 pro Mac OneNote pro Microsoft 365 pro Mac Excel 2024 Word 2024 Outlook 2024 PowerPoint 2024 OneNote 2024 Office 2024 Excel 2024 pro Mac Word 2024 pro Mac Outlook 2024 pro Mac PowerPoint 2024 pro Mac OneNote 2024 pro Mac Office 2024 pro Mac Excel 2021 pro Mac Word 2021 pro Mac Outlook 2021 pro Mac PowerPoint 2021 pro Mac OneNote 2021 pro Mac Office 2021 pro Mac Microsoft 365 pro domácnosti Office pro firmy Office 365 Small Business Microsoft 365 pro MacAktualizace aplikací Microsoft 365 z mac App Store
Pokud jste si stáhli aplikace Microsoft 365 z App Store Mac a máte zapnuté automatické aktualizace, budou se vaše aplikace aktualizovat automaticky. Aktualizace si ale můžete stáhnout i ručně:
-
Z Doku nebo Vyhledávače otevřete Mac App Store.
-
V nabídce vlevo vyberte Aktualizace a pak vyberte Aktualizovat vše nebo tlačítko Aktualizovat vedle aplikací, které chcete aktualizovat.
Aktualizace aplikací Microsoft 365 a Office pomocí AutoUpdate
Pokud jste si stáhli aplikace Microsoft 365 nebo Microsoft Office z microsoft.com, microsoft AutoUpdate zajistí, aby vaše aplikace byly vždy aktuální s nejnovějšími opravami zabezpečení a vylepšeními. Pokud jste předplatitelem Microsoft 365, získáte také nejnovější funkce a nástroje.
-
Otevřete aplikaci Office, například Word, a pak v horní nabídce vyberte Nápověda > Vyhledat Aktualizace.
Pokud možnost Vyhledat aktualizace nevidíte, spusťte nejnovější verzi nástroje Microsoft AutoUpdate a potom se znovu podívejte na dostupné aktualizace.
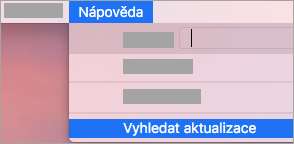
-
Pokud chcete získat nejnovější opravy zabezpečení a vylepšení funkcí, jakmile budou k dispozici, vyberte Automaticky udržovat aplikace Microsoftu v aktuálním stavu, aby byl váš Mac chráněný a aktuální.
-
Vyberte Aktualizovat a stáhněte a nainstalujte všechny dostupné aktualizace.
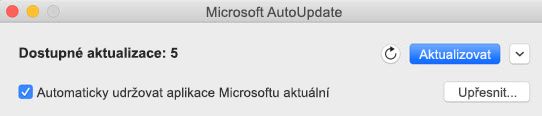
-
Pokud chcete před instalací zjistit podrobnosti o jednotlivých aktualizacích, vyberte šipku vedle tlačítka Aktualizovat a zkontrolujte aplikace, verze a datum instalace. Pak vyberte Aktualizovat vše nebo Aktualizovat vedle jednotlivých aplikací.
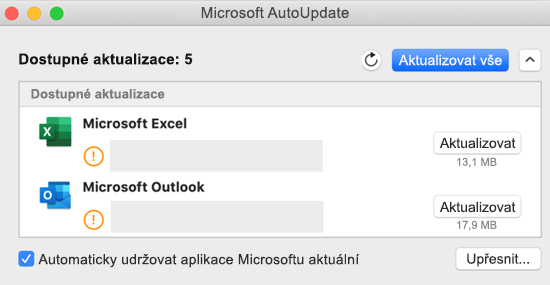
Pokud si nejste jistí, jak jste aplikace nainstalovali, můžete použít následující příkaz z aplikace Terminál:
mdls -name kMDItemAppStoreReceiptType /Applications/Microsoft\ Word.app
Pokud se po spuštění příkazu zobrazí MDItemAppStoreReceiptType = (null), měl by se k aktualizaci aplikací použít Microsoft AutoUpdate. Aplikace stažené z App Store Mac budou zobrazovat typ účtenky "Production".
Dřívější přístup s Office Insider
Pokud chcete získat výhradní přístup k nejnovějším funkcím a aktualizacím a mít možnost zasílat zpětnou vazbu přímo do Microsoftu, připojte se k programu Insider. Dostanete se k ukázkám buildů pro nejnovější funkce, aktualizace zabezpečení a opravy výkonu dříve než kdokoli jiný, kdo pracuje se staršími verzemi Office.
Pokud se chcete o programu Insider dozvědět více, navštivte tuto stránku.
-
Otevřete některou aplikaci Office, třeba Word, a pak vyberte Nápověda > Vyhledat Aktualizace > Upřesnit....
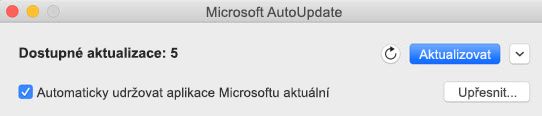
-
Vyberte Aktuální kanál (náhled) nebo Beta kanál.
-
Aktuální kanál (náhled) vám zajistí přednostní přístup k plně podporovaným buildům s minimálními riziky.
-
Beta kanál je dobrá volba tehdy, když chcete dostávat nejnovější, ale zatím nepodporované ukázky buildů, které se vydávají častěji.
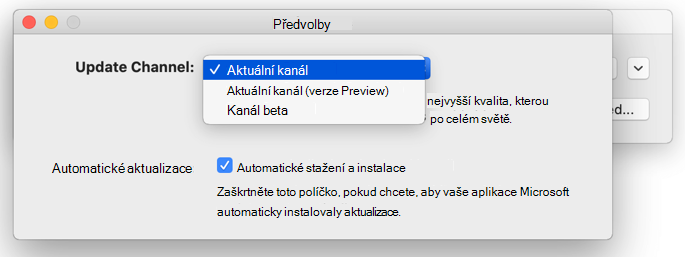
-
-
Projděte si Podmínky licenční smlouvy a informace, které aplikace shromažďují při užívání.
-
Aktualizace programu Insider stáhnete tak, že vyberete Přijmout a potom Vyhledat aktualizace
Další informace o nástroji Microsoft AutoUpdate
Zde najdete Poznámky k verzi pro Office pro Mac. Pokud hledáte předchozí verze nástroje Microsoft AutoUpdate ke stažení, podívejte se na Historie aktualizací pro Office pro Mac.
Potřebujete pomoc s nástrojem Microsoft AutoUpdate?
Řešení problémů s nástrojem Microsoft AutoUpdate
Pokud máte potíže s aktualizací pomocí nástroje Microsoft AutoUpdate, přečtěte si téma Řešení potíží s nástrojem Microsoft AutoUpdate.
Aktualizovali jste Office, ale nevidíte funkce předplatného
Pokud jste si dříve na vašem zařízení Mac jednorázově zakoupili Office, ale nyní jste Microsoft 365předplatitelem a nevidíte některé funkce předplatného, je možné, že vaše kopie Office stále používá licenci z jednorázového nákupu, a nikoli předplatného. Podívejte se na Jak odebrat licenční soubory Office.











