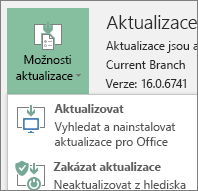Použití offline instalačního programu Office
Applies To
Office 2024 Office 2021 Office 2019 Office 2016 Microsoft 365 pro domácnosti Office pro firmy Office 365 Small Business Microsoft 365 Admin Office 365 provozovaný společností 21Vianet Office 365 provozovaný společností 21Vianet – Small Business (správci) Office 365 provozovaný společností 21Vianet (správci) Office 365 Germany – Enterprise Office 365 Germany – Enterprise (správci) Office.comPokud chcete pomoct s problémy, se kterými se můžete setkat při instalaci Microsoft 365 kvůli pomalé rychlosti nebo nespolehlivému připojení, postupujte podle následujících kroků, které jsou specifické pro váš plán. Ke stažení tohoto instalačního souboru musíte být připojení k internetu. Microsoft 365 si pak můžete na počítač nainstalovat podle potřeby i bez připojení.
Kroky offline instalačního programu
Níže uvedené postupy se liší podle toho, jestli je váš produkt Microsoft 365 součástí plánu Office pro domácnosti nebo Office pro firmy, takže je potřeba, abyste pro svůj produkt vybrali správnou kartu.
Tip: Pokud jste si Office koupili v rámci firemního benefitu, přečtěte si téma Microsoft 365 v rámci programu Microsoft Workplace Discount. Microsoft 365
Microsoft 365 pro domácnosti
Pokud je váš Microsoft 365 produkt jedním z následujících, máte Microsoft 365 pro domácí produkt. Může se jednat o předplatné, jednorázový nákup Microsoft 365 Office nebo individuální aplikaci Microsoft 365. Tyto produkty jsou obvykle spojené s osobním účtem Microsoft.
Microsoft 365Předplatná: Následující produkty zahrnují plnohodnotně nainstalované aplikace Microsoft 365.
Microsoft 365 pro rodiny Microsoft 365 pro jednotlivce
Office 2021, Office 2019, nebo Office 2016 verze dostupné jako jednorázový nákup: Následující produkty zahrnují plnohodnotně nainstalované aplikace Office.
Office pro domácnosti Office pro domácnosti a podnikatele Office pro profesionály
Samostatné Office 2021, Office 2019, nebo Office 2016 aplikace dostupné jako jednorázové nákupy
Word Excel PowerPoint OneNote* Outlook Access Publisher Project Visio
Tip: *Desktopová verze OneNote je dostupná jenom ve verzích Microsoft 365, Office 2021 a Office 2016. V Office 2019, OneNote je výchozím prostředím OneNote pro Windows 10. Podívejte se na časté otázky.
Microsoft 365 pro firmy
Pokud máte jeden z následujících Microsoft 365produktů, máte Microsoft 365 pro firmy. Tyto produkty jsou obvykle spojené s pracovním nebo školním účtem a vaše licence Microsoft 365 (pokud ji vaše předplatné zahrnuje) pochází z organizace, kterou představuje vaše škola nebo váš zaměstnavatel.
Microsoft 365Předplatná: Následující produkty zahrnují plnohodnotně nainstalované aplikace Microsoft 365.
Microsoft 365 Apps pro firmy Microsoft 365 Business Standard
Office 365 A5
Microsoft 365 Apps pro podniky Office 365 Enterprise E3 Office 365 Enterprise E4 Office 365 Enterprise E5
Microsoft 365 Business Standard (neziskové organizace) Office 365 Nonprofit E3 Office 365 Nonprofit E5
Office 365 U.S. Government Community G3 Office 365 U.S. Government Community G5
Project Online Professional Project Online Premium
Visio Online – plán 2
Microsoft 365 Předplatná bez plnohodnotných nainstalovaných aplikací Office:
Tip: S těmito předplatnými Microsoft 365 nejsou k dispozici žádné desktopové aplikace ke stažení a instalaci, ale ve většině případů můžete ve webovém prohlížeči stále přistupovat k online verzím aplikací Office a používat je. Viz Office na webu zdarma.
Microsoft 365 Business BasicOffice 365 Enterprise E1Office 365 A1Microsoft 365 Business Basic (neziskové organizace)Office 365 Nonprofit E1Office 365 U.S. Government G1Project Online Essentials Visio Online – Plán 1
Verze v rámci multilicenčních programů Office LTSC 2021, Office 2019, ebo Office 2016
Office Professional Plus
Výběr plánu
Krok 1. Stažení offline instalačního programu ze stránky Můj účet
Důležité informace: Než začnete, ujistěte se, že váš počítač PC nebo Mac splňuje požadavky na systém.
-
Vyberte tlačítko pro stažení níže:
Poznámka: Pokud se snažíte nainstalovat Microsoft 365, který jste získali v práci nebo ve škole, a už jste přihlášení přes svůj pracovní nebo školní účet, nepostupujte podle těchto pokynů. Místo toho vyberte kartu Office pro firmy nahoře.
-
V okně Instalace vyberte v rozevíracím seznamu Zvolit verzimožnost Offline instalační program.
-
Vyberte jazyk, ve který chcete aplikaceMicrosoft 365 nainstalovat. Vyberte Instalovat.
-
Při zobrazení výzvy v dolní části okna prohlížeče vyberte Uložit (v prohlížeči Microsoft Edge), Otevřít (v prohlížeči Internet Explorer), Po dokončení otevřít (v prohlížeči Chrome) nebo Uložit soubor (v prohlížeči Firefox). Zahájí se stahování souboru do vašeho počítače.
-
Po dokončení stahování vyhledejte složku Stáhnout a otevřete ji. Poklikejte na soubor O365HomePremRetail.img. Pokud se zobrazí výzva, vyberte Otevřít.
-
Tím by se mělo otevřít okno virtuální jednotky. Pokud po otevření souboru IMG není okno virtuální jednotky, otevřete Průzkumník souborů a vyhledejte novou virtuální jednotku, například (D:). Tato jednotka obsahuje instalační soubory Microsoft 365. Poklikáním otevřete virtuální jednotku. Pokud novou jednotku nevidíte, vyhledejte stažený soubor obrázku a poklikejte na něj znovu. V adresáři by se měla objevit nová jednotka.
Poznámka: Pokud jednotku s označením (D:) už máte, Microsoft 365 vytvoří virtuální jednotku s dalším dostupným písmenem, což by bylo (E:) (jak je znázorněno v dalším kroku níže).Uložte si image: Kopii této virtuální jednotky si můžete uložit i na USB flash disk pro pozdější použití.
Krok 2. Instalace Office
-
Otevřete složku Office na virtuální jednotce a pak vyberte Setup32.exe nainstalovat 32bitovou verzi Microsoft 365 nebo Setup64.exe nainstalovat 64bitovou verzi, aby se začala offline instalace. Pokud si nejste jistí, kterou verzi by bylo lepší nainstalovat, podívejte se na článek Volba mezi 64bitovou nebo 32bitovou verzí Office.

Po zobrazení zprávy Hotovo budou vaše aplikace Microsoft 365 přístupné.
-
Až se instalace Microsoft 365 dokončí, bude třeba Microsoft 365 aktivovat. Ujistěte se, že jste připojení k internetu, a otevřete libovolnou aplikaci Office, třeba Word nebo Excel.
Ve většině případů se Office aktivuje spuštěním aplikace a potvrzením souhlasu s licenčními podmínkami kliknutím na Přijmout. Pokud potřebujete s aktivací pomoct, podívejte se na článek Aktivace Office.
-
Po aktivaci Office a před jeho prvním použitím zkontrolujte, jestli máte nejnovější aktualizace.
V libovolné aplikaci Microsoft 365, třeba ve Wordu, otevřete nový nebo existující dokument a potom vyberte Soubor > Účet.
V rozevíracím seznamu Možnosti aktualizace vyberte Aktualizovat hned.

Poznámka: Pokud jste instalujete produkt Office bez předplatného, například Office 2024, licence pro tento produkt se aktualizuje brzy po dokončení instalace.
Pokud máte produkt Microsoft 365 pro firmy a chcete Microsoft 365 nebo Microsoft 365 stáhnout a nainstalovat offline, můžete použít Nástroj pro nasazení Microsoft 365. Tento nástroj je navržený pro podnikové prostředí a spouští se z příkazového řádku, proto je postup trochu složitější, ale dá se použít i pro instalaci na jedno zařízení.
K instalaci a aktivaci Microsoft 365 musíte mít přiřazenou licenci pro Microsoft 365 nebo Microsoft 365. Licenci zkontrolujete podle postupu v článku Jaký mám produkt nebo licenci Microsoftu 365 pro firmy?
Krok 1 – Stáhněte a nainstalujte si nástroj pro nasazení Office
-
Vytvořte na pevném disku složku a nazvěte ji ODT. V tomto příkladu ji vytvoříme na disku c:\, bude tedy vypadat takto: c:\ODT.
-
Stáhněte si Nástroj pro nasazení Microsoft 365 z webu Stažení softwaru společnosti Microsoft. Vyberte Uložit jako a uložte ho do složky Stažené soubory.
-
Ve složce se staženými soubory poklikejte na soubor .exe Office Deployment Tool (Nástroj pro nasazení Office), abyste ho nainstalovali.
-
Pokud nástroj Řízení uživatelských účtů zobrazí dotaz Chcete této aplikaci povolit, aby prováděla na vašem zařízení změny, klikněte na Ano.
-
Přijměte Licenční podmínky pro software společnosti Microsoft a pak klikněte na Pokračovat.
-
V dialogovém okně Vyhledat složku vyberte složku ODT, kterou jste vytvořili dříve, a pak klikněte na OK.
Krok 2 – Stažení a instalace Office
V rozevíracím seznamu níže najdete podrobné pokyny, jak stáhnout a nainstalovat 32bitovou nebo 64bitovou verzi Microsoft 365 Apps pro podniky nebo Microsoft 365 Apps pro firmy.
Pokud máte plán Microsoft 365 Apps pro firmy nebo Microsoft 365 Business Standard, je potřebné si stáhnout verzi Microsoft 365 Apps pro firmy. U všech ostatních plánů si stáhněte verzi Microsoft 365 Apps pro podniky. Pokud si nejste jistí, kterou verzi si máte nainstalovat, podívejte se na následující články:
-
Jestli chcete zjistit, jaký plán Microsoft 365 máte, podívejte se na článek Jaký mám produkt nebo licenci Microsoftu 365 pro firmy?
-
Pokud si nejste jistí, jestli se rozhodnout pro 64bitovou, nebo 32bitovou verzi, přečtěte si článek Volba 64bitové nebo 32bitové verze Office.