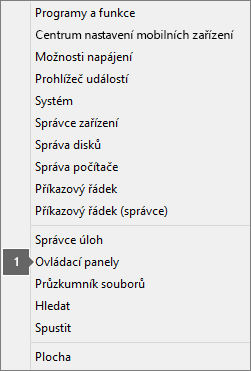Chyby typu Nelicencovaný produkt a chyby aktivace v Office
Applies To
Excel pro Microsoft 365 Word pro Microsoft 365 Outlook pro Microsoft 365 PowerPoint pro Microsoft 365 Access pro Microsoft 365 OneNote pro Microsoft 365 Project Online Desktop Client Publisher pro Microsoft 365 Visio Plan 2 Excel 2024 Word 2024 Outlook 2024 PowerPoint 2024 Access 2024 OneNote 2024 Project Professional 2024 Project Standard 2024 Visio Standard 2024 Office 2024 Excel 2021 Word 2021 Outlook 2021 PowerPoint 2021 Access 2021 Project Professional 2021 Project Standard 2021 Publisher 2021 Visio Professional 2021 Visio Standard 2021 Office 2021 OneNote 2021 Excel 2019 Word 2019 Outlook 2019 PowerPoint 2019 Access 2019 Project Professional 2019 Project Standard 2019 Publisher 2019 Visio Professional 2019 Visio Standard 2019 Office 2019 Excel 2016 Word 2016 Outlook 2016 PowerPoint 2016 Access 2016 OneNote 2016 Project Professional 2016 Project Standard 2016 Publisher 2016 Visio Professional 2016 Visio Standard 2016 Office 2016 Microsoft 365 pro domácnosti Office pro firmy Office 365 Small Business Microsoft 365 Admin InfoPath 2013 Office.com|
Podpora s průvodcem může poskytovat digitální řešení problému s Office. |
Pokud se aktivace Office nepodaří, v záhlaví aplikace Office se zobrazí text Nelicencovaný produkt nebo Nekomerční použití / nelicencovaný produkt a většina funkcí Office bude zakázaná. Abyste mohli obnovit funkce Office, musíte opravit problém, který způsobuje selhání aktivace.
Krok 1: Přihlášení k Office se správným účtem
Pokud vás Office vyzve, abyste se přihlásili, zadejte účet, který jste použili při nákupu Office. Pokud použijete chybnou adresu, zobrazí se zpráva „Nenašli jsme žádné produkty Office“.
Zkuste toto: Přihlášení k Office
Krok 2: Zjištění více nainstalovaných kopií Office
Možná ani nevíte, že máte nainstalovanou víc než jednu kopii. Dvě instalace můžou způsobit konflikty aktivace.
Zkuste toto: Zjištění více nainstalovaných kopií Office
Krok 3: Kontrola stavu předplatného
Pokud vaše předplatné vypršelo, může se zobrazit zpráva „Nenašli jsme žádné produkty Office“. Obnovte si předplatné, abyste Microsoft 365 mohli používat i dále.
Zkuste toto: Kontrola stavu předplatného
Krok 4: Řešení potíží s aktivací
Pokud se nepodaří Office aktivovat, zvolte vaši verzi Office a podívejte se na další nápovědu k řešení potíží.
Poznámka: Pokud používáte Office ve Windows 7 (který už není podporovaný, přečtěte si článek ukončení podpory Windows 7 a Office), ujistěte se, že je ve výchozím nastavení povolený protokol TLS 1.2. Viz Aktualizace pro povolení TLS 1.1 a TLS 1.2 jako výchozích zabezpečených protokolů ve WinHTTP ve Windows.
Krok 1: Přihlášení se správným účtem
Pokud jste si Office koupili s použitím jiné e-mailové adresy, zkuste se prosím přihlásit pomocí všech svých osobních e-mailových adres. Pokud jste v práci nebo ve škole, neměli byste se nejspíš přihlašovat pomocí osobního e-mailového účtu, ale pomocí pracovního nebo školního účtu.
Pokud chcete zkontrolovat, jestli je váš účet Microsoft přidružený k Office, přihlaste se k Předplatná. Váš produkt Office nebo předplatné Microsoft 365 by tam měly být uvedené. Pokud ne, nebudete se moct pomocí svojí e-mailové adresy k Office přihlásit.
Krok 2: Zjištění více nainstalovaných kopií Office
Pokud máte více nainstalovaných kopií Office, nemusí se aktivace podařit. Než budete pokračovat v řešení potíží, zkuste odinstalovat ty verze Office, které nepoužíváte.
-
Otevřete Ovládací panely podle pokynů pro váš operační systém.
-
Windows 11 nebo Windows 10 : Na hlavním panelu Windows zadejte Ovládací panely do vyhledávacího pole Zadejte sem, ve výsledcích hledání vyberte Ovládací panely a pak vyberte Programy a funkce.
-
Windows 8.1 nebo Windows 8: Klikněte pravým tlačítkem na tlačítko Start

-
Windows 7: Vyberte > Ovládací panely > Odinstalovat program.
-
-
Do pole Prohledat: Programy a funkce v pravém horním rohu okna Programy a funkce zadejte hledané slovo office.
Může se zobrazit několik nainstalovaných verzí, například:

Pokud se zobrazí více než jedna verze, klikněte pravým tlačítkem na verzi, kterou nepoužíváte, a vyberte Odinstalovat.
Pokud je zobrazená jenom jedna verze, můžete přejít na Krok 3: Kontrola stavu předplatného Microsoftu 365.
-
Po dokončení odinstalace restartujte počítač.
-
Otevřete aplikaci Office, a pokud se zobrazí výzva, přihlaste se.
-
Pokud se Office stále neaktivuje, zkuste podle pokynů v článku Oprava aplikace Office spustit online opravu a opravit zbývající instalaci Office. Pokud se vám aktivace stále nedaří, přejděte k dalšímu kroku.
Krok 3: Kontrola stavu předplatného Microsoft 365
Pokud máte předplatnéMicrosoft 365 pro domácnosti, ujistěte se, že je stále aktivní, a v případě potřeby ho obnovte.
Pokud nemáte Microsoft 365, můžete přeskočit na Krok 4: Řešení potíží s aktivací Office.
-
Ukončete všechny aplikace Office.
-
Přejděte na stránku Předplatná.
-
Po zobrazení výzvy vyberte Přihlásit se a zadejte účet Microsoft (své uživatelské jméno a heslo) spojený s předplatným Microsoft 365.
-
Zkontrolujte podrobnosti pod nadpisem Předplatná nebo Zrušená předplatná.

-
Pokud vaše předplatné vypršelo, můžete si ho obnovit podle pokynů v článku Prodloužení platnosti předplatného Microsoft 365 pro rodiny.
-
Po obnovení předplatného můžete znovu spustit aplikace Office, jak budete potřebovat. Pokud se Office stále neaktivuje, pokračujte dalším krokem.
Krok 4: Řešení potíží s aktivací Office
Vyberte vaši verzi Office a zobrazte tak příslušné kroky k řešení potíží:
Microsoft 365: Použijte poradce při potížích s aktivací Microsoft 365.
Poradce při potížích s aktivací Microsoft 365 běží na počítačích s Windows a může vám pomoct identifikovat a opravit problémy s aktivací Microsoft 365.
-
Kliknutím na tlačítko níže spustíte poradce při potížích s aktivací Microsoftu 365.
-
Pokud se zobrazí automaticky otevírané okno s oznámením, že se tento web pokouší otevřít Získat pomoc, klikněte na Otevřít.
-
Postupujte podle pokynů k odstranění problému s aktivací Office.
Důležité informace:
-
Spusťte poradce při potížích na stejném osobním počítači s Windows s instalací Microsoftu 365.
-
Abyste mohli spustit poradce při potížích, musíte mít Windows 10 nebo novější.
Pokud se Office ani po spuštění poradce při potížích neaktivuje, můžete chyby nelicencovaného produktu opravit sami.
Oprava chyb typu Nelicencovaný produkt vlastními silami
Pokud jste vyzkoušeli předchozí kroky řešení potíží a Office je dál nelicencovaný, můžete zkusit vyřešit chyby aktivace sami.
Nejdřív vyzkoušejte tyto možnosti
Kontrola data, času a časového pásma na počítači
Pokud nejsou tato nastavení správná, nemusí se aktivace Office podařit. Postupujte podle pokynů pro váš operační systém.
Windows 11 nebo Windows 10
-
Zavřete všechny aplikace Office.
-
V pravém dolním rohu obrazovky vyberte datum nebo čas.
-
Vyberte Nastavení data a času.
-
Vyberte možnost Nastavovat čas automaticky a (pokud se zobrazí) možnost Automaticky nastavit časové pásmo. Pokud se možnost automatického nastavení časového pásma nezobrazí, zkontrolujte, jestli je v poli Časové pásmo zobrazené vaše místní časové pásmo.
-
Znovu spusťte jakoukoli aplikaci Office.
Windows 8.1 nebo Windows 8
-
Zavřete všechny aplikace Office.
-
V pravém dolním rohu obrazovky vyberte datum nebo čas.
-
Vyberte Změnit nastavení data a času.
-
Pokud datum nebo čas nejsou správné, vyberte Změnit datum a čas a opravte nastavení data a času.
-
Pokud časové pásmo není správné, vyberte Změnit časové pásmo a vyberte vaše místní časové pásmo.
-
Znovu spusťte jakoukoli aplikaci Office.
Windows 7
-
Zavřete všechny aplikace Office.
-
V pravém dolním rohu obrazovky vyberte datum nebo čas.
-
Vyberte Změnit nastavení data a času.
-
Pokud datum nebo čas nejsou správné, vyberte Změnit datum a čas a opravte nastavení data a času.
-
Pokud časové pásmo není správné, vyberte Změnit časové pásmo a vyberte vaše místní časové pásmo.
-
Znovu spusťte jakoukoli aplikaci Office.
Tip: Ve Windows 7 můžete povolit synchronizaci hodin počítače s časovým serverem na internetu, aby byly hodiny počítače pořád aktuální. Uděláte to tak, že v pravém dolním rohu obrazovky vyberete datum a čas a potom vyberete Změnit nastavení data a času. Vyberte kartu Čas v Internetu, klikněte na tlačítko Změnit nastavení, zaškrtněte políčko Synchronizovat s časovým serverem v Internetu a klikněte na tlačítko Aktualizovat nyní.
Spuštění Office jako správce
Když spustíte Office jako správce, můžete vyřešit problémy s oprávněními, které můžou způsobovat neúspěch aktivace Office. Postupujte podle pokynů pro váš operační systém.
Windows 11 a Windows 10
-
Zavřete všechny aplikace Office.
-
Stiskněte tlačítko Start v levém dolním rohu obrazovky.
-
Zadejte název aplikace, například Word. Ve výsledcích hledání se objeví ikona Wordu.
-
Klikněte na ikonu Wordu pravým tlačítkem a vyberte Spustit jako správce.
-
Vyberte Ano, abyste Office spustili s oprávněními správce.
Windows 8.1
-
Zavřete všechny aplikace Office.
-
Ve Windows 8.1 klikněte pravým tlačítkem myši na tlačítko Start v levém dolním rohu obrazovky a pak vyberte Hledat.
-
Zadejte název aplikace, například Word. Ve výsledcích hledání se objeví ikona Wordu.
-
Klikněte na ikonu Wordu pravým tlačítkem a vyberte Spustit jako správce.
-
Vyberte Ano, abyste Office spustili s oprávněními správce.
Windows 8
-
Zavřete všechny aplikace Office.
-
Ve Windows 8 přesuňte ukazatel myši do pravého horního rohu obrazovky, aby se otevřel panel ovládacích tlačítek, a potom vyberte ikonu Hledat.
-
Zadejte název aplikace, například Word. Ve výsledcích hledání se objeví ikona Wordu.
-
Klikněte na ikonu Wordu pravým tlačítkem a vyberte Spustit jako správce.
-
Vyberte Ano, abyste Office spustili s oprávněními správce.
Windows 7
-
Zavřete všechny aplikace Office.
-
Stiskněte tlačítko Start v levém dolním rohu obrazovky.
-
Do pole Prohledat programy a soubory zadejte název aplikace, například Word. Ve výsledcích hledání se objeví ikona Wordu.
-
Klikněte na ikonu Excelu pravým tlačítkem a vyberte Spustit jako správce.
-
Pokud se zobrazí výzva, vyberte Ano, abyste Office spustili s oprávněními správce.
Aktualizace Office
Nejnovější aktualizace Office můžou obsahovat opravy problémů s aktivací. Jestli chcete aktualizovat Office, přečtěte si článek Instalace aktualizací Office.
Kontrola brány firewall
Pokud používáte bránu firewall od jiného výrobce, vyhledejte informace o jejím dočasném vypnutí na webu tohoto výrobce. Odkazy na informace o bráně Windows Firewall najdete níže.
Windows 11 a Windows 10
-
Přečtěte si prosím článek Zapnutí nebo vypnutí brány Windows Firewall.
Windows 8.1 a 7
-
Přejděte na Zapnutí nebo vypnutí brány Windows Firewall v části Ochrana počítače před viry Windows.
Kontrola antivirového softwaru
Další informace o tom, jak vypnout antivirový software, najdete na webu jeho výrobce. Může taky pomoct odinstalace antivirového softwaru. Po dokončení instalace Office ho nezapomeňte zase nainstalovat, a pokud jste ho vypnuli, nezapomeňte ho zase zapnout.
Pokud si nejste jistí, jaký antivirový software máte, přejděte podle pokynů do Ovládacích panelů a najděte název antivirového softwaru.
Tip: Windows 10 se dodává s výchozím antivirovým softwarem, programem Windows Defender. Pokud zjistíte, že ho používáte, vyberte tlačítko Start > Nastavení > Aktualizace a zabezpečení a pak na levé straně vyberte Windows Defender. Přepněte přepínací tlačítko do polohy Vypnuto. Nezapomeňte ho pak zase zapnout do polohy Zapnuto.
Kontrola nastavení proxy
Pokud zařízení používáte doma i v práci, zkuste před instalací Microsoft 365 vypnout nastavení proxy serveru v Microsoft Edgi nebo Internet Exploreru. Pokud používáte jiný prohlížeč, vyhledejte v jeho nápovědě, jak vypnout nastavení proxy serveru.
Microsoft Edge
-
Klikněte na tlačítko Start
-
Vyberte Síť a Internet, přejděte na konec výběru vlevo a klikněte na Proxy.
-
V části Automatické nastavení proxy serveru spusťte automatické zjištění nastavení, nebo použijte instalační skript. Uděláte to tak, že posuvník nastavíte na Zapnuto nebo na Vypnuto.
-
V části Ruční nastavení proxy serveru si můžete vybrat, jestli chcete použít proxy server. Obvykle bývá vypnutý. Pokud nastavíte možnost Zapnuto, nezapomeňte kliknout na Uložit. Pokud byl proxy server ve výchozím nastavení vypnutý a vy jste ho následně zapnuli, nezapomeňte ho pak (až ho nebudete potřebovat) přepnout zpátky na Vypnuto.
Internet Explorer 7, 8, 9, 10 nebo 11
-
V Internet Exploreru klikněte na Nástroje (v pravém horním rohu) > Možnosti Internetu.
-
Klikněte na kartu Připojení a potom na tlačítko Nastavení místní sítě.
-
V části Proxy server zrušte zaškrtnutí políčka Použít pro síť LAN server proxy (toto nastavení se netýká připojení pomocí telefonní linky nebo sítě VPN).
-
Klikněte na Použít a OK, aby se provedené změny uložily. Restartujte počítač.
Poznámka: Možná budete muset obejít několik dalších nastavení proxy serveru. Pokud to nefunguje a instalujete Office z práce nebo ze školy, požádejte o další informace IT oddělení. Informace pro správce IT najdete v tématu věnovaném adresám URL a rozsahům IP adres Microsoft 365.
Potřebujete další pomoc? Kontaktujte podporu.
Pokud jste vyzkoušeli všechno, co je v tomto článku, a přesto potřebujete pomoc, můžete kontaktovat podporu Office.
Další informace o aktualizaci licencí.