Aktivace Office pro Mac
Applies To
Office 2024 Office 2024 pro Mac Office 2021 pro Mac Office pro firmy Office 365 Small Business Microsoft 365 Admin Microsoft 365 pro Mac Office.comTento článek obsahuje podrobné instrukce k aktivaci Office pro Mac. Pokud se vám zobrazují chyby nebo máte problémy s instalací nebo aktivací Office na zařízení Mac, podívejte se na Co zkusit, pokud se vám nedaří instalace nebo aktivace Office pro Mac.
Před aktivací a pokud jste to ještě neudělali, budete muset uplatnit a nainstalovat Office na pc nebo Mac.


Otevřete libovolnou aplikaci Office, třeba Microsoft Word, a v okně Co je nového, které se otevře, vyberte Začínáme.
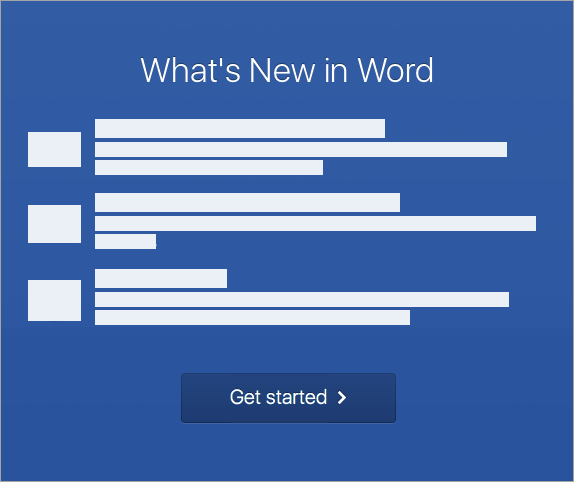


Poznámka: Pokud se výzva k přihlášení nezobrazí, otevřete prázdný soubor a přejděte na Soubor >Nový ze šablony > Přihlásit se.
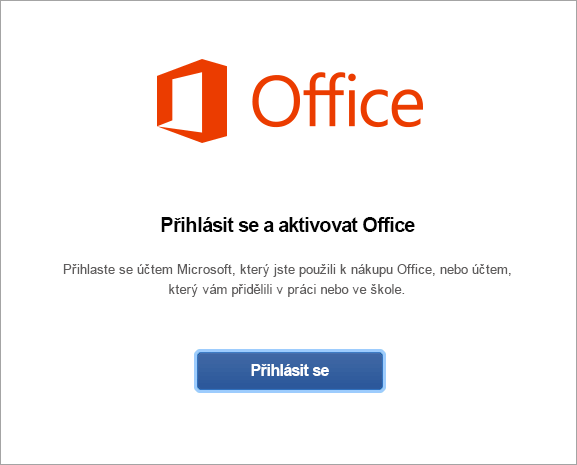


Poznámka: Může to být e-mail, který jste použili pro svůj účet Microsoft, nebo účet Microsoft 365 pro firmy, který vám přidělil váš pracovní nebo školní účet.
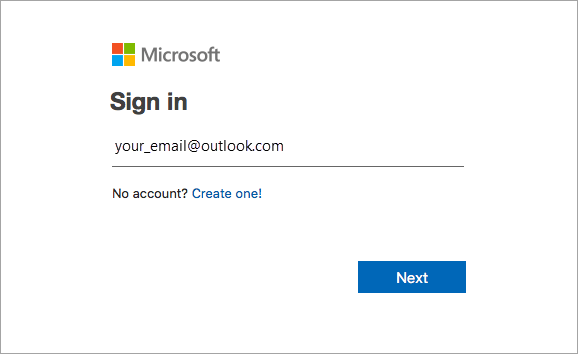


Poznámka: Tato obrazovka může vypadat jinak podle toho, jakého máte poskytovatele e-mailu.
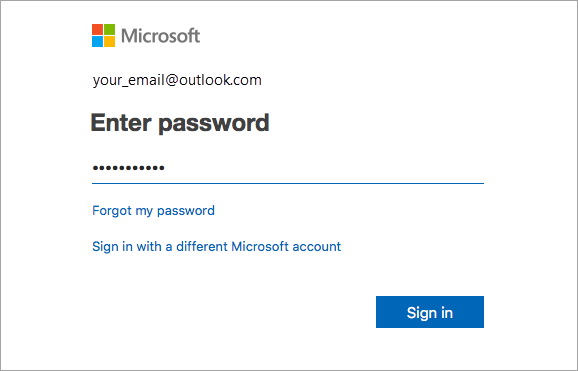


Důležité informace: Pokud máte licencí více, postupujte podle pokynů v oddílu Aktivace s více licencemi.
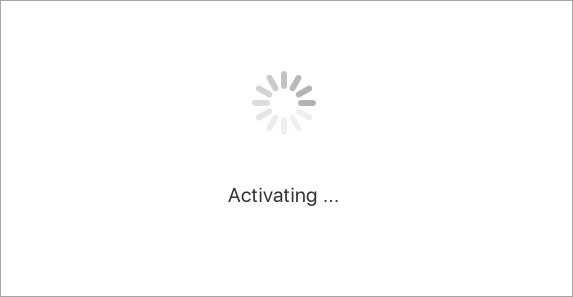


Tip: Aby bylo možné aplikace Office snadno spouštět, můžete je přidat do Docku.
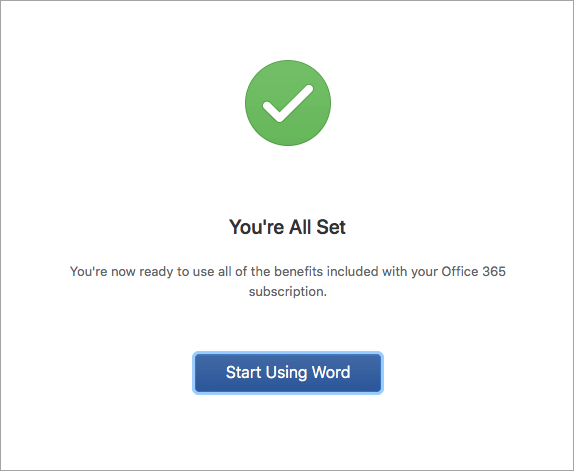
Časté otázky
-
Podívejte se na Co zkusit, pokud se vám nedaří instalace nebo aktivace Office pro Mac, abyste vyřešili běžné problémy.
-
Podívejte se na Opravy a alternativní řešení nedávných problémů s instalací a aktivací Office pro nápovědu a novinky o vznikajících problémech.
-
Kontaktujte Podporu Microsoft.
Pro Microsoft 365 pro Mac můžete mít ke stejnému účtu Microsoft přidružených až 25 licencí: pouze jednu licenci pro předplatnéMicrosoft 365 a několik jednorázových instalací Microsoft 365 pro Mac pro domácnosti a studenty nebo domácnosti a firmy.
Pokud máte ke stejnému účtu Microsoft přidružených více licencí pro Mac, je nejlepší začít sMicrosoft 365 předplatným, protože můžete nainstalovat na všechna svá zařízení a přihlásit se k Office na pěti zařízeních najednou. Licence pro jednorázovou instalaci nelze deaktivovat. Pokud nemáte předplatnéMicrosoft 365, začněte tím, že použijete licenci v horní části seznamu a přejdete dolů.
Ke sledování jednorázových licencí nenabízíme žádný nástroj, doporučujeme proto vést seznam, která licence je aktivována na kterém zařízení. Pokud si nepamatujete, kterou licenci jste použili, vylučovacím způsobem zjistěte, které už jste použili.
-
Zvolte licenci, kterou chcete použít. (Pokud ji máte, důrazně doporučujeme zvolitMicrosoft 365 licenci.)
-
Po ověření se produkt pomocí licence aktivuje a kliknutím na Začít používat Word jej otevřete a začněte používat Microsoft 365 pro Mac.
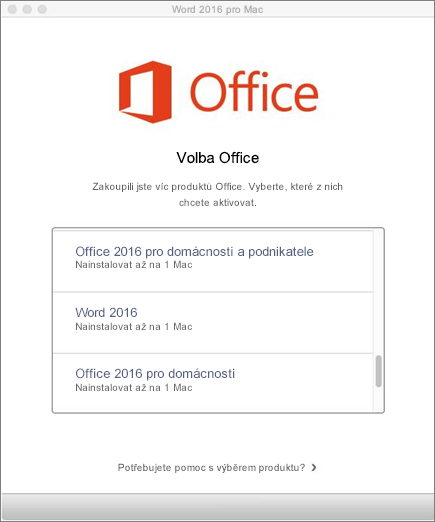
Pokud se vám při pokusu o aktivaci jednorázové instalace Office 2016 pro Mac zobrazí chybová zpráva Klíč je již použit, je třeba vybrat k použití jinou licenci. Klikněte na Zrušit a vraťte se na obrazovku s výběrem licence.
Licence, kterou jste se pokusili použít, se zobrazí šedě. Můžete vybrat kteroukoliv jinou, dosud nepoužitou licenci.
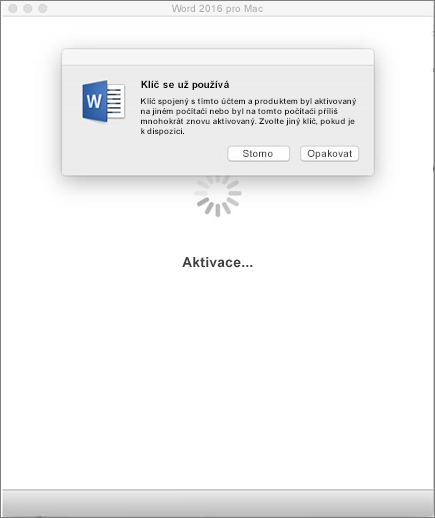
Pokud jste váš kód product key pro Microsoft 365 pro Mac neuplatnili, před aktivací tak budete muset učinit. Postupujte takto:
Krok 1: Přejděte na https://www.office.com/setup.
Krok 2: Přihlaste se přes svůj Účet Microsoft nebo si ho vytvořte, pokud ho ještě nemáte (účet si můžete vytvořit pomocí jakékoli existující e-mailové adresy, kterou už máte). Tento účet si zapamatujte, abyste si později mohli Office nainstalovat nebo přeinstalovat bez kódu Product Key.
Krok 3: Zadejte kód Product Key pro Office, bez pomlček.
Krok 4: Podle pokynů dokončete proces uplatnění kódu.











