Коригиране на проблеми, когато не можете да синхронизирате OneNote
Applies To
OneNote за Microsoft 365 OneNote за Microsoft 365 за Mac OneNote 2024 OneNote 2024 за Mac OneNote 2021 OneNote 2021 for Mac OneNote 2016 OneNote for MacЗа съжаление, имате проблеми със синхронизирането на вашия OneNote, следвайте стъпките за отстраняване на неизправности по-долу.
Първо проверете и инсталирайте всички налични актуализации на Office за вашия компютър.
OneNote автоматично синхронизира споделените бележници. Ако имате проблеми със синхронизирането, ето някои корекции:
Настройте бележниците да се синхронизират автоматично:
-
Изберете менюто Файл и изберете Опции.
-
Изберете раздела Синхронизиране и поставете отметка в квадратчето до Автоматично синхронизиране на бележници.
Ръчно синхронизиране на бележници:
-
Изберете менюто Файл и в раздела Информация изберете

-
В диалоговия прозорец Синхронизация на споделени бележници, който се появява, направете едно от следните неща:
-
Изберете Синхронизирай всички , за да синхронизирате всички споделени бележници.
-
Изберете Синхронизирай сега до определен бележник, за да синхронизирате само този бележник.
Ако все още имате проблеми при синхронизиране и бележникът ви се съхранява в OneDrive или в по-нови версии на SharePoint, опитайте да отворите бележника в www.onenote.com, за да определите дали проблемът е причинен от сървъра или от OneNote.
Ако имате проблеми с виждането на последните промени, когато използвате OneNote на множество устройства, или ако в бележника ви се показва грешка при синхронизиране, опитайте следното:
-
Уверете се, че вашият компютър или устройство има добра интернет връзка. Надеждната връзка гарантира, че бележките могат да се синхронизират бързо и успешно на всички устройства.
-
Ако бележникът ви се съхранява в OneDrive, проверете нашата страница Състояние на изправността на услугите за прекъсвания. Ако в момента OneDrive има проблеми, може да се засегнат и OneNote.
-
Ако бележникът ви се съхранява в SharePoint, ще трябва да се обърнете към вашия администратор, за да съобщите, потвърдите и отстраните всички проблеми.
Предупреждение: Докато отстранявате проблеми при синхронизиране, не се препоръчва влизането или излизането от OneNote (или премахването и преинсталирането на приложението), тъй като това може да доведе до загуба на данни.
Ако бележникът ви, който има проблем със синхронизирането, се съхранява в OneDrive или в по-нови версии на SharePoint, може да опитате да отворите бележника в браузъра си на www.onenote.com. Това може да ви помогне да определите дали това е проблем с конкретен компютър или устройство, или нещо друго се случва зад кулисите.
Направете следното:
-
В настолното приложение OneNote изберете Файл.
-
В раздела Информация щракнете с десния бутон върху URL адреса, показан непосредствено под името на засегнатия бележник, след което щракнете върху Копирай.
-
В уеб браузъра изберете адресното поле и след това натиснете Ctrl + V на клавиатурата, за да поставите копирания URL адрес.
-
Натиснете Enter, за да отворите бележника в OneNote за уеб.
Забележка: В зависимост от размера на бележника и типа на интернет връзката, която използвате, зареждането и синхронизирането на цялото съдържание на бележника може да отнеме известно време.
Ако можете да отворите и прегледате бележника във вашия уеб браузър, проверете съдържанието му за последните промени. Ако все още виждате по-стара версия на бележките си, проверете дали компютърът или устройството, на което са направени последните промени в бележника, е успяло напълно да завърши синхронизирането на бележките ви.
Направете следното:
-
Отворете настолното приложение OneNote на компютъра или устройството, където последно сте редактирали най-новата версия на бележника си.
-
Изберете Информация за > на файл>Преглед на състоянието на синхронизиране.
-
В диалоговия прозорец Синхронизация на споделени бележници , който се отваря, проверете за код на грешка и съобщение, показани за вашия бележник, и след това проверете списъка с кодовете на грешки на друго място в тази статия за съответстващ резултат и препоръчителните стъпки.
Забележка: Някои кодове на грешки може да показват бутон "Получаване на помощ" до грешката. Изберете бутона, за да отворите статия за отстраняване на неизправности, специфична за тази грешка, и след това следвайте препоръчаните стъпки.
В някои случаи затварянето и повторното отваряне на засегнатия бележник може да помогне за нулирането на връзката за синхронизиране между приложението OneNote и услугата OneNote.
Предупреждение: Преди да затворите и отворите отново бележници, които не са напълно синхронизирани на всички ваши устройства, уверете се, че сте копирали и архивирали всички несинхронизирани последни бележки на оригиналния компютър или устройство.
За да затворите и отворите отново бележник, направете следното:
-
В настолното приложение OneNote изберете Файл.
-
В раздела Информация щракнете с десния бутон върху URL адреса, показан под името на засегнатия бележник, и след това изберете Копирай.
-
До името на засегнатия бележник изберете бутона Настройки и след това изберете Затвори.
-
В уеб браузъра изберете полето за адрес и след това натиснете Ctrl + V, за да поставите копирания URL адрес.
-
Когато бележникът се отвори в OneNote за уеб, изберете Отвори в настолното приложение на лентата, за да отворите отново бележника в настолното приложение OneNote.
Може да има случаи, когато споделеният ви бележник се синхронизира нормално, с изключение на една от неговите секции или страници. Можете да проверите това, като направите следното:
-
В настолното приложение OneNote изберете Информация за > на файл > Преглед на състоянието на синхронизиране.
-
В диалоговия прозорец Синхронизация на споделени бележници , който се отваря, изберете произволна икона на бележник с жълт триъгълник с предупредителна икона над нея, за да видите името на всяка секция, която причинява проблеми при синхронизиране.
-
Изберете бутона Синхронизирай сега до бележника, съдържащ секцията.
Отделните секции на бележник понякога може да спрат да се синхронизират правилно. Ако имате една секция, чиито страници не се синхронизират с останалата част от иначе актуален бележник, можете да опитате следното заобиколно решение:
-
В настолното приложение OneNote създайте нова секция в същия бележник.
-
Копирайте (но не премествайте) всички страници от старата секция в новата, която току-що създадохте. Можете да направите това, като щракнете с десния бутон върху всяка страница и след това изберете Преместване или копиране.
-
Когато всички страници са копирани в новата секция, натиснете Shift + F9, за да синхронизирате ръчно бележника. Ако се покаже лента на напредъка, изчакайте да завърши.
Ако следването на тези стъпки успешно синхронизира страницата в новата секция, която сте създали, можете спокойно да изтриете старата секция и след това да продължите работата си в новата. След като старата секция е изтрита, можете да преименувате новата секция със същото име като на изтритата секция.
Ако тези стъпки не дадат резултат, грешките или проблемите при синхронизиране на секции може да са причинени и от повредена секция, разположена в кошчето за бележници. Ако вече не искате тази секция, можете да я изтриете от кошчето, за да спрете грешката:
-
В бележника OneNote изберете раздела Хронология и след това изберете Кошче за бележници.
-
Щракнете с десния бутон върху секцията (или страницата) и изберете Преместване или копиране.
-
Можете също да копирате и поставите страниците или съдържанието в секцията в друга страница или секция. След като това е направено, можете да изтриете първоначалната секция или страница.
Съобщенията за конфликт във версиите обикновено се появяват, ако вие и друг потребител се опитате да редактирате едновременно една и съща част от страницата, като например да промените един и същ абзац с бележки. Когато това се случи, OneNote създава множество копия на страницата, за да се избегне загуба на данни, и на жълтата информационна лента се появява съобщение за грешка. Ще видите икона на страница, в която е конфликтът.
За да коригирате конфликти при обединяване, направете следното:
-
Изберете жълтата информационна лента в горния край на страницата, за да видите страница, която изброява конфликтните промени (осветена в червено).
-
Копирайте информацията от страницата с грешката за конфликти при обединяване и поставете промените в главната страница, ако е необходимо.
-
Когато приключите с включването на промените, изтрийте страницата с конфликти, като щракнете с десния бутон върху нейния раздел на страница и след това изберете Изтрий от контекстното меню.
Сървърът е зает с грешки обикновено се вижда, когато бележниците се съхраняват в SharePoint, SharePoint Online или OneDrive (за работата или учебното заведение). Въпреки че може да изглеждат грешки при синхронизиране, повечето от тях всъщност са грешки при удостоверяване, които могат да бъдат коригирани чрез един от следните методи:
-
Излезте и влезте в OneNote.
-
Затворете и след това отворете отново бележника.
-
Проверете дали имате достъп до бележника чрез OneNote за уеб (на www.onenote.com), SharePoint или SharePoint Online.
Някои грешки, като например 0xE00015E0, показват, че няма достатъчно място на устройството или бележника за синхронизиране на секция. Това може да се дължи на големи архивни файлове. За да разрешите тези проблеми при синхронизиране, можете да оптимизирате или изтриете архивните копия на съществуващи бележници.
Оптимизиране OneNote бележника
-
В OneNote изберете Опции за > на файлове.
-
В диалоговия прозорец Опции изберете Запиши & Архивиране.
-
Изберете Оптимизиране на всички файлове сега. Оптимизирането на файловете може да отнеме известно време.
Можете също да настроите опцията Брой на архивните копия, за да запазите в същото местоположение за записване & Архивиране, до по-малко число, за да спестите място.
Изтриване на съществуващи архивни копия
-
Отворете File Explorer.
-
В навигационната лента близо до горния край на прозореца въведете %localappdata%, след което натиснете Enter.
-
Отворете папката Microsoft и след това отворете папкатаOneNote .
-
Отворете папката 16.0 , след което отворете папката Архивиране .
-
Изтрийте файловете или папките, които вече не искате да записвате в папката "Архивиране" .
Ако получите една от тези грешки, трябва да следвате стъпките в съответната статия:
Ето някои от по-често срещаните грешки "услугата не е налична", които може да срещнете, както и връзки към статии за отстраняване на неизправности за тези грешки:
Разместените секции се показват в бележника, когато OneNote се опита да синхронизира промените в секция на бележника, но не може да намери файла за секцията. За да решите проблема, можете да изтриете секцията от бележника си или да я преместите в друг бележник. За повече информация отидете на тази статия:
Ако имате OneNote бележници в SharePoint, ще забележите, че обикновено се съхраняват в библиотеки с документи. Ако библиотеката с SharePoint, която използвате, има разрешени определени свойства, това може да доведе до грешки при синхронизиране. За повече информация прочетете следните статии:
Проблеми при синхронизиране в пространството за сътрудничество може да възникнат, ако няколко ученици се опитат да редактират едно и също местоположение на страницата едновременно или ако на редактираната страница се добави голям прикачен файл. Има някои най-добри практики, които можете да следвате, за да избегнете тези проблеми при синхронизиране:
-
Разделете учениците на малки групи от до 6 ученици.
-
Създайте отделен "раздел на секция" за всяка група ученици. Например ако има 4 групи от 6 ученици, създайте 4 раздела.
-
Помолете всеки ученик да създаде своя собствена страница или всеки от тях да редактира на различни места на страницата.
-
Избягвайте да добавяте големи прикачени файлове.
Първо проверете и инсталирайте всички налични актуализации на Office за вашия Mac.
OneNote автоматично синхронизира споделените бележници. Можете да синхронизирате ръчно по всяко време:
-
В навигационния панел на

-
Натиснете control+щракнете върху името на бележника.
-
В менюто, което се появява, изберете Синхронизиране на този бележник.
Ако бележникът, който не може да се синхронизира, се съхранява в OneDrive или в по-нови версии на SharePoint, опитайте да отворите бележника в OneNote за уеб (на www.onenote.com). Това може да ви помогне да определите дали проблемът е причинен от сървъра или от OneNote.
-
В лентата с инструменти в OneNote for Mac изберете Бележници > Бележници > Копиране на връзката в бележника.
-
Във вашия уеб браузър изберете вътре в адресното поле и натиснете Command + V, за да поставите копирания URL адрес.
-
Натиснете Enter, за да заредите бележника в OneNote за уеб.
Ако можете успешно да отворите бележника в OneNote за уеб и промените се появят, проблемът може да е причинен от OneNote for Mac. Затварянето и повторното отваряне на бележника там обикновено изчиства и успешно нулира връзката. Изпълнете следните стъпки:
-
На лентата с менюта в OneNote for Mac изберете Бележници > Бележници > Затвори този бележник.
-
Превключете обратно към бележника в OneNote за уеб в уеб браузъра и след това изберете Отвори в OneNote на лентата.
Важно: В зависимост от размера на бележника и типа на интернет връзката, която използвате, синхронизирането на цялото съдържание на бележника може да отнеме известно време на OneNote for Mac.
Ако не можете да отворите и прегледате бележника в OneNote за уеб, източникът на проблема със синхронизирането вероятно е с вашия сървър. Ако бележникът ви се съхранява в OneDrive, проверете нашата страница Състояние на услугата за известни прекъсвания или прекъсвания. Ако бележникът ви се съхранява в SharePoint, ще трябва да се обърнете към вашия администратор, за да съобщите за проблема и да го отстраните.
Ако можете да отворите и прегледате бележника в OneNote за уеб, но не можете да видите промените, информацията все още не е синхронизирана. Можете да проверите състоянието на синхронизиране за конкретни грешки, като направите следното:
-
Изберете бутона Покажи бележниците ,

-
Преместете показалеца на мишката над иконата на триъгълника за предупреждение, която се появява до името на всеки бележник в списъка, и след това отбележете всеки код на грешка, който може да се покаже в пояснението, което се появява. Можете да потърсите допълнителна документация за известни грешки някъде другаде в тази статия или да превъртите до края на тази страница за подробности как да се свържете с OneNote продуктов екип за помощ при проблеми без документи.
Ако получите съобщение за грешка, когато OneNote се опитва да синхронизира, като например "Не може да се синхронизира <име на секция> или името на<бележника>" или ако има икона на грешка до името на вашия бележник, опитайте следните стъпки, за да отстраните проблема:
-
Изберете бутона Показване на бележници , за да видите списък на вашите бележници.
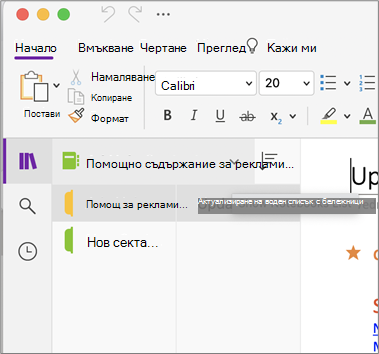
-
Изберете името на бележника с проблеми при синхронизиране, за да го отворите.
-
Създаване на нова секция в същия бележник.
-
Копирайте (но не премествайте) всички страници от старата секция в новата, която току-що създадохте.
-
Когато всички страници са копирани в новата секция, изберете Файл > Синхронизиране на всички бележници.
След това проверете дали копираните от вас бележки също имат проблем със синхронизирането или дали това е само първоначалната секция, която все още е засегната.0xE4020045: Отстраняване на грешката за 0xE4020045 (неподдържан клиент) в OneNote
Ако тези стъпки не дадат резултат, грешките при синхронизиране може да са причинени и от всички повредени бележки, които се намират в "Изтрити бележки". Ако сте сигурни, че вече нямате нужда от такива бележки, можете да ги изтриете от кошчето, за да спрете грешките:
-
В бележника на OneNote, в който има проблеми със синхронизирането, изберете раздела Бележници , изберете Изтрити бележки и след това изберете Преглед на изтритите бележки.
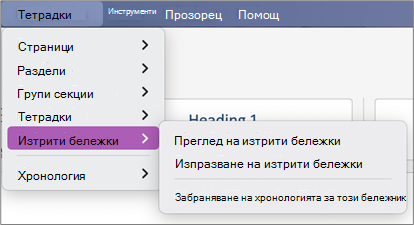
-
За всеки елемент в този изглед щракнете с Control върху името на бележката и след това изберете Възстановяване в.
-
Изберете бележника, в който искате да възстановите изтритите бележки, и след това изберете Възстанови.
-
След като бележката бъде копирана в друг бележник, можете да изтриете оригиналната бележка в изгледа Изтрити бележки , като щракнете върху името на бележката и изберете Изтрий завинаги.
Съобщенията за конфликт във версиите обикновено се появяват, ако вие и друг потребител се опитате да редактирате едновременно една и съща част от страницата, като например да промените един и същ абзац с бележки. Когато това се случи, OneNote създава множество копия на страницата, за да се избегне загуба на данни, и на жълтата информационна лента се появява съобщение за грешка. Ще видите икона с предупреждение на всяка страница, в която има конфликт.
За да коригирате конфликти при обединяване, направете следното:
-
Отидете на страницата с грешката за конфликти при обединяване, изберете произволно място на страницата и след това изберете Редактиране > Избери всички в лентата с менюта.
-
На клавиатурата натиснете Command+C, за да копирате селекцията.
-
Отидете в основната версия на страницата, изберете къде искате да добавите информацията и след това натиснете Command+V, за да поставите копираното съдържание.
-
Когато приключите с прегледа на конфликтите при синхронизирането и направите необходимите промени, можете да изтриете страницата с грешките, като изберете бутона Изтриване на версията на жълтата информационна лента.
Грешките "Сървърът е зает" обикновено се виждат, когато бележниците се съхраняват в SharePoint, SharePoint Online или OneDrive (за работата или учебното заведение). Въпреки че може да изглеждат грешки при синхронизиране, повечето от тях всъщност са грешки при удостоверяване, които могат да бъдат коригирани чрез един от следните методи:
-
Излезте от OneNote и след това влезте отново. На лентата с менюта изберете OneNote > Излизане. Когато излезете успешно, изберете OneNote > Влизане.
-
Затворете и след това отворете отново бележника. На лентата с менюта изберете Файл > Затвори този бележник. За да отворите отново бележника, изберете Файл > Отвори последно, след което изберете бележника, който искате да отворите отново.
Вместо това можете да проверите, за да се уверите, че имате достъп до бележника чрез OneNote за уеб. Направете следното:
-
На лентата с менюта изберете Бележници > Бележници > Копиране на връзката в бележника.
-
Във вашия уеб браузър изберете полето за адрес и след това натиснете Command+V, за да поставите копирания URL адрес.
-
Натиснете Enter, за да заредите бележника в OneNote за уеб.
Ако можете успешно да отворите бележника в OneNote за уеб и се появят последните промени, проблемът може да е причинен от версията на OneNote на Mac. Затварянето и повторното отваряне на засегнатите бележници обикновено изчиства и успешно нулира връзката.
Разместените секции се показват в бележника, когато OneNote се опита да синхронизира промените в секция на бележника, но не може да намери файла за секцията. За да решите проблема, можете да преместите секцията в друг бележник или да изтриете секцията от текущия бележник.
За да преместите разместена секция в друг бележник, направете следното:
-
Щракнете с control върху името на разместената секция и след това изберете Преместване на секция в.
-
Изберете бележника, в който искате да преместите секцията, и след това изберете Премести.
За да изтриете разместена секция от вашия бележник, направете следното:
-
Щракнете с control върху името на секцията, която искате да изтриете, и след това изберете Изтриване на секция.
Внимание: Изтриването на секции не може да бъде отменено. Когато изтриете секция, можете също да изтриете окончателно всички страници, които се съдържат в нея. Ако не сте сигурни, че това е, което искате да направите, опитайте вместо това да преместите разместената секция в друга част на бележника си.
Ако имате OneNote бележници в SharePoint, ще забележите, че обикновено се съхраняват в библиотеки с документи. Ако библиотеката с SharePoint, която използвате, има разрешени определени свойства, това може да доведе до грешки при синхронизиране.
За повече информация вж. следните статии:
Проблеми при синхронизиране в пространството за сътрудничество може да възникнат, ако няколко ученици се опитат да редактират едно и също местоположение на страницата едновременно или ако на редактираната страница се добави голям прикачен файл.
Ето някои най-добри практики, които можете да следвате, за да избегнете тези типове проблеми при синхронизиране:
-
Разделете учениците на малки групи от до 6 ученици.
-
Създайте отделна секция за всяка група ученици. Например ако има 4 групи от 6 ученици, създайте 4 раздела.
-
Помолете всеки ученик да създаде своя собствена страница или всеки от тях да редактира на различни места на страницата.
-
Избягвайте да добавяте големи прикачени файлове.
Ето някои от другите грешки при синхронизиране, които може да възникнат:
0xE0000021: Нуждаете се от парола, за да синхронизирате OneNote
Първо се уверете, че имате инсталирана най-новата версия на OneNote от mac App Store.
-
Изберете Помощ > Проверка за Актуализации.
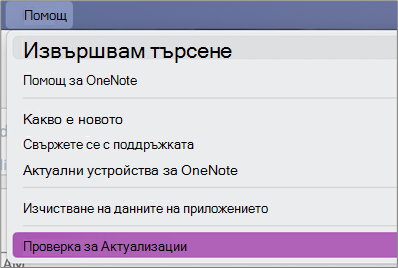
-
Ако е налична актуализация, изберете Актуализиране или Актуализиране на всички.
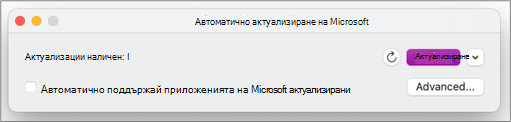
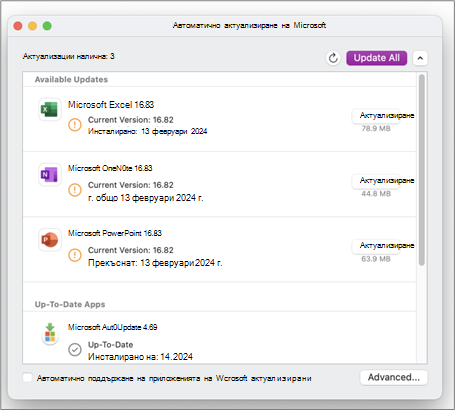
-
OneNote трябва да се актуализира автоматично.
След това опитайте да нулирате вашите ключодържатели за iCloud в macOS
-
От менюто keychain Access изберете Settings (Настройки).
-
Изберете Нулирай моите ключодържатели по подразбиране.
-
Излезте от ключодържателя Access и излезте от вашия Mac от менюто на Apple. След като влезете отново, запишете текущата си парола за влизане в ключодържател.
-
Отворете OneNote и опитайте да синхронизирате бележника си. Ако получите подкана, въведете името и паролата на вашия акаунт за Microsoft.
0xE000002E: Отстраняване на грешката 0xE000002E (не е синхронизирана с магазина) в OneNote
OneNote трябва да се обнови, но не може да направи това автоматично. Това обикновено е временен проблем и той трябва да се саморазреши при следващото пълно синхронизиране. Ако не искате да чакате следващото автоматично синхронизиране, можете да наложите пълно синхронизиране на всички отворени бележници, като натиснете Shift+Command+S, докато се изпълнява OneNote for Mac.
0xE40105F9: Отстраняване на грешката 0xE40105F9 (неподдържана компилация на клиент) в OneNote
Тази грешка може да бъде отстранена чрез актуализиране на OneNote for Mac до най-новата актуализация. За повече информация вижте Автоматична проверка за актуализации на Office for Mac.
0xE000005E: Отстраняване на грешката 0xE000005E (ReferencedRevisionNotFound) в OneNote
Тази грешка обикновено се дължи на временен проблем и трябва да се отстрани при следващото пълно синхронизиране. Ако не искате да чакате следващото автоматично синхронизиране, можете да наложите пълно синхронизиране на всички отворени бележници, като натиснете Shift+Command+S, докато се изпълнява OneNote for Mac.
Има няколко стъпки, които можете да следвате, за да избегнете проблеми при синхронизиране с OneNote на мобилно устройство:
-
Проверете и се уверете, че OneNote се изпълнява на преден план.
-
Излезте и влезте отново в OneNote, за да нулирате идентификационните си данни и да избегнете проблеми с удостоверяването.
-
Принудително синхронизиране на OneNote
Нулиране на идентификационни данни
-
В Microsoft OneNote за iOS отидете в Настройки на вашето устройство:
-
На iPad докоснете иконата на зъбно колело в горния десен ъгъл.
-
На iPhone докоснете иконата многоточие ( ... ), след което докоснете Настройки.
Отворете OneNote, докоснете иконата за заден < в горния ляв ъгъл на екрана, докато не видите списъка си с бележници, и докоснете иконата на зъбно колело до името на акаунта и имейл адреса.
-
-
На екрана Настройки , под Акаунт докоснете името на акаунта.
-
Докоснете отново името на акаунта и след това изберете Премахни акаунта.
-
Приемете известието, което се появява, за да потвърдите излизането.
-
Докоснете двукратно бутона "Начална страница" на устройството и плъзнете бързо нагоре в приложението OneNote, за да го затворите .
-
Стартирайте OneNote и влезте в акаунта си.
Принудително синхронизиране за iOS
-
Няма опции за принудително синхронизиране на бележник в OneNote за iPad или iPhone.
Има няколко стъпки, които можете да следвате, за да избегнете проблеми при синхронизиране с OneNote на мобилно устройство:
-
Проверете и се уверете, че OneNote се изпълнява на преден план.
-
Излезте и влезте отново в OneNote, за да нулирате идентификационните си данни и да избегнете проблеми с удостоверяването.
-
Принудително синхронизиране на OneNote
Нулиране на идентификационни данни
-
Отворете OneNote и след това в долния ляв ъгъл докоснете Бележници.
-
Докоснете менюто с много точки в горния десен ъгъл на екрана и изберете Настройки.
-
Докоснете Акаунт.
-
Докоснете Излизане, след което щракнете върху OK.
-
Докоснете бутона за скорошни приложения в долната част на екрана (този отляво на вашия бутон Начало), намерете приложението OneNote и го плъзнете настрани, за да го затворите.
-
Стартирайте OneNote и влезте в акаунта си.
Принудително синхронизиране за телефон с Android
-
В OneNote намерете бележника, който има проблеми със синхронизирането.
-
Докоснете менюто с много точки в горния десен ъгъл на екрана и изберете Синхронизиране (име на акаунт) бележник.
Съвет: За да синхронизирате всички бележници, отидете в списъка с бележници. Докоснете менюто с многоточие и след това изберете Синхронизирай всички.
-
Оставете устройството включено, докато синхронизирането приключи. Може да се наложи да оставите устройството през нощта, особено в случай на много големи бележници или при първоначално синхронизиране.
Ако не можете да отворите и прегледате бележник в OneNote за уеб, това вероятно е проблем със сървъра. Ако бележникът ви се съхранява в OneDrive, проверете в страницата Състояние на услугата за известни прекъсвания или прекъсвания. Ако бележникът ви се съхранява в SharePoint, обърнете се към администратора си, за да съобщи за проблема и да го отстрани.
Бележниците не се синхронизират
Ако не можете да отворите и прегледате бележник в OneNote за уеб, вероятно има проблем със сървъра. Ако бележникът ви се съхранява в OneDrive, проверете в страницата Състояние на услугата за известни прекъсвания или прекъсвания. Ако бележникът ви се съхранява в SharePoint, обърнете се към администратора си, за да съобщи за проблема и да го отстрани.
Проблем
При опит за синхронизиране на промени в който и да е бележник на Microsoft OneNote за Windows 10, OneNote 2016, OneNote for Mac, OneNote за iOS (iPad и iPhone) или OneNote за Android, може да възникне следната грешка:
Срещнахме проблем при синхронизирането на вашия бележник. (Код на грешка: 0xE0000007)
Състояние
Екипът за продукта OneNote проучва активно този проблем. Извиняваме се за неудобството, което този проблем може да ви е причинил, и ще актуализираме статията веднага щом има повече информация.
Междувременно ви приканваме да изпробвате някое или всички от посочените по-долу заобиколни решения, за да видите дали те ще решат проблема.
За да изключите най-често срещаните причини за грешка 0xE0000007 в OneNote, направете следното:
-
Проверете дали имате добра мрежова връзка за вашия компютър или мобилно устройство с помощта на браузъра или друго базирано на облака приложение.
-
Накарайте OneNote да синхронизира текущия бележник, като направите едно от следните неща в зависимост от версията на OneNote, която използвате:
-
В OneNote за Windows 10 щракнете върху бутона Покажи бележниците

-
В OneNote 2016 щракнете върху Файл > Преглед на състоянието на синхронизиране, след което щракнете върху Синхронизирай сега до бележника, който искате да синхронизирате.
Забележка: Ако не сте сигурни с коя версия на OneNote за Windows разполагате, вижте Каква е разликата между OneNote и OneNote 2016.
-
В OneNote for Mac щракнете върху бутона Show Notebooks

-
В OneNote за iOS покажете списъка Бележници (или списъка Последни бележки), за да наложите синхронизиране на всички отворени бележници. Другият вариант е да покажете списъка със секции или списъка със страници, за да наложите синхронизиране на текущия бележник.
-
-
Уверете се, че използвате най-новата версия на OneNote за вашия компютър или мобилно устройство.
Направете едно от следните неща в зависимост от версията на OneNote, която използвате:
-
В OneNote за Windows 10 щракнете върху Начало, превъртете до и след това щракнете върху приложението Магазин. В приложението "Магазин" потърсете OneNote, отидете на страницата на приложението и след това щракнете върху бутона Актуализиране, ако има такъв. (Ако вместо това бутонът е Стартиране, значи разполагате с най-новата версия).
-
В OneNote 2016 щракнете върху Файл > Акаунт > Опции за актуализиране > Актуализирай сега.
Забележка: Ако не сте сигурни с коя версия на OneNote за Windows разполагате, вижте Каква е разликата между OneNote и OneNote 2016.
-
В OneNote for Mac отворете приложението App Store, след което щракнете върху Updates (Актуализации) в горната дясна част на лентата с инструменти.
Забележка: Ако сте инсталирали OneNote for Mac като част от Microsoft Office, вижте Проверка за актуализации в OneNote for Mac.
-
В OneNote за iOS (iPad или iPhone) отворете приложението App Store и след това докоснете Updates (Актуализации). Ако е налична актуализация на OneNote, докоснете Update (Актуализиране) до нея или докоснете Update All (Актуализиране на всички), за да актуализирате всички приложения.
-
В OneNote за Android отворете приложението Play Store, докоснете иконата на менюто и след това докоснете Моите приложения и игри. Ако е налична актуализация на OneNote, докоснете Актуализиране до нея или докоснете Актуализиране на всички, за да актуализирате всички приложения.
-
-
Изчакайте, за да видите дали грешката ще изчезне след известно време. В някои случаи грешката може да се дължи на временен проблем с нашите сървъри.
Опитайте да отворите бележките си в OneNote за уеб
Ако предходните стъпки не са ви помогнали да разрешите проблема, проверете дали можете да прегледате бележника си в OneNote за уеб.
-
В браузъра си отидете на www.onedrive.com и влезте със същия акаунт, който използвате за OneNote.
-
Отидете в папката, в която се намира бележникът, който искате да отворите (обикновено Документи или Бележници), след което щракнете върху името на бележника, за да го отворите в OneNote за уеб.
В зависимост от резултата от тези стъпки, ето какво трябва да направите след това:
-
Ако можете да отворите бележника в OneNote за уеб и да видите всичките си последни промени и редакции, можете да използвате OneNote за уеб, за да завършите работата си.
-
Ако можете да отворите бележника в OneNote за уеб но не виждате всичките си последни промени там, уверете се, че правите копие на оригиналните страници, които не са синхронизирани с OneNote за уеб. За да направите това, върнете се в основното си приложение OneNote (OneNote за Windows 10, OneNote 2016 или OneNote for Mac) и копирайте страниците от текущия бележник в друг бележник, който не е засегнат от грешката 0xE0000007. След това можете да отворите този бележник в OneNote за уеб.
-
Ако не можете да отворите бележника в OneNote за уеб, докато сте влезли, това означава, че нямате разрешение да го отваряте и редактирате. Ако например бележникът е споделен с вас от някой друг чрез OneDrive или OneDrive за бизнеса, уверете се, че собственикът на бележника не е отменил разрешението ви да го отваряте и редактирате.
Затворете и отворете отново бележника или бележниците, засегнати от грешката 0xE0000007
Ако предходните стъпки не са ви помогнали да разрешите проблема, можете да затворите и да отворите отново вашите бележници, за да накарате OneNote да синхронизира повторно бележките ви. Трябва да изпробвате това само ако имате скорошно архивно копие на въпросните бележки.
Предупреждение: Изпълнението на стъпките по-долу може да доведе до загуба на данни. Особено ако в някой от засегнатите бележници е имало чакащи синхронизиране промени, когато е възникнала грешката 0xE0000007, може да загубите тези промени, ако продължите. Имайте предвид, че ако изберете да продължите със стъпките по-долу, никой, дори екипът за техническа поддръжка на Microsoft, няма да може да ви възстанови загубената информация.
Ако сте сигурни, че няма важни промени във вашите бележки, които чакат синхронизиране, или ако не ви притеснява това, че може потенциално да загубите несинхронизираните промени, в зависимост от версията на OneNote, която използвате, може да опитате следното:
-
В OneNote за Windows 10 щракнете върху бутона Покажи бележниците

-
В OneNote 2016 щракнете върху името на текущия бележник, за да покажете лентата с бележници, щракнете с десния бутон върху бележника, който искате да затворите, след което щракнете върху Затвори този бележник.
Забележка: Ако не сте сигурни с коя версия на OneNote за Windows разполагате, вижте Каква е разликата между OneNote и OneNote 2016.
-
В OneNote for Mac щракнете върху бутона Show Notebooks (Покажи бележниците)

След като затворите засегнат бележник, опитайте да го отворите отново. Ако това не ви помогне да разрешите проблема, можете да създадете нов бележник и да копирате страниците и секциите от първоначалния бележник (този, който е засегнат от грешката 0xE0000007) в новия бележник, след което да синхронизирате промените там, докато не намерите окончателно решение.
Симптом 1 Когато използвате Microsoft OneNote, получавате следното съобщение за грешка в диалоговия прозорец за състояние на синхронизиране за бележник:
Съжаляваме. Не можем да синхронизираме тази секция, защото нямате разрешения за писане. Обърнете се към вашия администратор, за да отстрани проблема. (Код на грешка: 0xE4010071)"
Симптом 2 Не можете да отворите бележник от сайт на SharePoint Server 2013 само за четене с помощта на OneNote.
Причина Този проблем възниква, защото сайтът е променен в режим само за четене за надстройка. Ако сте на сървър, който се надстройва, този проблем може да възникне, защото администраторът е променил сайта в режим само за четене.
Заобиколно решение Ако сте отворили бележника, той ще остане в режим само за четене, докато администраторът не изключи режима само за четене.
Ако не сте отворили бележника, е възможно да не можете да го отворите, докато сайтът е в режим само за четене. Препоръчваме ви да помолите вашия администратор да изключи режима "само за четене". Ако обаче това не е опция, можете да следвате тези стъпки, за да заобиколите проблема.
Забележка Това заобиколно решение е предназначено само за потребители, които не могат да отворят бележника с помощта на OneNote. Заобиколното решение позволява на потребителите временно да имат достъп до бележника. Временното копие на бележника не може да получава промени от други потребители.
-
Отворете сайта на SharePoint и след това отворете библиотеката, съдържаща бележника.
-
В областта Свързване & експортиране в раздела БИБЛИОТЕКА щракнете върху Отваряне с Explorer.
-
Копирайте папката на бележника, съдържаща файловете на секциите, на локалния компютър и след това отворете файловете на секциите с помощта на OneNote.
Въпрос При опит за синхронизиране OneNote може да покаже следната грешка:
-
0xE0000024
Фон Тази грешка може да възникне, когато OneNote няма правилната информация за акаунта, за да отвори и синхронизира бележник, или ако въведената по-рано информация за акаунта е изтекла.
Това може да се дължи на някое от следните неща:
-
Наскоро сте променили паролата за своя акаунт.
-
Влезли сте с акаунт, различен от упълномощения да използва бележника, който се опитвате да отворите или отворите отново.
-
Повече нямате разрешение за достъп до бележника, тъй като собственикът му е анулирал достъпа ви до него или разрешенията за сървъра са променени.
Резолюция За да отстраните тази грешка, опитайте едно от следните неща:
-
Щракнете върху съобщението за грешка при синхронизиране в горната част на прозореца на приложението OneNote. Това води до опит за обновяване на сесията ви, което може да реши проблема, без да се налага да въвеждате отново информацията за акаунта. Ако обновяването е неуспешно, ще получите подкана за въвеждане на информацията за акаунта си. Влезте със същия акаунт, с който е свързан бележникът ви. OneNote ще възобнови синхронизирането веднага щом се удостоверите успешно.
-
Уверете се, че въвеждате правилната информация за акаунта – за своя акаунт в Microsoft или своя служебен/учебен акаунт – особено ако наскоро сте променили паролата за акаунта си. Ако наскоро сте започнали да използвате OneNote на ново устройство, може да се наложи първо да добавите своя акаунт, ако не е акаунтът ви по подразбиране.
-
Опитайте да отворите бележника в OneNote за уеб. За да направите това, отворете модерен уеб браузър (например най-новите версии на Microsoft Edge, Chrome, Firefox или Safari), посетете www.onenote.com, щракнете върху Влизане и след това въведете информацията за своя акаунт, с който е свързан бележникът.
-
Ако можете да видите бележника, след като влезете в OneNote за уеб, направете следното:
-
Затворете приложението OneNote на своя компютър или устройство.
-
В своя уеб браузър посетете www.onedrive.com и влезте със същия акаунт, с който е свързан бележникът. Отидете до папката, където се съхранява бележникът, и след това щракнете върху името на бележника, за да го отворите в браузъра.
-
Когато бележникът се отвори в браузъра, щракнете върху Отвори в OneNote, за да отворите бележника в приложението OneNote, инсталирано на вашия компютър или устройство.
-
Ако получите подкана, влезте с правилната информация за своя акаунт, когато получите подкана от приложението OneNote.
-
-
Ако не виждате бележника, след като влезете в OneNote за уеб, продължете с отстраняването на проблема в една от секциите "Допълнителна информация" по-долу.
-
Допълнителна информация за Windows 10 потребители Ако грешката продължава и все още не можете да синхронизирате, след като изпълните стъпките за отстраняване на неизправности, изброени по-горе, опитайте следното:
-
Излезте от всички акаунти, свързани с OneNote, и след това влезте отново.
-
Ако вашият бележник не се синхронизира автоматично, след като сте влезли отново, щракнете върху името на бележника и след това го синхронизирайте ръчно.
-
Ако проблемът не изчезне и бъдете подканени да влезете няколко пъти, можете да опитате да изтриете съхранената информацията за акаунта си в Microsoft Office, като изпълните тези стъпки:
-
Затворете OneNote и всички отворени прозорци на браузъра.
-
Щракнете върху бутона Старт на Windows, след което щракнете върху Настройки.
-
В полето Намиране на настройка започнете да въвеждате Диспечер на идентификационни данни и след това щракнете върху Диспечер на идентификационни данни в резултатите от търсенето.
-
В диспечера на идентификационни данни щракнете върху Идентификационни данни за Windows.
-
Превъртете надолу в списъка и потърсете записи, чиито етикети започват с "MicrosoftAccount" и "MicrosoftOffice." Щракнете върху бутона със стрелка надолу до всеки от тези записи и след това щракнете върху Премахни за всеки от тях.
-
Рестартирайте компютъра или устройството си, стартирайте приложението Onenote и след това влезте с информацията за акаунта си, когато получите подкана.
-
Допълнителна информация за потребителите на macOS и iOS
Ако грешката продължава и все още не можете да синхронизирате, след като сте изпробвали стъпките за отстраняване на неизправности, изброени по-горе, опитайте следното:
-
Прегледайте Корекции или заобиколни решения за най-новите проблеми в OneNote за Mac, iPhone и iPad, за да проверите дали не се сблъсквате с нови проблеми при синхронизиране, за които наскоро е съобщено, за OneNote for Mac и OneNote за iOS.
-
Излезте от всички акаунти, свързани с OneNote, и след това влезте отново.
-
Ако вашият бележник не се синхронизира автоматично, след като сте влезли отново, опитайте да го синхронизирате принудително.
На macOS щракнете, натискайки Control, върху името на бележника, и след това синхронизирайте бележника.
В iOS използвайте пръста си, за да плъзнете надолу списъка "Бележници". Въртящ се индикатор за напредъка ще се покаже в горната част на списъка, докато OneNote се опитва да синхронизира отново всички отворени бележници.
-
Уверете се, че използвате най-новата версия на OneNote for Mac и OneNote за iOS на вашия iPhone или iPad.
Ако нито една от тези стъпки не реши проблема ви, вижте раздела "Допълнителна помощ" близо до края на тази статия за това къде можете да съобщите за този проблем на екипа на OneNote.
Други грешки при синхронизиране
Ето някои от другите грешки при синхронизиране, които може да срещнете, както и връзки към статии за отстраняване на неизправности за тези грешки:
Ако виждате кода на грешка 0xE000002E, OneNote трябва да се обнови, но не може да го направи автоматично. Това обикновено е временен проблем и той трябва да се саморазреши при следващото пълно синхронизиране. Ако не искате да чакате до следващото автоматично синхронизиране, можете да инициирате пълно синхронизиране, като натиснете Shift+F9, докато се изпълнява OneNote.
Още помощ
Ако все още виждате тази грешка, след като сте извършили ръчно синхронизиране, съобщете за този проблем във форумите за OneNote в "Отговори от Microsoft", за да изследваме причината и намерим решение.
Ако виждате кода на грешка на 0xE4010641, OneNote не може да синхронизира един или повече бележници, защото връзката ви с мрежата или местоположението в мрежата, където се съхраняват вашите бележници, не е налично.
Бележникът ви най-вероятно се съхранява в OneDrive, SharePoint или в локално местоположение в мрежата. Когато OneNote няма достъп до тези местоположения, това може да се дължи на някоя от следните причини:
-
Може да имате прекъсвания, временни проблеми със свързването към мрежата или сървъра. Изчакайте няколко минути и опитайте да синхронизирате бележниците си ръчно. Можете да направите това, като натиснете SHIFT+F9 или щракнете върху бутона Синхронизирай сега в диалоговия прозорец Състояние на синхронизиране на бележник .
-
Сървърът, където се съхраняват бележниците ви, временно е преминал офлайн. Ако синхронизирате със сайт на SharePoint или локален мрежов дял във вашата организация, някой може да е изключил машината или да го е свалил за поддръжка. Проверете дали имате достъп до главния адрес на сървъра, за да проверите прекъсването, или се обърнете към вашия SharePoint или ИТ администратор, за да потвърдите или съобщите за проблема.
-
Вашият бележник вече не съществува в местоположението в мрежата. Това може да се случи, ако вие (или някой друг с разрешения за вашия бележник) сте изтрили файла на бележника от сървъра. Ако бележникът ви се съхранява в OneDrive, отидете на началната страница на OneDrive, влезте (ако получите подкана) и след това проверете дали вашият бележник все още съществува. Ако не сте сигурни къде се съхранява бележникът ви, отидете на Информация за > файлв OneNote , за да намерите адреса на бележника си.
Ако виждате грешка с код 0xE40105F9, OneNote не може да синхронизира един или повече бележници, понеже използвате стара версия на OneNote, която вече не се поддържа от сървъра.
За да продължите да синхронизирате вашите бележки, изтеглете най-новите актуализации за OneNote и опитайте пак.
Настолна версия на OneNote 2013
Направете следното:
-
Излезте от OneNote 2013.
-
Отидете в Контролен панел > Система и защита > Актуализация на Windows.
-
Щракнете върху Проверка за актуализации.
-
Изберете и инсталирайте всички налични актуализации, които са показани под Microsoft Office.
-
Ако е нужно, рестартирайте компютъра си след прилагането на всички актуализации.
-
Стартирайте OneNote 2013 и синхронизирайте ръчно бележниците си чрез натискане на Shift+F9.
Ако не сте конфигурирали "Актуализации на Windows" да включва актуализации за Microsoft Office, можете да проверите ръчно дали има актуализации за OneNote, като направите следното:
-
Стартирайте OneNote 2013.
-
Отидете на Файл > Акаунт.
-
Щракнете върху Проверка за актуализации.
OneNote Mobile
Направете следното:
-
Излезте от OneNote Mobile.
-
Проверете хранилището за приложения или пазара за вашия телефон или устройство, за да видите дали се предлагат актуализации за OneNote Mobile.
-
Изтеглете и инсталирайте всички налични актуализации за OneNote.
-
Рестартирайте OneNote Mobile и отново опитайте да синхронизирате вашите бележници.
Още помощ
Ако продължавате да виждате това съобщение и след като сте отстранили проблема, съобщете за това във форумите за OneNote в "Отговори от Microsoft", за да можем да изследваме причината и да намерим решение.
Възможно е да видите кода на грешка 0xE4020045 в OneNote 2016 или 2013, след като щракнете върху жълтата информационна лента, която се появява, когато съхраняван локално файл е плъзнат (или по друг начин добавен) в OneDrive с цел да бъде архивиран, синхронизиран или споделен. Това да може да остави впечатлението, че бележникът сега е бележник в облака, но OneNote ще продължи да го третира като съхраняван локално файл, освен ако бележникът не е правилно преместен в OneDrive.
Можете да опитате да отстраните този проблем, като направите следното:
-
Излезте от OneNote, ако той все още се изпълнява.
-
На твърдия диск на компютъра си отидете до папката, в която се съхранява засегнатият бележник.
Съвет: Обикновено местоположението по подразбиране за локално съхранените папки на бележника на OneNote за Windows е C:\Потребители\ <потребителско име>\Документи\Бележници на OneNote .
-
Копирайте папката със същото име като засегнатия бележник в главната папка на вашия основен твърд диск.
Това ефективно премахва копието на бележника извън обхвата на OneDrive за синхронизиране.
-
Във файловия мениджър на Windows щракнете върху Този компютър, щракнете двукратно, за да отворите главната папка на твърдия диск, в която току-що сте копирали бележника в предишната стъпка, и след това щракнете двукратно върху папката с името на копирания бележник.
-
В папката на копирания бележник щракнете двукратно върху файла Отвори Notebook.onetoc2.
Ако файлът не е наличен, щракнете двукратно върху кой да е друг наличен файл с име *.onetoc2 в тази папка.
-
Когато се отвори OneNote 2016 за Windows, бележките от копирания бележник вече трябва да се показват правилно.
За да предотвратите повторението на този проблем, настоятелно ви препоръчваме да следвате изискваната процедура за правилно преместване на първоначално засегнатия бележник във вашия акаунт за OneDrive, който ще ги преобразува от локално съхраняван файл в бележник в облака. Бележките ви в облака ще продължат да бъдат лични, но ще се радвате на по-надеждно синхронизиране и ще можете да получите достъп до вашите бележки от всяко мобилно устройство или от всеки уеб браузър, който използвате.
За повече информация вижте Преместване на бележник на OneNote за Windows в OneDrive. Инструкциите в тази статия важат и ако използвате по-стари версии на OneNote за Windows, като например OneNote 2013 или 2010.
Ако виждате кода на грешка 0xE000005E, OneNote не може да синхронизира секция в един от вашите бележници. Тази грешка обикновено е временна. Можете да опитате да я разрешите, като натиснете Shift+F9, за да синхронизирате ръчно бележника.
Ако продължавате да получавате тази грешка дори след няколко опита за синхронизиране, направете следното:
-
Щракнете с десния бутон върху името на вашия бележник и след това щракнете върху Състояние на синхронизиране на бележника.
-
Вляво от бележника, за който възниква грешката, щракнете върху малката стрелка до иконата на бележника.
-
Запомнете коя секция на бележника е причина за проблема. Нейното име се показа точно над полето, съдържащо съобщението за грешка.
-
Щракнете върху Затвори, за да изключите диалоговия прозорец Синхронизация на споделени бележници.
-
Създайте нова секция в същия бележник, в който е секцията с грешката.
-
Копирайте или преместете всички страници от старата секция, която не се синхронизира, в новосъздадената секция.
-
Изтрийте старата секция и след това синхронизирайте отново бележника, като натиснете Shift+F9.
Този проблем е коригиран като част от скорошна актуализация на продукта. Непременно изпълнявайте Windows Update на вашия компютър, за да изтеглите и инсталирате всички налични актуализации за Microsoft Office.
Още помощ
Ако продължавате да виждате това съобщение и след като сте отстранили проблема, съобщете за това във форумите за OneNote в "Отговори от Microsoft", за да можем да изследваме причината и да намерим решение.
Ако виждате код на грешка 0xE0190193, значи се опитвате да влезете в споделен бележник или секция, която вече не налична за вас. Това може да се случи, когато собственикът на бележника (или администраторът на сървъра) нарочно или случайно промени разрешенията ви.
За да решите този проблем, се свържете със собственика на споделения бележник, който се опитвате да използвате, и го помолете да провери разрешенията ви за преглед и редактиране на бележника.
Имате нужда от още помощ?
Най-добри практики за синхронизиране на бележки в OneNote
Помогнете ни да подобрим тази среда за работа и да изпратим диагностична информация, като съобщите за проблема чрез "Помощ> обратна връзка". Забележка: Не можем да отговорим чрез този канал.
Получете помощ от общността във форумите за OneNote в "Отговори от Microsoft".











