OneNote ви позволява да рисувате, скицирате или пишете бележки с пръст, перо или дори с мишка. Можете също да избирате от галерията с фигури, вместо да рисувате свободно.

Рисуване и скициране на компютър
-
Докоснете раздела Рисуване.
-
Докоснете Рисуване с докосване, докоснете някое от перата или маркерите, показани на лентата, и след това използвайте пръста си, перо или мишка, за да рисувате или скицирате на страницата. Можете да изберете дебелина, ефект и цвят на перото и маркера.
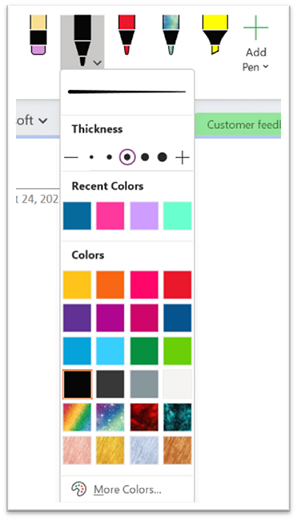
Съвети:
-
Ако вашето сензорно устройство има малък екран, щракнете или докоснете бутона Режим докосване/мишка на лентата с инструменти за бърз достъп, след което щракнете върху Докосване. Това раздалечава командите, което улеснява докосването с пръст. Можете да изключите този режим, когато приключите с рисуването.
-
Ако компютърът ви има сензорен екран, можете също да водите ръкописни бележки и да ги конвертирате в текст.
-
-
За да отмените режима на рисуване, натиснете клавиша Esc на клавиатурата, ако използвате мишка, или щракнете отново върху бутона Рисуване с докосване.
За да начертаете фигура
-
Щракнете върху или докоснете раздела Рисуване , изберете елемент в галерията Фигури и след това плъзнете мишката или пръста си върху страницата, за да начертаете фигурата.
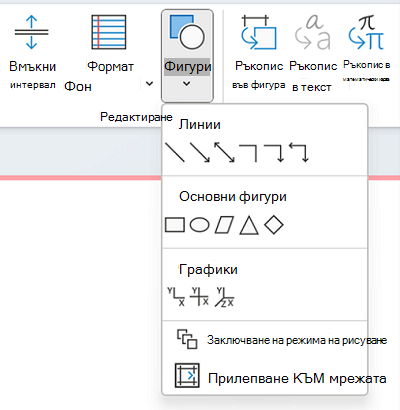
-
Когато фигурата е избрана, можете да я плъзнете, за да я преоразмерите или да я преместите на различно място на страницата.
-
За да отмените режима на рисуване, натиснете клавиша Esc на клавиатурата или щракнете отново върху бутона Рисуване с докосване.
За да начертаете няколко фигури подред
-
Щракнете върху или докоснете раздела Рисуване, след което щракнете върху бутона Фигури.
-
В менюто, което се появява, щракнете върху Заключи режима на рисуване. OneNote ще остане в режим на рисуване, който превключвате извън него.
-
Изберете елемент от списъка Фигури, след което щракнете и плъзнете върху страницата, за да нарисувате желаната от вас фигура. Повторете тази стъпка за толкова допълнителни фигури, колкото искате.
-
За да отмените режима на рисуване, натиснете клавиша Esc на клавиатурата или щракнете върху бутона Рисуване с докосване отново.
Премахване на фигури или бележки, които сте нарисували
-
Щракнете върху Рисуване > гума и след това изтрийте бележките.
-
Можете също да изберете бележки или фигури и да натиснете клавиша Delete на клавиатурата.
За да добавите фон към бележките си
-
Щракнете върху или докоснете раздела Рисуване , след което щракнете върху бутона Форматиране на фон .
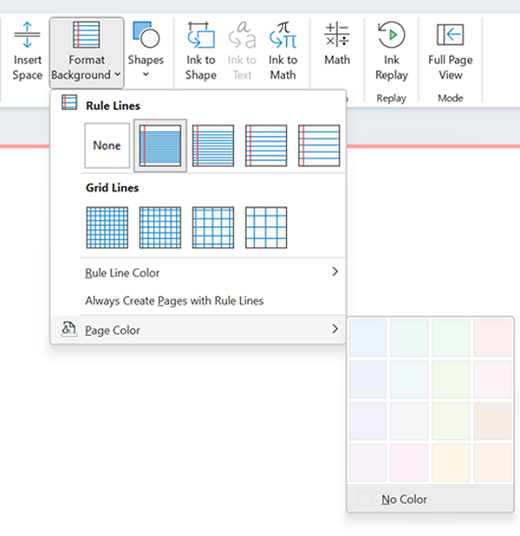
-
Изберете линиите на мрежата, които ще ви помогнат да напътствате ръкописа си. Можете също да промените цвета на вашата страница.
-
За да отмените режима на рисуване, натиснете клавиша Esc на клавиатурата или щракнете отново върху бутона Рисуване с докосване.
За да начертаете права линия
-
Щракнете върху или докоснете раздела Рисуване, след което докоснете Рисуване с докосване. Изберете перо.
-
Щракнете върху бутона Линийка . Регулиране на ъгъла.
-
Начертайте линия и тя ще бъде права.











