Автоматично актуализиране на Office за Mac
Applies To
Excel за Microsoft 365 за Mac Word за Microsoft 365 за Mac Outlook за Microsoft 365 за Mac PowerPoint за Microsoft 365 за Mac OneNote за Microsoft 365 за Mac Excel 2024 Word 2024 Outlook 2024 PowerPoint 2024 OneNote 2024 Office 2024 Excel 2024 за Mac Word 2024 за Mac Outlook 2024 за Mac PowerPoint 2024 за Mac OneNote 2024 за Mac Office 2024 за Mac Excel 2021 за Mac Word 2021 за Mac Outlook 2021 за Mac PowerPoint 2021 за Mac OneNote 2021 for Mac Office 2021 за Mac Microsoft 365 за дома Office за бизнеса Office 365 Small Business Microsoft 365 за MacАктуализиране на приложенията на Microsoft 365 от mac App Store
Ако сте изтеглили приложенията на Microsoft 365 от mac App Store и автоматичните актуализации са включени, вашите приложения ще се актуализират автоматично. Но можете също така ръчно да изтеглите актуализациите:
-
Отворете Mac App Store от вашата лента или от Finder.
-
Изберете Актуализации в менюто от лявата страна, след което изберете Актуализиране на всички или бутона Актуализиране до приложенията, които искате да актуализирате.
Актуализиране на приложенията на Microsoft 365 и Office чрез AutoUpdate
Ако сте изтеглили приложенията на Microsoft 365 или Microsoft Office от microsoft.com, Microsoft AutoUpdate гарантира, че вашите приложения винаги ще бъдат актуализирани с най-новите корекции на защитата и подобрения. Ако сте абонат наMicrosoft 365, ще получите и най-новите функции и инструменти.
-
Отворете приложение на Office, като например Word, след което в горното меню изберете Помощ > Проверка за Актуализации.
Ако не виждате Проверка за Актуализации, изпълнете най-новата версия на инструмента Microsoft AutoUpdate, след което проверете за актуализации отново.
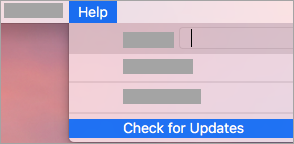
-
Изберете Автоматично поддържай приложенията на Microsoft актуализирани , за да получавате най-новите корекции на защитата и подобрения на функциите веднага щом станат налични, което помага на вашия Mac да остане защитен и актуален.
-
Изберете Актуализиране , за да изтеглите и инсталирате всички налични актуализации.

-
Ако искате да научите повече за подробностите за всяка актуализация преди инсталиране, изберете стрелката до бутона Актуализиране и прегледайте приложенията, версиите и датата на инсталиране. След това изберете Актуализиране на всички или Актуализиране до отделни приложения.
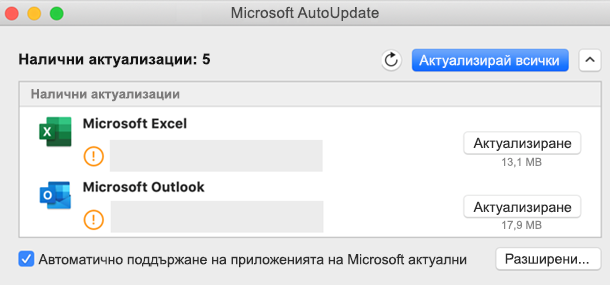
Ако не сте сигурни как сте инсталирали приложенията си, можете да използвате следната команда от приложението Terminal:
mdls -name kMDItemAppStoreReceiptType /Applications/Microsoft\ Word.app
Ако видите MDItemAppStoreReceiptType = (null)след изпълнението на командата, Microsoft AutoUpdate трябва да се използва за актуализиране на вашите приложения. Приложенията, изтеглени от App Store на Mac, ще показват тип разписка "Production".
Ранен достъп с Office Insider
За да получите изключителен достъп до най-новите функции и актуализации и възможността за изпращане на обратна връзка директно до Microsoft, се присъединете към нашата програма Insider. Ще получите предварителни компилации за най-новите функции, актуализации на защитата и корекции на производителността, които издаваме, преди всеки друг, който е с по-старите версии на Office.
За да научите повече за програмата Insider, вижте тази страница.
-
Отворете приложение на Office, като например Word, след което изберете Помощ > Проверка за Актуализации > Разширени....

-
Изберете Текущ канал (предварителен преглед) или Канал на Бета-версия.
-
Текущият канал (предварителен преглед) ви дава ранен достъп до напълно поддържани компилации с минимален риск.
-
Каналът на Beta е добър вариант, ако искате най-ранните, но неподдържани компилации за предварителен преглед, които се издават по-често.
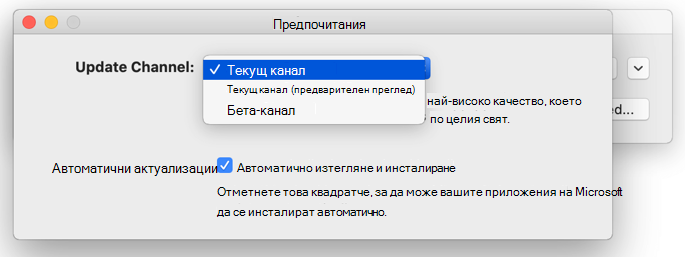
-
-
Прегледайте Лицензионното споразумение и информацията, която се събира, когато използвате приложенията си.
-
Изберете Приемане и след това Проверка за Актуализации, за да изтеглите актуализациите на Insider
Научете повече за Microsoft AutoUpdate
Тук можете да намерите Бележки по изданието на Office for Mac. Ако търсите файлове за изтегляне на предишното издание на Microsoft AutoUpdate, вижте Хронология на актуализациите на Office for Mac.
Имате нужда от помощ за Microsoft AutoUpdate?
Отстраняване на проблеми с Microsoft AutoUpdate
Ако срещате проблеми с актуализирането с Microsoft AutoUpdate, вижте Отстраняване на неизправности в Microsoft AutoUpdate.
Актуализирали сте Office, но не виждате функциите на абонамента
Ако преди това сте правили еднократна покупка на Office на вашия Mac, но сега стеMicrosoft 365 абонат и не виждате определени функции на абонамента, вашето копие на Office все още може да използва лиценза на вашата еднократна покупка, а не на абонамента ви. Вижте Как да премахнете лицензионни файлове на Office за помощ.











