Управлявайте контактите си с приложението "Хора" в Teams
Използвайте приложението "Хора", за да организирате, добавяте, създавате, преглеждате и редактирате контакти.
Достъп до приложението "Хора"
За достъп до приложението отидете на Преглед на още приложения 
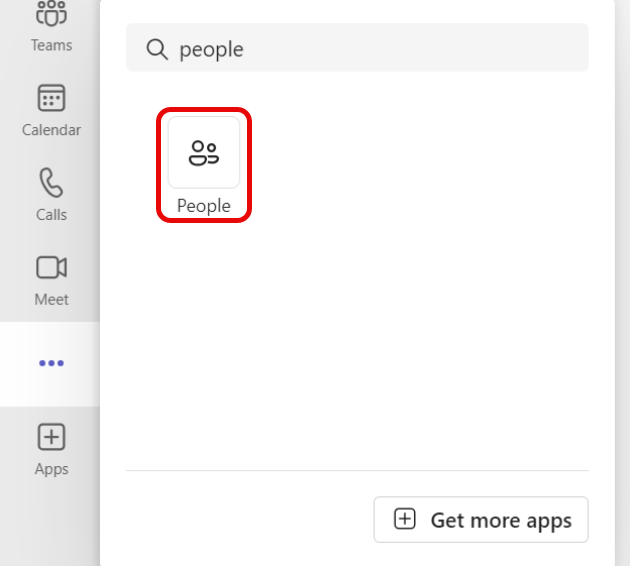
Типове контакти
Има два типа контакти, контакти от указателя, които идват от вашата организация, и локални контакти, които можете да добавяте от самото начало до вашето копие на Teams.
Контактите в указателя имат някои полета, зададени от вашата организация, както и допълнителни полета, които могат да бъдат редактирани от вас.
Локалните контакти се съхраняват в локалното ви копие на Teams и не се синхронизират с указателя на организацията.
Добавяне на нов контакт
-
Изберете Добавяне на контакт в горния ляв ъгъл.
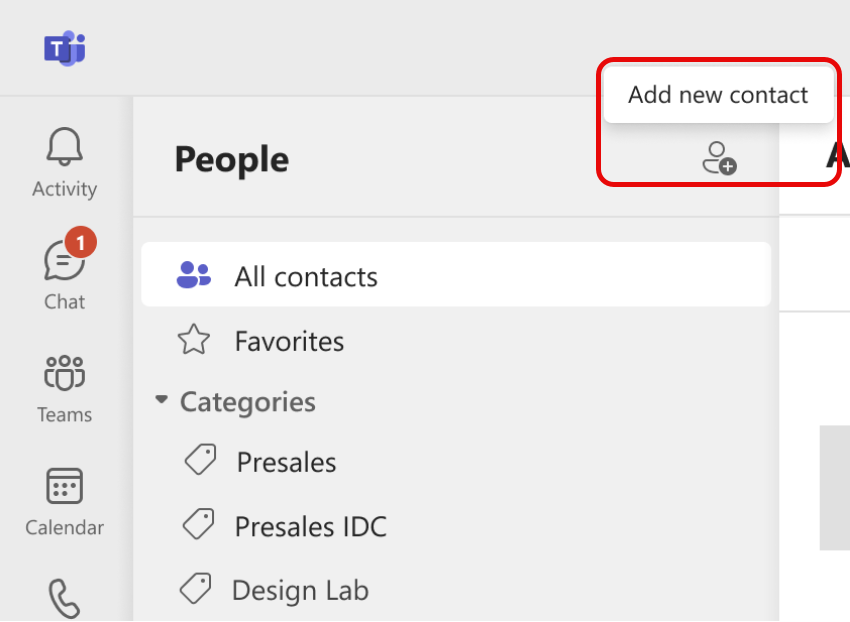
-
Въведете името или телефонния номер на човек, когото искате да добавите. Ако вашата фирма има настроен указател, прозорецът автоматично ще предложи хора, принадлежащи на вашата организация. Вижте раздела по-долу за повече информация.
-
След като изберете добавяне, ще можете да предоставите повече информация за контакта.
-
Изберете Създаване.
Нов контакт се записва автоматично във вашите контакти и можете да го видите в раздела Всички абонати в лявата навигация. Контактите ще бъдат достъпни и чрез Microsoft 365 в Outlook.
Добавяне на хора от вашата организация към записаните контакти
Ако фирмата ви има настроен указател, ще можете да виждате информация за колегите си, без да ги записвате като контакти. Можете да ги потърсите в Търсене в Teams или да изберете снимката му в Чатове или Канали. Тяхната карта с профил ще показва информацията, събрана от указателя.
Ако искате да добавите друга информация или да видите колегите си като част от вашия списък с контакти, можете да ги запишете във вашите контакти, като изберете името им в търсене в указателя по време на създаването на контакти.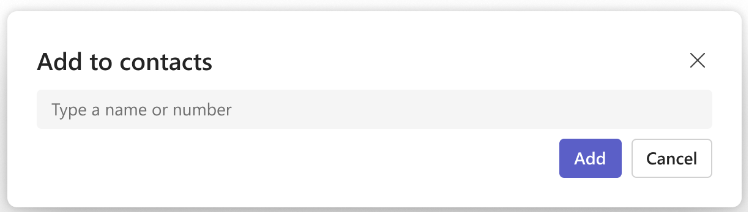
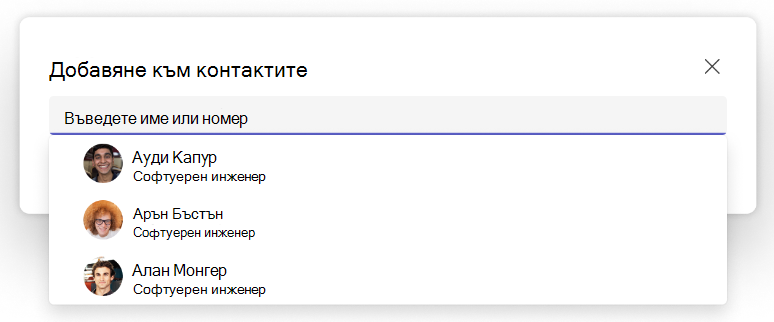
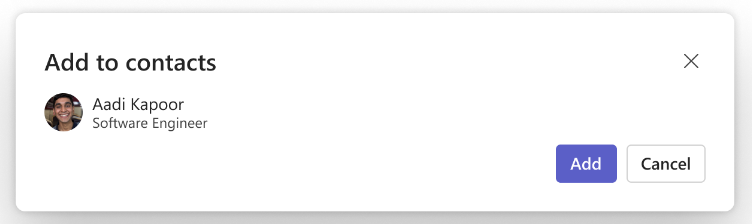
Новият контакт се свързва към съществуващия контакт в указателя и ще бъде актуализиран автоматично, за да е информиран за информацията в указателя. Например ако заглавието му се промени в указателя, локалният ви контакт ще бъде актуализиран със същата информация.
Само вие ще виждате информацията, която добавяте към вашия контакт, и Вашите промени в тази информация няма да се синхронизират обратно в указателя на компанията.
За контакти от указателя нямате право да редактирате или изтривате полета в указателя, включително, но не само, имена и имейл адреси. Тези полета ще изглеждат в сиво и няма да можете да ги променяте. Обърнете се към своя ИТ администратор или отдел "Човешки ресурси" за такива заявки.
Преглед на информацията за контакт
Изберете снимка или име на контакт от списъка, за да отворите профилната карта и да научите повече за него. 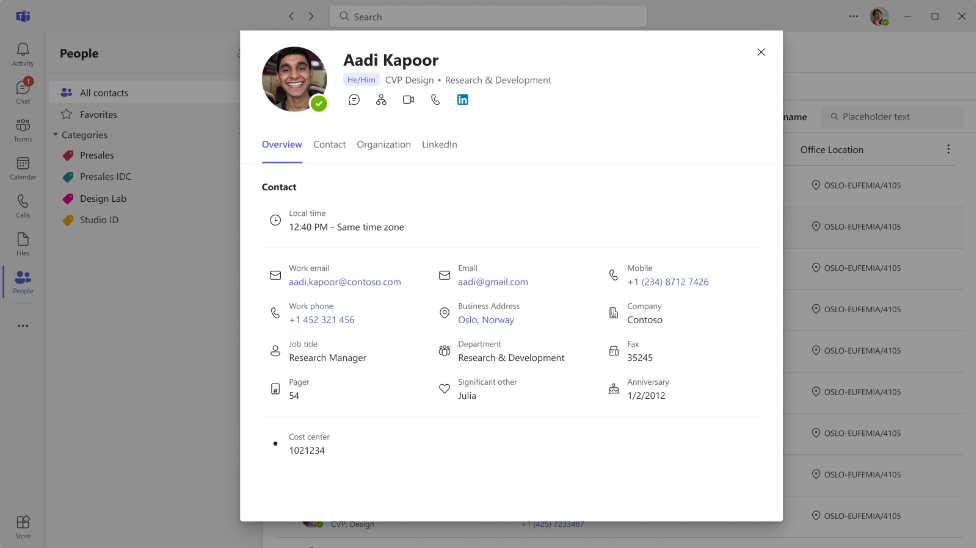
Редактиране на информацията за контакт
За да редактирате контакт, изберете Редактиране на контакт в падащото меню. Това ще отвори редактора на контакти, където можете да актуализирате съответните подробности. 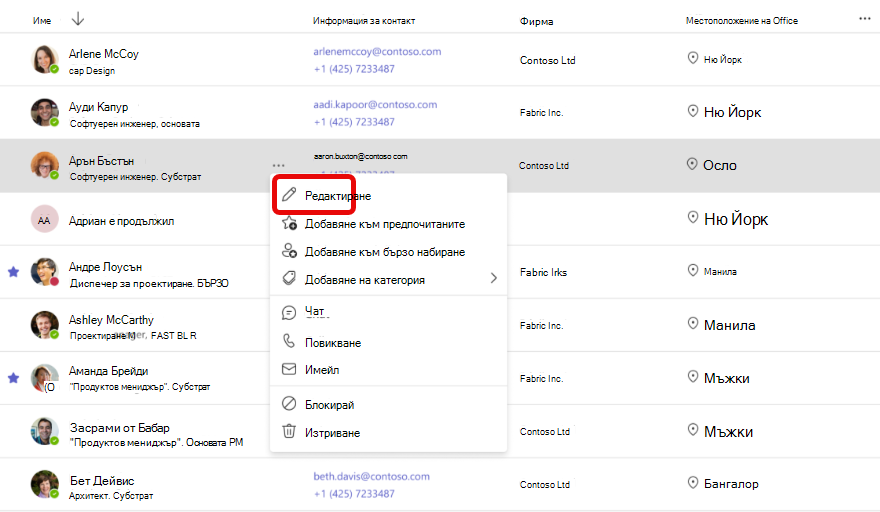
Забележка: За контактите, които създавате въз основа на указателя на компанията, администраторът може да управлява някои от полетата, като например името и имейла. Те ще се показват в сиво и няма да можете да ги променяте.
Добавяне на контакт към "Предпочитани"
За да добавите някого към вашите предпочитани, изберете контакта и след това изберете Добавяне към "Предпочитани" от падащото меню.
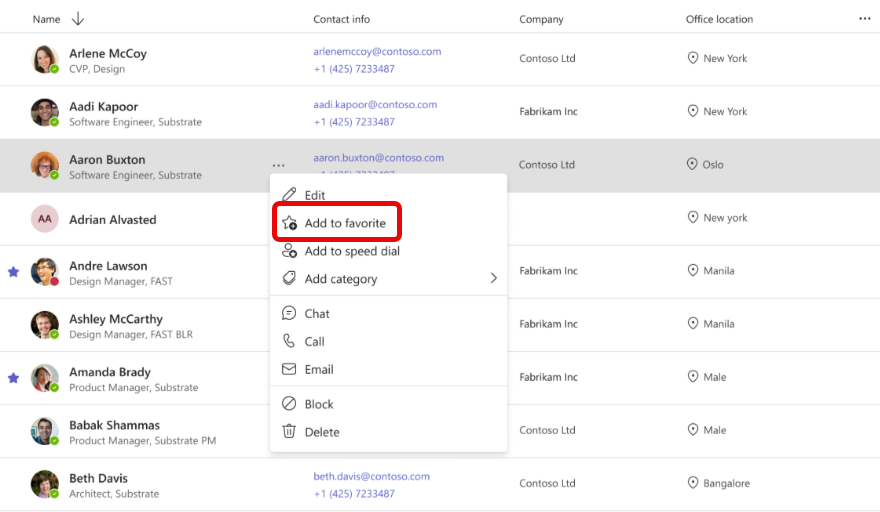
Съвет: Можете да намерите вашите предпочитани абонати в отделния раздел Предпочитани в лявата навигация. Предпочитаните са специфични за Teams и няма да са налични в други продукти.
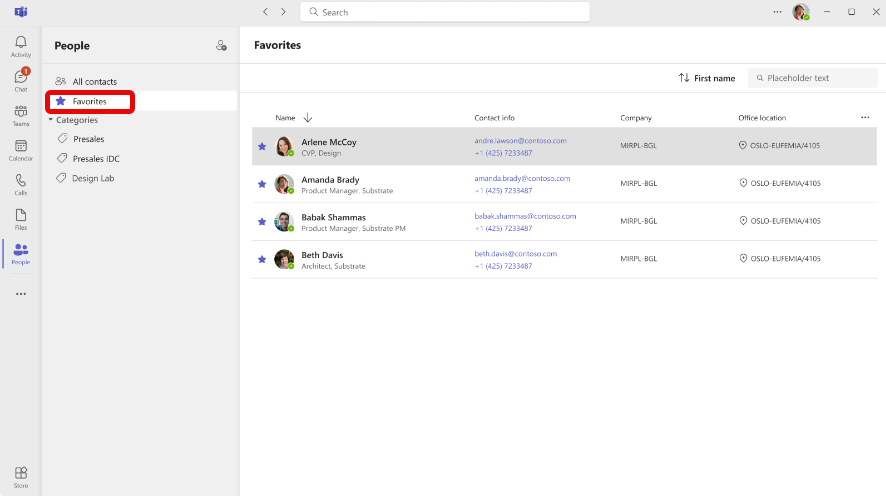
Добавяне на контакт към бързо набиране
За да добавите някого към бързото набиране, изберете контакта и след това изберете Добавяне към бързо набиране от падащото меню.
Съвет: Придвижете се до приложението "Обаждания", за да видите актуализираното бързо набиране и да осъществите обажданията оттам.
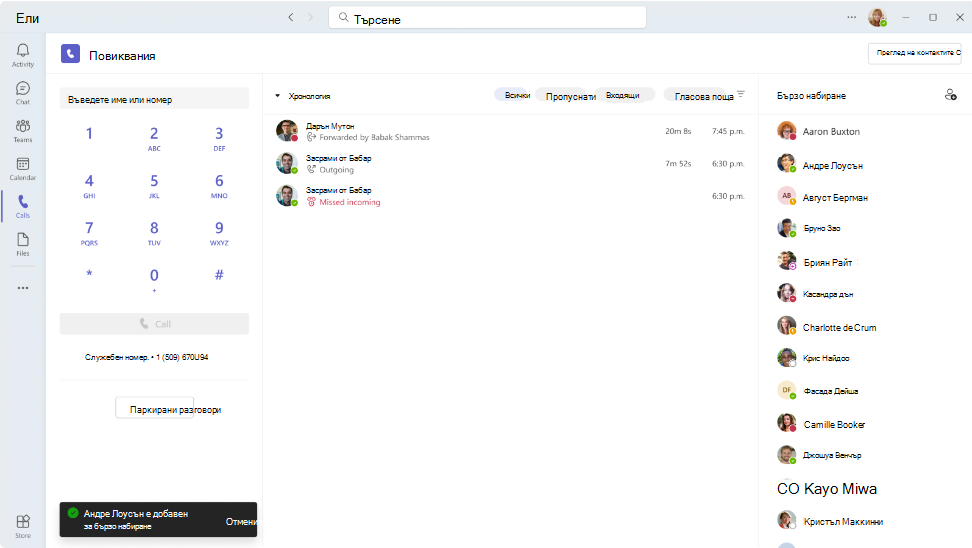
Добавяне на контакт към категория
За да добавите контакт към категория, изберете контакта и след това изберете Добавяне на категория в падащото меню. То ще отвори менюто, което ви позволява да изберете една от съществуващите категории или да създадете нова. 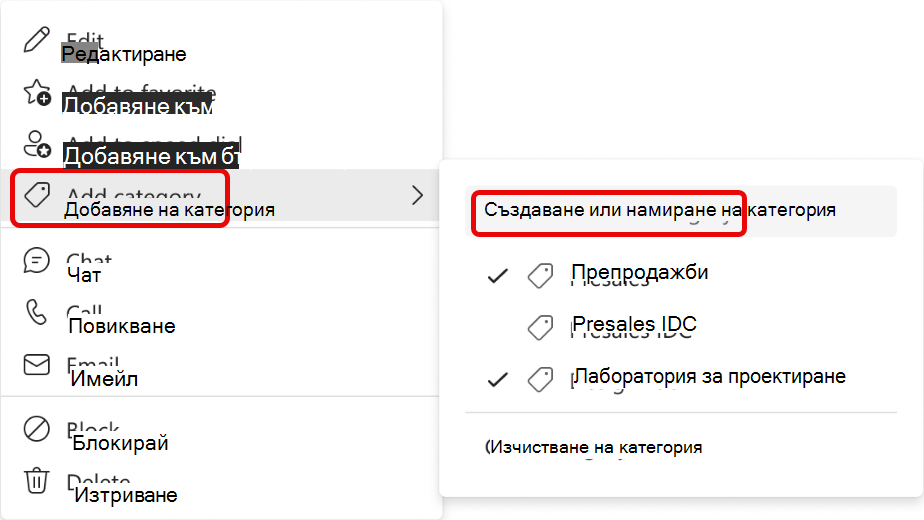
Можете да видите вече присвоените категории, маркирани в падащото меню. Щракнете върху определено име на категория, за да добавите или премахнете контакта от тази категория.
Ако искате да създадете нова категория, въведете желано име в полето за търсене и го потвърдете, като щракнете върху бутона Създай . Новосъздадената категория ще се появи в лявата навигация.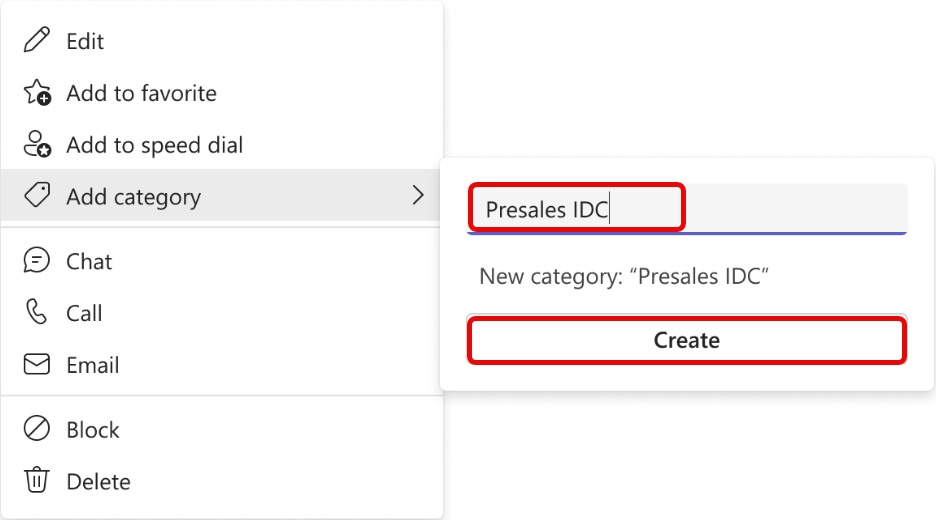
Когато премахнете всички контакти от категорията, то автоматично ще изчезне от вашето приложение.
Съвет: Категориите са специфични за Teams и няма да са налични в други продукти.
Изтриване на контакт
-
Изберете контакта, който искате да изтриете, след което изберете Изтрий в падащото меню.
-
Изберете Изтрий, за да потвърдите. Бъдете внимателни, тъй като изтритият контакт не може да бъде възстановен.
Забележка: за контакти, базирани на указателя, можете да премахнете само вашето локално копие на контакта.
Експортиране на контактите
-
Придвижете се до Outlook.com и следвайте инструкциите там: Експортиране на контакти от Outlook – поддръжка от Microsoft.
-
Ако използвате Teams с личния си акаунт, можете да експортирате контактите си с помощта на инструкциите: Експортирайте или изтрийте данните си в Microsoft Teams (безплатна версия) – поддръжка от Microsoft.










