Шаблонът за екип за комуникация за кризи на SharePoint е екипен сайт, създаден да служи като вътрешна начална страница за вашия екип за комуникация при кризи. Координирайте и планирайте подробности за събития с екипа си, като същевременно информирате всички.
В тази статия споделяме елементите, които са в шаблона за екипен сайт за комуникация "Криза в SharePoint" и обсъждаме как можете да персонализирате сайта, за да го направите свой собствен.
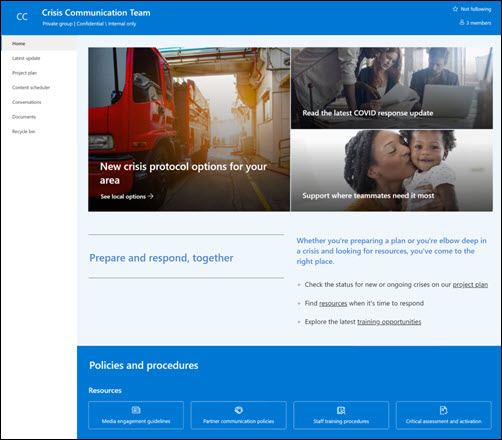
Забележки:
-
Този шаблон е свързан шаблон за Microsoft 365. Когато се създаде екип с помощта на този шаблон, свързаният шаблон на SharePoint се прилага към сайта и екипа.
-
Компоненти на SharePoint, като например страници, списъци и интеграции на Power Platform, автоматично се добавят и закачват като раздели към канала Общи в екипа. Потребителите могат да редактират тези страници и списъци направо от Teams.
Функции на сайта
-
Персонализируем сайт, който се предоставя с предварително попълнени изображения, уеб части и съдържание, което е предназначено да вдъхновява редакторите на сайтове, когато правят персонализации, така че да отговарят на нуждите на вашия екип.
-
Използвайте списъци на Microsoft, за да създадете списък за проследяване на проекти и проследяване на проблеми, за да помогнете за управлението и проследяването на подробностите за проекта с вашия екип.
Забележки:
-
Някои функции се въвеждат постепенно в организациите, които са се включили в програмата за целево издание. Това означава, че може все още да не виждате тази функция или тя може да изглежда различно от това, което е описано в помощните статии.
-
Когато прилагате шаблон към съществуващ сайт, вашето съдържание няма да се обедини автоматично с новия шаблон. Вместо това съществуващото съдържание ще бъде съхранено като дублирана страница в съдържанието на сайта.
Първо следвайте инструкциите как да добавите шаблон за сайт към нов или съществуващ сайт на SharePoint.
Забележка: Трябва да имате разрешения за създаване на сайт, за да добавите този шаблон към вашия сайт.
Разгледайте предварително попълнено съдържание, уеб части и страници на сайта и решете какви персонализации ще са необходими, за да се приведе в съответствие с марката, гласа и цялостната бизнес цел на вашата организация.
Предварително попълнени страници на сайт:
-
Начална страница – предоставя и място за кацане, където посетителите могат да преглеждат новини за текущи кризи, актуализации на отговорите, информация за правилата и процедурите и полезни ресурси.
-
Най-нова актуализация – тази страница ви предоставя пространство за споделяне на текущи новини и актуализации, свързани с кризи и вашата организация.
-
План на проект – Проследявайте целия напредък на работата, свързан с предстоящите проекти. Персонализирайте този шаблон за списък чрез редактиране на текстовите полета на списъка.
-
Планировчик на съдържание – Организира съдържание, което ще бъде споделяно по отношение на предстоящи събития. Персонализиране на този списък чрез редактиране на шаблона за списък.
-
Разговори – свързва се със споделен псевдоним на екипа и календар на екипа в Outlook. Свържете този сайт към група на Microsoft 365 , за да добавите чат в реално време в Microsoft Teams.
-
Документи – свързва се със споделен псевдоним на екипа и календар на екипа в Outlook. Свържете този сайт към група на Microsoft 365 , за да добавите чат в реално време в Microsoft Teams.
-
Кошче – предоставя достъп до наскоро отхвърлено екипно съдържание.
След като сте добавили шаблона за екипен сайт за комуникация за кризи, е време да го персонализирате и да го направите свой собствен.
Забележка: За да редактирате сайт на SharePoint, трябва да сте собственик на сайт или член на сайт.
|
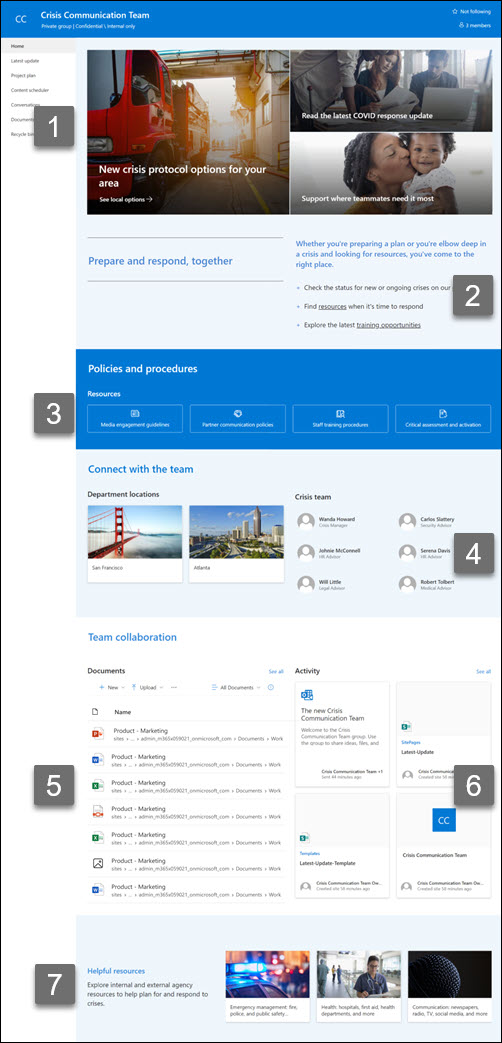 |
Персонализирайте облика на вашия сайт, навигацията в сайта, уеб частите и съдържанието така, че да отговарят на нуждите на зрителите и организацията ви. Когато правите персонализации, уверете се, че сайтът е в режим на редактиране, като изберете Редактиране в горния десен ъгъл на сайта. Докато работите, запишете като чернова или публикувайте отново промените, за да направите редакциите видими за зрителите.
1. Използвайте уеб частта Централен банер, за да акцентирате върху кризисни протоколи, ситуационни актуализации и полезни ресурси
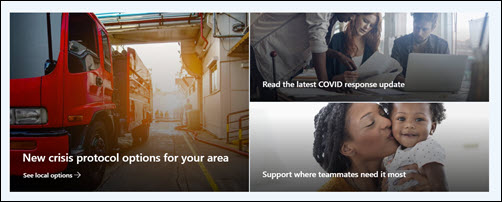
-
Започнете, като изберете уеб частта Централен банер и изберете Редактиране на свойства (

-
След това изберете опциите за слой и плочка, които най-добре отговарят на нуждите на организацията.
Вижте различни оформления и научете повече за редактирането на уеб частта Централен банер.
2. Използване на уеб частта за текст за предоставяне на полезна информация на екипа
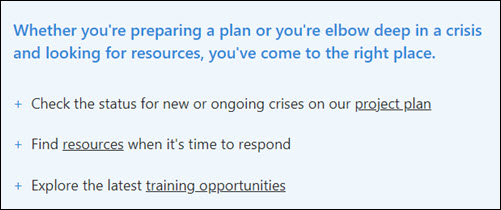
-
Започнете, като изберете уеб частта Текст и изберете Редактиране на свойства (

-
Редактирайте текста директно в уеб частта.
Научете повече за редактирането на уеб частта "Текст".
3. Използване на уеб частта "Бързи връзки" за осигуряване на лесен достъп до кризисни ресурси
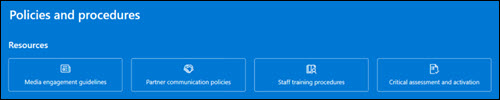
-
Придвижете се до уеб частта Бързи връзки, изберете връзката и след това изберете Редактиране на свойства (

-
Редактирайте връзката, заглавието, иконата и описанието, ако е необходимо.
-
За да добавите връзка, изберете + Добавяне на връзки.
Вижте различни оформления и научете повече за редактирането на уеб частта за бързи връзки.
4. Използване на уеб частта "Хора" за изброяване на ключови контакти за кризисния екип
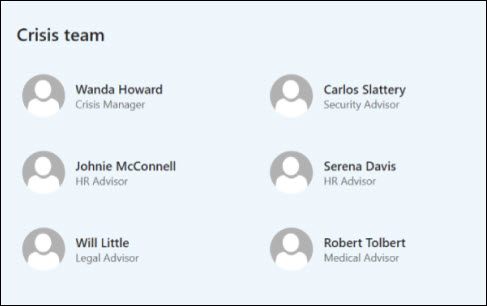
-
Започнете, като изтриете уеб частта "Хора" контейнер.
-
Намерете кутията с инструменти (

-
Изберете Редактиране на свойства (

-
Регулирайте оформлението и въведете името на човек или група, след което изберете Запиши.
Научете повече за уеб частта "Хора".
5. Използване на уеб частта за библиотека с документи за осигуряване на бърз достъп до ресурси и документи на отдели
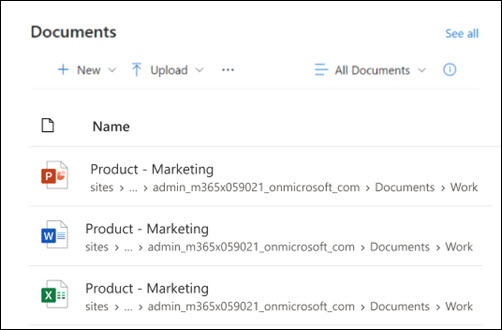
-
За да промените изгледа или източника на папките за уеб частта Библиотека с документи, изберете Свойства за редактиране (

-
За да редактирате папките, етикетите, съдържанието на библиотеката, отидете до библиотеката в "Съдържание на сайта", направете редакциите си и след това ще видите актуализация на съдържанието в уеб частта.
Научете повече за редактирането на уеб частта "Библиотека с документи".
6. Използване на уеб частта за дейност в сайта за поддържане на актуална информация за дейността на екипа
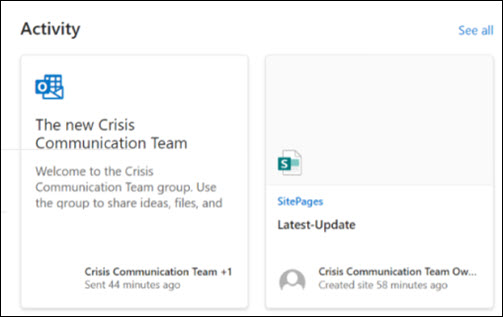
-
Започнете, като изберете уеб частта Дейност в сайта и изберете Редактиране на свойства (

-
Въведете число в кутията с инструменти под Показвай толкова елементи наведнъж.
Научете повече за използването на уеб частта "Дейност в сайта".
7. Използване на уеб частта "Бързи връзки" за организиране на списък с вътрешни и външни ресурси на агенции
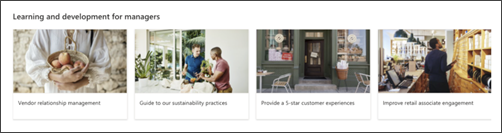
-
Започнете, като изберете уеб частта Бързи връзки и изберете Редактиране на свойства (

-
Редактирайте връзката, заглавието, иконата и описанието, ако е необходимо.
-
За да добавите връзка, изберете + Добавяне на връзки.
Научете повече за използването на частта "Бързи връзки".
Персонализиране на следните страници в рамките на сайта
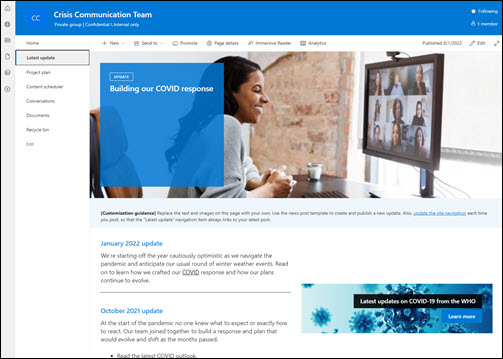
-
Най-нова актуализация – предоставя актуализации за текущите кризи и отговора на вашия екип. Персонализирайте тази страница, като редактирате уеб частите "Текст" и "Повикване за действие ".
-
План на Project – проследява всички проблеми, които може да пречат на проекта. Персонализирайте този шаблон за списък чрез редактиране на текстовите полета на списъка.
-
Планиране на съдържание – Организира съдържание, което ще бъде споделено, водещо до събития. Персонализиране на този списък чрез редактиране на шаблона за списък.
Персонализиране на облика и навигацията в сайта
Преди да споделите вашия сайт с други хора, поставете довършителните работи на вашия сайт, като се уверите, че потребителите могат да намират сайта, да се придвижват лесно през връзките и страниците и да имат бърз достъп до съдържанието на сайта.
-
Редактирайте библиотеките с документи, като актуализирате имената на папките и качвате ресурси.
-
Редактиране и персонализиране на навигацията в сайта.
-
Променете облика на вашия сайт, като персонализирате темата, емблемата, оформленията на горните колонтитули и облика на вашия сайт.
-
Добавяне или премахване на страници към този сайт или навигацията в сайта , за да се побере съществуващото съдържание.
-
Изберете да свържете този сайт със сайт концентратор във вашата организация или да добавите този сайт към съществуваща навигация в сайта концентратор , ако е необходимо.
Споделете своя сайт с други хора, след като сте персонализирали сайта, прегледали сте го и сте публикували последната чернова.
-
Изберете Настройки и след това Разрешения за сайта.
-
След това изберете Поканване на хора и след това изберете Добавяне на членове към групата и след това Добавяне, за да дадете пълен достъп до съдържанието на екипния сайт, споделени ресурси, като напр. календара на екипа на Outlook, и правата за редактиране на сайта.
-
След това изберете Поканете хора и след това Споделете само сайта и след това Запиши , за да споделите сайта, но не и споделени ресурси или права за редактиране на сайт.
Научете повече за управлението на настройките на екипния сайт, информацията за сайта и разрешенията.
След като създадете и стартирате своя сайт, следващата важна фаза е поддържането на съдържанието на сайта. Уверете се, че имате план да поддържате съдържанието и уеб частите актуализирани.
Най-добри практики за поддръжка на сайта:
-
Планиране на поддръжка на сайта – Установете график за преглед на съдържанието на сайта толкова често, колкото е необходимо, за да сте сигурни, че съдържанието все още е точно и подходящо.
-
Редовно публикувайте новини – разпространявайте най-новите съобщения, информация и състояние в цялата организация. Научете как да добавите публикация "Новини" в екипен сайт или сайт за комуникации и да покажете на другите хора, които ще публикуват съобщения, как могат да използват новините на SharePoint.
-
Проверете връзките и уеб частите – поддържайте връзките и уеб частите актуализирани, за да сте сигурни, че използвате пълната стойност на вашия сайт.
-
Използване на анализи за подобряване на ангажираността – преглед на използването на сайтове с помощта на вградения отчет с данни за използванетоза получаване на информация за популярно съдържание, посещения на сайтове и др.
-
Периодично преглеждайте настройките на сайта – след като сте създали сайт в SharePoint, можете да правите промени в настройките, информацията за сайта и разрешенията за сайта.
Още ресурси за персонализиране
Научете повече за планирането, изграждането и поддържането на сайтове на SharePoint.
Вижте още шаблони за сайтове на SharePoint.










