Можете да запишете файл в папка на твърдия диск, местоположение в мрежата, облака, DVD диск, работния плот или флаш устройство. Макар че трябва да идентифицирате местоназначението, ако то е различно от папката по подразбиране, процесът на записване е един и същ, независимо от местоназначението, което изберете. По подразбиранеMicrosoft 365 програми записват файловете в работната папка по подразбиране.
Освен това можете да запишете файл в различен файлов формат, като например RTF, CSV или PDF.
Записването на файл в OneDrive или SharePoint ви позволява достъп до него от всяко устройство и разрешава функции като автоматично записване и хронология на версиите, които могат да ви помогнат да предотвратите загуба на данни, ако вашият файл се затвори неочаквано.
За да запишете файла:
-
Натиснете CTRL+S или изберете Файл > Запиши.
Съвет: Можете също да изберете Запиши

-
Трябва да въведете име за файла, ако го записвате за първи път.
Съвет: Запишете файла в местоположение в облака, като например OneDrive или SharePoint, за да имате достъп до него от всяко място, да си сътрудничите с други хора в реално време и да имате достъп до хронологията на версиите.
По подразбиране, ако сте влезли, файловете се записват във вашия OneDrive. Ако искате да запишете текущия файл някъде другаде, щракнете върху падащия списък Местоположение , за да видите допълнителни последно използвани местоположения. Ако желаното местоположение не е там, можете да отворите пълния прозорец Запиши като, като изберете Още опции за записване.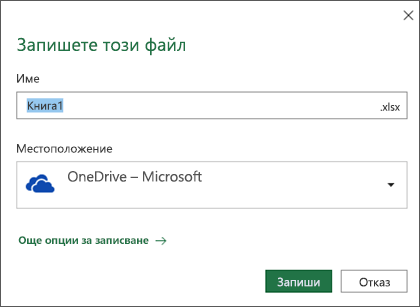
Съвет: Ако запишете файла в OneDrive или SharePoint, автоматичното записване ще бъде разрешено по подразбиране, така че не е нужно да помните да записвате, докато сте в движение.
Ако искате да промените местоположението по подразбиране за тези записвания в една от другите ваши последно използвани папки, изберете падащия списък Местоположение , щракнете с десния бутон върху местоположението на папката, която искате да зададете като местоположение по подразбиране, и изберете Задай като местоположение по подразбиране.
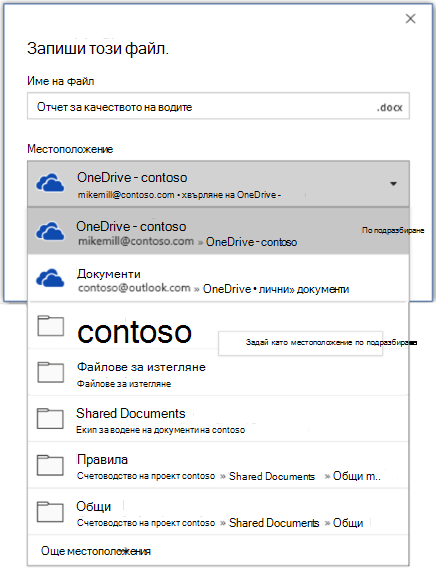
Ако искате да запишете в местоположение, различно от последно използваните папки, изберете Още местоположения. Ако все още не сте получили тази актуализация, вашите приложения на Office ще продължат да използват менюто "Файл" за записване.
Съвети:
-
Можете също да натиснете F12 или да изберете Файл > Запиши като , за да отворите менюто Файл.
-
Ако сте свикнали да използвате клавишни комбинации при затварянето на документа, като например ALT+F4, можете бързо да изберете Не записвай файла с помощта на клавиша за ускорение на клавиатурата за този бутон (ALT+N).
Записване на копие като нов файл (Запиши като)
Съвет: Ако ще създавате нов файл въз основа на съществуващ файл, но искате вашите промени да се записват само в новия файл, добра идея е да запишете копие , преди да сте направили промени. По този начин първоначалният файл ще остане непроменен и всичките ви редакции ще бъдат в новото копие. Можете също да щракнете с десния бутон върху първоначалния файл и да изберете Отваряне на копие.
-
Натиснете F12 или щракнете върху Файл > Записване на копие
-
По подразбиране Office ще запише копието в същото местоположение като оригинала. Ако сте доволни от съществуващото местоположение, преминете към стъпка 3. Ако искате да запишете новото копие в друго местоположение, изберете го в този момент.
Местоположение
Описание
Сайтове – [името на вашата фирма]
Библиотеки с документи на SharePoint или групи на Office 365
OneDrive – [името на вашата фирма]
OneDrive за бизнеса
OneDrive – личен
OneDrive за потребители чрез вашия акаунт в Microsoft
Този компютър
Вашето локално устройство, включително всички свързани твърди дискове или флаш устройства
Преглед
Отваря файловия мениджър, така че да можете да отидете до произволно местоположение на вашия компютър.
-
Дайте име на своето ново копие и щракнете върху Запиши.
Първоначалният файл ще се затвори и сега ще работите в току-що създаденото ново копие.
Съвет: Ако установите, че често създавате нови файлове въз основа на съществуващи файлове, можете да използвате шаблони, за да направите процеса по-лесен и по-безопасен. Вижте Създаване на шаблон за повече информация.
Записване като различен формат
Можете да искате да запишете файла в друг формат, така че вие или някой друг да можете да отворите файла в друга програма или по-стара версия. Например може да искате да запишете вашия документ на Word като RTF файл или работна книга на Excel като Comma-Separated файл със стойности (CSV).
Важно: Ако запишете файл на Office във формат, различен от формат Open XML (например .DOCX, .XLSX или .PPTX), някои свързани средии модерни функции, като автоматично записване или проверка на достъпността , няма да работят в този файл.
-
Щракнете върху раздела Файл.
-
Щракнете върху Запиши като.
-
Изберете местоположение на файла, като например OneDrive или "Този компютър", за да съхраните файла.
-
В полето Име на файл въведете ново име за файла.
-
В списъка Запиши като тип щракнете върху файловия формат, в който искате да запишете файла. Щракнете например върху RTF формат (.rtf), Word 97-2003 (.doc), уеб страница (.htm или .html) или файл с разделени със запетая стойности (.csv).
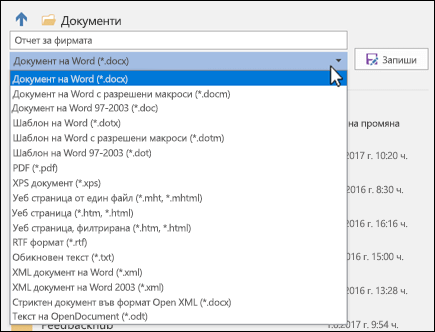
За повече информация как да записвате файлове във формати на PDF (.pdf) или XPS (.xps), вижте Записване или конвертиране в PDF или XPS формат.
-
Щракнете върху Запиши.
Архивиране и възстановяване на вашите файлове
Начинът на архивиране и възстановяване на файловете зависи от това къде и кога сте ги записали. За да научите повече за дадена функция, включително кои версии на Office я поддържат, изберете името на функцията в таблицата по-долу.
Добавено към OneDrive
|
Функции |
|
Автоматичното записване записва файла автоматично, когато даден файл се съхранява в OneDrive или SharePoint в Microsoft 365. |
|
Хронологията на версиите ви позволява да преглеждате и възстановявате предишни версии на файлове, съхранени в OneDrive или SharePoint в Microsoft 365. |
|
На вашия компютър с Windows можете да архивирате папките "Работен плот", "Документи" и "Картини", като използвате архивното копие на OneDrive компютър. Също така вижте Файлове, които се записват в OneDrive по подразбиране в Windows 10. |
|
Възстановяване на вашия OneDrive (само за абонамент) Можете да възстановите целия си OneDrive до предишен момент, ако вашите OneDrive файлове се изтриват, презаписват, повреждат или заразени със злонамерен софтуер. |
|
Възстановяване на изтрити файлове или папки в OneDrive Можете да възстановите файловете и папките, които сте изтрили от OneDrive си . |
Записано на вашето устройство
Ако автовъзстановяването е включено и файлът се затваря неочаквано, възстановяването на документ се отваря следващия път, когато отворите приложението на Office. Можете също да възстановите по-стара версия на файл на Office.
Важно: Дори ако функцията за автовъзстановяване е включена, трябва да записвате файла често, докато работите по него, за да избегнете загуба на данни поради неочакван отказ на тока или друг проблем.
Можете да запишете копие като нов файл, в различен формат или в друго местоположение в Office 2016.
Записване на копие като нов файл (Запиши като)
Съвет: Ако ще създавате нов файл въз основа на съществуващ файл, но искате вашите промени да се записват само в новия файл, е добре първо да извършите процеса на записване на копие, преди да направите каквито и да е промени. По този начин първоначалният файл ще остане непроменен и всичките ви редакции ще бъдат в новото копие.
-
Натиснете F12 или щракнете върху Файл > Записване на копие
-
По подразбиране Office ще запише копието в същото местоположение като оригинала. Ако искате да запишете новото копие в друго местоположение, изберете го в този момент. Ако сте доволни от съществуващото местоположение, преминете към стъпка 3.
-
Дайте име на своето ново копие и щракнете върху Запиши.
Първоначалният файл ще се затвори и сега ще работите в току-що създаденото ново копие.
Съвет: Ако установите, че често създавате нови файлове въз основа на съществуващи файлове, можете да използвате шаблони, за да направите процеса по-лесен и по-безопасен. Вижте Създаване на шаблон за повече информация.
Избор на друго местоположение за записване на вашия файл
По време на процеса на записване или записване на копие, описан по-горе, можете да изберете друго местоположение за записване на файла.
-
Изберете облака, уеб сайт или местоположението на устройство, където искате да запишете файла.
Местоположение
Описание
Сайтове – [името на вашата фирма]
Библиотеки с документи на SharePoint или групи на Office 365
OneDrive – [името на вашата фирма]
OneDrive за бизнеса
OneDrive – личен
OneDrive за потребители чрез вашия акаунт в Microsoft
Този компютър
Вашето локално устройство, включително всички свързани твърди дискове или флаш устройства
Преглед
Отваря файловия мениджър, така че да можете да отидете до произволно местоположение на вашия компютър.
-
Изберете папка от списъка Скорошни папки или щракнете върху Преглед, ако не виждате в списъка местоположението, което искате.
-
Потвърдете името на файла, който искате да използвате, и щракнете върху Запиши.
Записване като различен или по-стар формат
Можете да искате да запишете файла в друг формат, така че вие или някой друг да можете да отворите файла в друга програма или по-стара версия. Например може да искате да запишете своя документ на Word 2016 като RTF файл или своята работна книга на Excel като CSV файл.
-
Щракнете върху раздела Файл.
-
Щракнете върху Запиши като.
-
Изберете местоположение на файла, като например OneDrive или "Този компютър", за да съхраните файла.
-
В полето Име на файл въведете ново име за файла.
-
В списъка Запиши като тип щракнете върху файловия формат, в който искате да запишете файла. Щракнете например върху RTF формат (.rtf), Word 97-2003 (.doc), уеб страница (.htm или .html) или файл с разделени със запетая стойности (.csv).
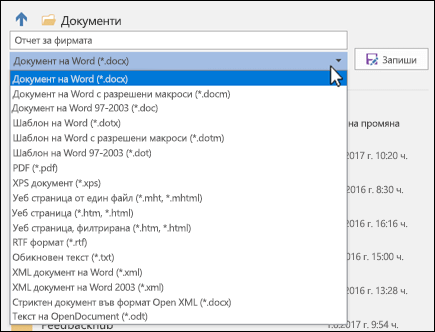
Забележка: За повече информация как да записвате файлове във формати на PDF (.pdf) или XPS (.xps), вижте Записване или конвертиране в PDF или XPS формат.
-
Щракнете върху Запиши.










