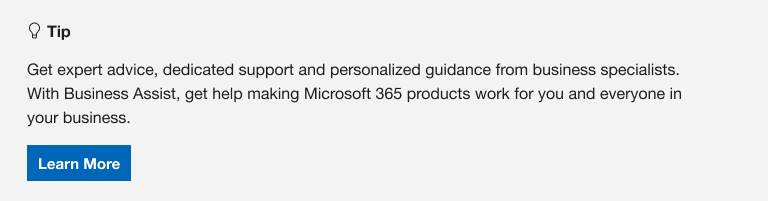Всеки компютър има стандартни папки, като например "Работен плот", "Документи", "Музика", "Картини" и "Видеоклипове", които вероятно използвате, но може да не са включени във вашата OneDrive. Като архивирате тези папки в OneDrive си, те са защитени и достъпни на всички ваши устройства.
Научете как да управлявате предпочитанията си за архивиране в OneDrive. Ще видите кои папки са архивирани в момента в OneDrive и можете да правите промени на място:

Настройване на архивирането на папките на компютъра в OneDrive
Отворете настройките на OneDrive (изберете иконата с облак на OneDrive в областта за уведомяване и след това изберете иконата Помощ за OneDrive & Настройки, след което Настройки.)
-
Отворете настройките на OneDrive (изберете иконата с облак на OneDrive в областта за уведомяване и след това изберете иконата „Помощ и настройки на OneDrive“ , а след това – Настройки.)
-
Отидете в раздела Синхронизиране и архивиране.
-
Изберете Управление на архивирането.
За да започнете да архивирате папка, превключете всяка папка, която гласи Не е архивирана, и след това изберете Запиши промените.

Спиране на архивирането на папки в OneDrive
За да спрете архивирането на папка, изберете превключвателя за папката, за да я изключите.
Забележки:
-
Ако папката, която искате да спрете да архивирате, съдържа само файлове в облака, ще видите съобщение, което гласи, че файловете ви ще останат във вашия OneDrive
-
Когато спрете архивирането на папка, можете ръчно да преместите файлове от OneDrive на компютъра, като отворите прекия път към OneDrive, изберете файловете и ги плъзнете до местоположението на вашия компютър. Всички нови файлове, които добавяте към папката на компютъра си, няма да се архивират в OneDrive.
Достъп до архивираните папки от всяко устройство
Когато вашите файлове завършат синхронизирането с OneDrive, те се архивират и имате достъп до тях от всяко място в "Документи" или "Работен плот". Когато архивирате папката "Работен плот", елементите на работния плот се пренасят заедно с вас до другите ви работни плотове, където изпълнявате OneDrive.
Закупуване или изпробване на Microsoft 365
Ако сте влезли в Приложение за синхронизиране на OneDrive на вашия компютър, можете да използвате Файлов мениджър за достъп до вашия OneDrive. Можете също да използвате мобилното приложение OneDrive за достъп до папките си на всяко устройство.
Разрешаване на архивирането на папки в macOS
За да активирате архивирането на важните си папки (Работен плот и Документи) в macOS, е необходимо следното:
-
Самостоятелното приложение за синхронизация, а не приложението от Mac App Store. Деинсталирайте всички други версии на OneDrive, след което изтеглете приложението за синхронизиране.Изтегляне
-
Устройството ви с macOS трябва да има разрешен пълен достъп до диска. Отидете на Предпочитания за системата > Предпочитания за защита и поверителност > Поверителност и добавете OneDrive към списъка с приложения. Научете повече.
Съвет: Ако влизате с работен или училищен акаунт, вашият ИТ администратор може да е забранил тази функция. ИТ администраторите могат да конфигурират настройките за ограничения на устройството в Microsoft Intune.
Настройване на архивиране на папки в macOS
Ако получите подкана да архивирате вашите важни папки (работен плот и документи), изберете подканата, за да стартирате съветника за архивиране на папки.
-
Щракнете върху иконата с облак OneDrive нагоре в лентата с менюта, щракнете върху трите точки , за да отворите менюто, и изберете Предпочитания.
-
Отидете в раздела Архивиране.
-
Изберете Управление на архивирането.
Стартиране или спиране на архивирането на папките "Работен плот" и "Документи"
За да започнете да архивирате папка, изберете папка, в която не се казва Архивирани файлове, след което изберете Стартиране на архивирането.
За да спрете архивирането на папка, изберете Спиране на архивирането и потвърдете искането си.
Важно:
-
Когато спрете архивирането на папка, файловете, които вече са архивирани от OneDrive, остават в папката OneDrive и вече няма да се показват в папката на вашето устройство.
-
В папката, която спряхте да архивирате, ще видите икона, озаглавена Къде са моите файлове , която е пряк път към вашите папки в OneDrive. За достъп до файловете си изберете иконата, за да отворите папката в OneDrive.
-
Ако искате тези файлове обратно в папката на вашето устройство, а не в OneDrive, преместете ги ръчно от папката OneDrive обратно в папката на устройството си. Имайте предвид, че всички нови файлове, които добавяте към тази папка на вашето устройство, няма да се архивират от OneDrive, след като спрете архивирането.
-
За да преместите файловете, изберете Къде са моите файлове , за да отворите папката в OneDrive, след което изберете файловете, които искате да преместите в папката на вашето устройство, и ги плъзнете до това местоположение.
Достъп до архивираните папки на macOS от всяко устройство
Когато вашите файлове завършат синхронизирането с OneDrive, те се архивират и имате достъп до тях от всяко място в "Документи" или "Работен плот". Когато архивирате папката "Работен плот", елементите на работния плот се пренасят заедно с вас до другите ви работни плотове, където изпълнявате OneDrive.
Закупуване или изпробване на Microsoft 365
Ако сте влезли в Приложение за синхронизиране на OneDrive на вашия компютър, можете да използвате Finder за достъп до вашия OneDrive. Можете също да използвате мобилното приложение OneDrive за достъп до папките си на всяко устройство.
Коригиране на проблеми с архивирането на папки
Ето списък на грешките, които може да видите, когато настройвате архивирането на папки. Разгънете секция, за да видите как да ги разрешите.
За да активирате архивирането на важните си папки (Работен плот и Документи) в macOS, е необходимо следното:
-
Самостоятелното приложение за синхронизация, а не приложението от Mac App Store. Деинсталирайте всички други версии на OneDrive, след което изтеглете приложението за синхронизиране.Изтегляне
-
Устройството ви с macOS трябва да има разрешен пълен достъп до диска. Отидете на Предпочитания за системата > Предпочитания за защита и поверителност > Поверителност и добавете OneDrive към списъка с приложения. Научете повече.
Съвет: Ако влизате с работен или училищен акаунт, вашият ИТ администратор може да е забранил тази функция. ИТ администраторите могат да конфигурират настройките за ограничения на устройството в Microsoft Intune.
Често срещана причина за тази грешка е, че важни папки в които са свързани с домейн, не могат да бъдат защитени в личен акаунт за OneDrive (когато сте влезли с акаунт в Microsoft). За информация относно решенията за защита на данните се свържете с вашия ИТ администратор. Не би трябвало да имате този проблем със служебен или учебен акаунт.
Уверете се, че целият път, включително името на файла, съдържа по-малко от 260 знака. Пример за път до файл е:C:\Users\<UserName>\Pictures\Saved\2017\December\Holiday\NewYears\Family… За да разрешите този проблем, съкратете името на файла или името на подпапките в OneDrive, или изберете подпапка, която е по-близо до папката от най-високо ниво.
Файлът надвишава максималния размер на файл
OneDrive не може да синхронизира файлове по 250 ГБ. Премахнете тези файлове от папката, която искате да защитите, и опитайте отново.
Имената на файлове не могат да започват с интервал или да включват някой от следните знаци: \ : / * ? < > " |. Преместете или преименувайте файла, за да продължите. Научете повече.
Папката с грешката не се синхронизира с вашия компютър. За да отстраните тази грешка, отворете „Настройки“ в OneDrive (щракнете с десния бутон върху бялата или синята икона на облак в областта за уведомяване и изберете Настройки), изберете Избор на папки, след което се уверете, че е избрана папката, която искате да защитите. Ако „Картини“ показва тази грешка, уверете се, че снимки, екранни снимки и албум от камерата са избрани (или не съществуват). Възможно е също папката OneDrive да има различно име от папката „Важни за Windows“.
Папката с грешката съдържа друга важна папка и не може да бъде защитена, докато съдържащата се папка не бъде преместена. Важните папки, които може да се съдържат в нея, са: документи, работен плот, картини, екранни снимки, албум от камерата или OneDrive папка.
Ако получите код на грешка 0x80070005, груповите правила „Забраняване на потребителя да пренасочва ръчно папки“ са активирани. Можете да откриете, че файловете от избраните папки са преместени в папки с идентично име във вашата папка OneDrive, а първоначалните местоположения са празни. Преместете съдържанието на папката обратно в първоначалните местоположения и попитайте администратора дали правилата могат да бъдат променени.
Папката, която искате да защитите, съдържа специален тип файл, който свързва части от файловата система заедно. Тези елементи не могат да бъдат защитени. За да защитите папката, премахнете файла, който причинява проблема.
OneDrive се опитва автоматично да отвори отново бележниците, които преди това са били отворени. В редки случаи е възможно някои бележници да не се зареждат автоматично в настолното приложение OneNote след архивирането на папката на компютъра. Заобиколно решение на този проблем е да отворите отново бележниците в приложението OneNote, като използвате „Файл > Отвори“.
Внимание: Някои приложения може да зависят от тези връзки, за да функционират правилно. Премахнете само връзките, за които знаете, че са безопасни за модифициране.
Научете повече
Как OneDrive защитава вашите данни в облака
Имате нужда от още помощ?
Корекции или заобиколни решения за най-новите проблеми в OneDrive
Ако вашият OneDrive винаги показва Обработване на промените, когато Outlook е отворен, можете да опитате да премахнете .pst файла с данни на Outlook от OneDrive.
|
|
Обърнете се към поддръжката За помощ за вашия акаунт и абонаменти в Microsoft посетете Помощ за акаунти и фактуриране За техническа поддръжка отидете на Свързване с поддръжката от Microsoft, въведете вашия проблем и изберете Получаване на помощ. Ако все още имате нужда от помощ, изберете Свързване с поддръжката, за да бъдете насочени към най-добрата опция за поддръжка. |
|
|
|
Администратори Администраторите трябва да прегледат Помощ за администратори на OneDrive, Техническа общност на OneDrive или да се свържат с Microsoft 365 за бизнес поддръжка. |